При включении компьютера идет проверка диска как отключить
14 марта, 2012 ak-83
При каждой загрузке Windows запускается программа проверки диска. Переустановка Виндоус не снимает эту проблему. Как от этого избавиться?
Решение:
— выключает проверку диска C:
А теперь рассмотрим более подробно, почему это происходит?
Дело в метке «dirty bit».
Вот выдержка из Справки по использованию утилиты CMD.EXE :
«Если «грязный» бит тома задан, это может означать, что файловая система находится
в неустойчивом состоянии. «Грязный» бит может быть задан, потому что том находится
в подключенном состоянии и в нем имеются незаконченные изменения, из-за того, что
компьютер был выключен до того, как сделанные изменения были переданы на диск,
или из-за обнаруженных повреждений тома.
Проверить, стоит ли на диске метка «dirty» можно, введя в командной строке:
— без кавычек, где «X:» — буква интересующего нас диска.
После нажатия клавиши появится к-л одно из 2 возможных сообщений : «Том — O:
помечен как «грязный»» или «Том — F: не помечен как «грязный»».
(Note: в вышеупомянутой Справке сказано, что сообщения о статусе «грязный» имеют вид
типа: «Том — C: изменен» или «Том — С: не изменен»
При каждом запуске Windows XP ядро вызывает файл Autochk.exe для сканирования всех
томов и проверки, заданы ли «грязные» биты томов. Если «грязный» бит задан, программа
autochk.exe немедленно запускает команду «chkdsk /f» для этого тома. Команда «chkdsk /f»
проверяет целостность файловой системы и пытается устранить все возможные неисправности
тома.»
Чтобы снять эту метку, надо попробовать вручную провести проверку диска с заданием
исправлять ошибки. это делается из командной строки командой
— без кавычек, где «X:» — буква интересующего нас диска.
После этого Windows выдаст на экран сообщение примерно такого вида: «Невозможно выполнить
команду chkdsk на этом томе, т.к. том используется другим процессом. Чтобы запустить chkdsk
вначале следует отключить этот том. ВСЕ ОТКРЫТЫЕ ДЕСКРИПТОРЫ ТОМА БУДУТ ДАЛЕЕ НЕВЕРНЫ.
Подтверждаете отключение тома? [Y/N]» — теперь, если Вы нажмёте клавишу ,
то диск будет заблокирован, далее будет проведена проверка, а потом система сама вновь
подключит диск; если же Вы нажмёте клавишу , то проверка будет назначена на момент
следующей загрузки Windows.
Если МЕТКА НЕ СНИМАЕТСЯ или СНОВА ПОЯВЛЯЕТСЯ ПОСЛЕ ПЕРЕЗАГРУЗКИ, то есть два варианта:
*** 1-й — отключить автопроверку проверку диска совсем (метка “dirty”на этом томе останется,
и не будет работать штатный дефрагментатор Windows)
В разделе реестра
HKEY_LOCAL_MACHINESYSTEMCurrentControlSetControlSession Manager
имеется параметр типа REG_MULTI_SZ с названием «BootExecute». По умолчанию его значение
– «autocheck autochk *». После того, как система запланирует проверку диска, в значении
этого параметра появляется дополнительная запись «autochk». Таких записей в значении этого
параметра может оказаться несколько, в этом случае попробуйте их удалить,
оставив только исходное значение этого параметра.
Если нужно, чтобы «скандиск» запускался
при каждой загрузке системы, можно задать такой параметр: «autocheck autochk /f *», а чтобы
отключить его раз и навсегда достаточно удалить запись «autocheck autochk *».
Или задать значение AutoChkTimeOut:DWORD равное 0, очистить (забить нулями в hex-виде)
параметр BootExecute.
Более просто — проверку выключает команда
— без кавычек, где «X:» — буква интересующего нас диска.
она НЕ предотвращает пометку системой диска флагом «dirty», если система сочтёт это нужным,
— эта команда просто устанавливает, чтобы при загрузке Win autochk.exe, обнаружив на диске
эту метку, НЕ запускал для него проверку.
*** 2-й — искать и устранять причину появления метки.
Постоянный запуск проверки диска может быть связан с повреждениями реестра (если есть его
резервная копия, созданная в то время, когда сбой не наблюдался, то восстановите из нее
реестр). Попробуйте отключить всё, что можно в автозагрузке и выяснить запуск чего вызывает
появление метки «dirty» и попробуете удалить и переустановить эту программу/устройство.
Также могут быть виноваты устаревшие драйвера оборудования. Рекомендуется обновить драйвера имеющегося оборудования, а также установить все обновления операционной системы.
Если выключение ПК осуществляется нормально, то возможно причина постоянного запуска программы проверки диска в использовании программыPartition Magic (или ее аналога) при разбиении и форматировании диска. Проверьте диск NDD и MHDD. Попробуйте заменить шлейф жесткого диска, переставьте диск на другой его разъем, отключите с этого шлейфа второе устройство, переставьте диск на другой канал IDE, сбросьте настройки CMOS Setup. Попробуйте переустановить системный загрузчик Windows XP: в Консоли Восстановления выполните команды «FIXBOOT» и «FIXMBR»
Переразбейте, наконец, диск заново с помощью утилиты FDISK и отформатируйте его используя команду «FORMAT C: /U /C» (не забудьте сохранить ценные данные на другом винчестере). Если и это не поможет, то отформатируйте диск специальной утилитой от его производителя.

Опубликовано в рубрике Windows
Причина
Система пометила диск как «грязный». Это может произойти из-за неправильного выключения компьютера, нарушениях в файловой системе или повреждениях самого жесткого диска.
1. Запустить полную проверку диска
Откройте «Мой компьютер» > кликните правой кнопкой по диску, который постоянно проверяется > выберите «свойства» > на вкладке «сервис» нажмите кнопку «Выполнить проверку»
в открывшемся окне поставте все галочки и нажмите «запуск».
Если был выбран системный диск, выскочит предложение выполнить проверку при следующей загрузке системы — соглашаемся и перезагружаем компьютер.
Также проверку мы можем запустить командой:
* где C: — имя тома, который нужно проверить. Ключ /r запустить полную проверку; /f — исправит ошибки, если они будут найдены.
Также, в случае проверки системного тома мы увидим:
Невозможно выполнить команду CHKDSK, так как указанный том используется
другим процессом. Следует ли выполнить проверку этого тома при
следующей перезагрузке системы? [Y(да)/N(нет)]
В таком случае, отвечаем Y и нажимаем Enter.
Ждем окончания процесса проверки. Если проблема осталась, переходим к следующему пункту;
2. Отключить проверку диска
Нажимаем «Пуск» > «Выполнить» > вводим cmd > нажимаем «OK». В открывшемся окне вводим команду:
* где С — имя диска, который постоянно проверяется.
Теперь проверка отключена. Если захотите ее снова включить, необходимо набрать команду chkntfs /D.
3. Отключение диска
Если идет постоянный запуск диска, который нами уже не используется, то можно просто его физически отключить. Есть, как минимум, два способа это сделать:
- Разобрать компьютер и отключить кабели питания и подключения к материнсткой плате.
- Выключить диск в БИОС.
При желании использовать диск в будущем, его можно отформатировать — постоянные проверки должны прекратиться.
Имейте ввиду, что на, какзалось бы, ненужном диске может находиться загрузочная область для старта операционной системы. Если после отключения диска, последняя перестала грузиться, возвращаем накопитель на место.
При включении компьютера идет проверка диска как отключить

- Post category: Баги
- Post comments: 0 комментариев
Если при каждом включении компьютера или перезагрузке системы начинается проверка диска, значит по какой-то причине Windows пометила диск как вероятно проблемный. Из возможных причин можно перечислить: неправильное выключение компьютера, нарушение файловой системы и повреждение самого жесткого диска. Постоянное тестирование бывает в случаях, когда источник проблемы не устранен или функция проверки диска некорректно завершают свою работу, а именно не выставляется флаг «проверено». Если вы считаете, что с жестким диском все в порядке (ошибок на жестком диске не выявлено), и причина заключается в глюке системы, тогда проделайте следующее:
p, blockquote 1,0,0,0,0 —>
На всякий случай, запустим проверку еще раз вручную. Откройте «Мой компьютер» -> кликните правой кнопкой по диску, который постоянно проверяется -> выберите «Свойства» -> на вкладке «Сервис» нажмите кнопку «Выполнить проверку»
p, blockquote 2,0,0,0,0 —>

p, blockquote 3,0,1,0,0 —>
В открывшемся окне выставьте обе галочки и нажмите «Запуск».
p, blockquote 4,0,0,0,0 —>

p, blockquote 5,0,0,0,0 —>
Если был выбран системный диск, появится сообщение о том, что проверка будет выполнена при следующей загрузке системы. Ждем окончания проверки и перезагружаем систему. Если при загрузке проблема не устранилась, продолжаем:
p, blockquote 6,1,0,0,0 —>
Идем в «Пуск» -> «Программы» -> «Стандартные» -> «Командная строка». В открывшемся черном окошке вводим команду:
p, blockquote 7,0,0,0,0 —>
chkntfs /X C:
p, blockquote 8,0,0,0,0 —>
(где С: — имя диска, который постоянно проверяется)
p, blockquote 9,0,0,1,0 —>
и нажмите клавишу Enter.
p, blockquote 10,0,0,0,0 —>
p, blockquote 11,0,0,0,0 —>
Все, теперь проверка отключена. Если понадобится ее включить, выполните команду:
CHKNTFS — включение-отключение проверки жесткого диска при перезагрузке
Выводит или изменяет параметры проверки диска во время загрузки.
/D — восстанавливает стандартные параметры компьютера; все диски проверяются при загрузке и CHKDSK запускается при обнаружении ошибок.
/T:time — изменяет обратный отсчет AUTOCHK на указанный отрезок времени в секундах. Если время не указано, показывает текущую настройку.
/X — исключает стандартную проверку диска при загрузке. Сведения об исключенных ранее дисках не сохраняются.
/C — запрашивает выполнение проверки диска при следующей загрузке; если на диске обнаружены ошибки, запускается CHKDSK.
Если никакие параметры не указаны, CHKNTFS отображает или состояние бита обнаружения ошибок для диска или его проверку при следующей перезагрузке.
Автоматическая проверка диска запускается при каждом запуске
Если проверка диска или программа chkdsk, инструмент встроенный в Windows, запускается при каждой загрузке, вот несколько вещей, которые вы можете попробовать.
1. Прежде всего, позвольте ей один раз запуститься полностью.
2. Теперь, нужно открыть редактор реестра и перейти в следующий раздел реестра:
В правой панели, Вы увидите параметр bootexecute. Здесь вам нужно изменить его значение с autocheck autochk * /. на autocheck autochk *
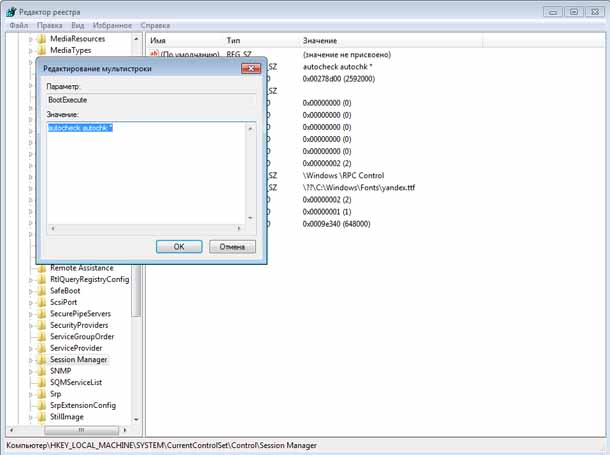
3. Откройте командную строку в Windows, и введите следующую команду и нажмите Enter:
fsutil dirty query g:
Эта команда запросит диск, и более чем вероятно, она скажет вам, что он грязный.
Далее, введите команду CHKNTFS /X G: , чтобы не проверять конкретный диск (G) при следующей перезагрузке. Далее, вручную перезагружаем компьютер, он не должен запустить программу chkdsk, и доставит вас прямо на рабочий стол Windows.
Как только Windows полностью загрузится, введите в командную строку ещё одну команду Chkdsk /f /r g:. Эта команда должна пройти через пять этапов сканирования и установить, какой бит “грязный”. Наконец, сделайте ввод команды fsutil dirty query g: и нажмите Enter. Windows будет подтверждать, что этот диск чистый.
Вы можете запускать команды chkdsk /r или chkdsk /f из командной строки, чтобы выполнить проверку жёсткого диска на наличие ошибок. Но если вы ввели команду chkdsk /r и chkdsk /f , то на их выполнение может потребоваться очень много времени на компьютере с ОС Windows 10.8.7.
Проверка диска запускается автоматически при каждом запуске
Если ваш Check Check или инструмент chkdsk в Windows запускаются при каждой загрузке, вот несколько вещей, которые вы можете попробовать.
1. Прежде всего, пусть он запустится один раз полностью.
2. Теперь откройте редактор реестра и перейдите к следующему разделу реестра:
HKEY_LOCAL_MACHINE SYSTEM CurrentControlSet Control Session Manager
На правой панели вы увидите BootExecute. Измените его значение с autocheck autochk * /. на autocheck autochk *

Если это отлично работает, попробуйте следующее:
3. Откройте окна командной строки, введите следующее и нажмите Enter:
Эта команда запросит диск, и, скорее всего, скажет, что он грязный.
Затем введите CHKNTFS/X G :. X говорит Windows НЕ проверять этот конкретный диск (G) при следующей перезагрузке. В настоящее время перезагрузите компьютер вручную, теперь он не должен запускать Chkdsk, а приведет вас прямо к Windows.
Когда Windows полностью загрузится, откройте другую командную строку и введите Chkdsk/f/r g :. Это должно пройти пять этапов сканирования и сбросить этот грязный бит. Наконец, введите fsutil dirty query g: и нажмите Enter. Windows подтвердит, что грязный бит не установлен на этом диске.
Вы можете запустить команду chkdsk/r или команду chkdsk/f , чтобы проверить жесткий диск на наличие ошибок. Но если для выполнения команды chkdsk/r и команды chkdsk/f на компьютере с Windows требуется много времени, см. KB943974.









