Как восстановить систему через BIOS Windows 10?
Windows 10 уже на порядок стабильнее, чем операционные системы (ОС) 2000-х годов, но и она слетает довольно часто. Любой компьютер или ноутбук (HP, Asus, Lenovo, Dell и другие) подвержены появлению системных сбоев. Полностью защититься от них нельзя, поэтому каждый пользователь должен знать, как восстановить систему через BIOS Windows 10. В противном случае придется постоянно вызывать мастеров. Бояться не стоит, все реально сделать самостоятельно, а с помощью нашей инструкции даже новичок не запутается.
Если нет доступа к системе, придется проводить все манипуляции на уровне BIOS и Live CD-накопителей. Так как восстановить Windows 10 на ноутбуке Lenovo и прочих устройствах без специального диска невозможно, заранее стоит разыскать установочный дистрибутив. Им может быть диск с лицензионной системой или смонтированная флешка. Для создания подходящего накопителя нужен образ ОС и приложение, вроде UltraISO. Следуя дальше мы предполагаем, что диск или флешка уже готовы.
Как восстановить Windows 10 на ноутбуке Acer :
- Выключаем компьютер, подключаем к нему накопитель и нажимаем на кнопку питания.
- Когда появится окно с доступом к BIOS (об этом должны быть подсказки снизу) нажимаем ключевую клавишу: F1, F10, Del или другая.
- Переходим в раздел «Boot», который иногда скрыт внутри подобного по смыслу раздела.
- В строке «First Boot Device» указываем флешку или дисковод с диском.
- Сохраняем изменения и перезагружаем компьютер.
- Когда запустится дистрибутив, нажимаем на ссылки внизу окна «Восстановление системы».
- Открываем вкладку «Диагностика», затем – «Дополнительные параметры».
- Нажимаем на вариант «Командная строка».
- После того, как в BIOS запустить командную строку , в нее нужно вставить команду для устранения проблем с включением — fixboot и нажимаем Enter.
К сожалению, восстановить Windows 10 через BIOS без диска и USB-накопителя не получится. В прошлых версиях ОС подобная функция была встроена, но в десятке она отсутствует. Диск или флешка обязательны.
постоянно слетает винда! помогите решить проблемму!
в общем надо все убирать все постепенно и смотреть . методом так сказать ТЫКА . комп старый ?? чистили , может переев был !
1. Вытащите оперативную память контакты почистите ластиком !
2 Отключите Внутренний кардтридер если таковой имеется
НО скорей всего дело в жестком диске причин может быть много надо копать .
ув.форумчани хочу обратиться к вам,дело в том что у моего брата постоянно слетает винда и не важно лицензия или просто ломаная версия. ставили и 7 и 8 и хр но всё одно и тоже,но а если винда держит пару мес. то вылетают программы и игры т.е ничего не держиться на этом компьютере! что делать подскажите! за ранее спасибо.
Skaarjинтересно в чём тогда?если в человеке то вы зря так! т.к винду,компоненты и драйвера устанавливал Буянов Сергей! а комп работает для одноклассников т.к другое ничего не прёт(вылетает)
Существует категория людей, способных в короткие сроки ушатать любой Windows до непотребного состояния.
———-
На столах стоят компы – гудят, гудят, гудят.
За компами чуваки – сидят, сидят, сидят.
На экран посмотрят вдруг – и увидят в окнах свет:
Синий свет, сияющий, сияющий… (с) PR, MEX
Существует категория людей, способных в короткие сроки ушатать любой Windows до непотребного состояния.
Вот например известный:
http://ru.wikipedia.org/wiki/%. E%E2%E8%F7
пишет частенько,что сознательно тестируя новые версии всяких программ-оптимизаторов,у него регулярно слетает Винда.
На дисках-сборках софта подобного плохого мусора полно.Сам много раз сознательно повторял «подвиг» упомянутого корифея и становился жертвой этих программ,обещающих много разных плюсов и ништяков. Причём,некоторые программы(вернее их разработчики) имеют действительно весомое имя в мире софта.Впрочем и Винда имеет,а результаты их ошибок тоже всем известны.
автор компьютерных самоучителей и энциклопедий? это к чему?я просил подсказать в чём проблемма а не пичкать в меня нравоучениями!
———-
На столах стоят компы – гудят, гудят, гудят.
За компами чуваки – сидят, сидят, сидят.
На экран посмотрят вдруг – и увидят в окнах свет:
Синий свет, сияющий, сияющий… (с) PR, MEX
Запишите ручкой на листе бумаги код ошибки на «синем экране смерти» и с другого компа посмотрите в интернете,что это .
Как сильно древний?
7 и 8 на старом железе нормально работать не будут.И обратно,старые драйверы для вашего компа не подойдут для 7 и 8.
При использовании материалов сайта активная ссылка на источник обязательна · Сайт может содержать материалы 18+
Если слетела винда на компьютере что сохранится
Регистрация на форуме тут, о проблемах пишите сюда — alarforum@yandex.ru, проверяйте папку спам! Обязательно пройдите восстановить пароль
| Поиск по форуму |
| Расширенный поиск |
| К странице. |

Мы поспорили с другом какие надо файлы удалить что бы Windows слетела.
Помогите мне выиграть спор.
Назовите в какой папки и с каким расширения файл надо удалить что бы винда слетела
Больше ничего не потребуется, так как, «винда» перестанет грузиться.
| Больше ничего не потребуется, так как, «винда» перестанет грузиться. |
Хорошо поставленный вопрос это уже половина ответа. | Каков вопрос, таков ответ.
Программа делает то что написал программист, а не то что он хотел.
Функции/утилиты ждут в параметрах то что им надо, а не то что вы хотите.
| Пепел Феникса |
| Посмотреть профиль |
| Найти ещё сообщения от Пепел Феникса |
Разработки и научно-технические публикации :: Видеоблог :: Твиттер
Radar systems engineer & Software developer of industrial automation
6 ответов
есть несколько инструментов, которые позволяют сделать это, и несколько hackish методов, а также.
есть также коммерческие инструменты для этого, как deepfreeze эта песочница система.
некоторые также сообщили, что вы можете использовать Расширенный Фильтр Записи компонент из Windows embedded на рабочем столе varient для наложения RAM хранится наложения поверх обычного образа жесткого диска.
интересная и довольно необычная альтернатива-монтировать загрузочные диски поверх iSCSI, затем делать снимок файловой системы, на которой хранятся загрузочные диски-вот что было сделано в доме партии lan. В том же ключе можно использовать загрузку с VHD, а затем просто заменить измененный VHD новым по одному при загрузке windows 7 или более поздней версии.
есть много способов сделать это в Windows.
на linux? Используйте livecd
Faronics глубокой заморозки предприятие производит шт неистребима. Он защищает конечные точки путем замораживания требуемой конфигурации, установленной вами-ИТ-специалистом. Любые нежелательные или нежелательные изменения, вносимые пользователями во время сеанса, предотвращаются. Это действительно очень просто. После перезагрузки компьютеров системы возвращаются в нужное состояние.
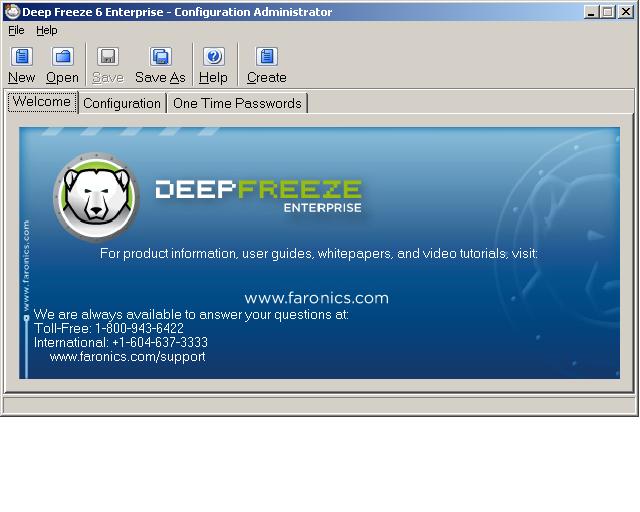
Скриншот от здесь.
Это легко сделать, и есть несколько способов сделать это с помощью Windows или Linux, и я могу предположить только с Mac. Помимо того, что это делается с точки зрения программного обеспечения, вы также можете использовать специальное оборудование, такое как thin clients . Если у вас есть опыт работы с Linux LiveCD, это тот же принцип. Вы запускаете ОС, разрешаете пользователям делать все, что они хотят, но вы записываете эти изменения в оперативную память (или временную папку на диске). После выхода из системы или перезагрузки компьютера все по умолчанию параметров будет повторно считывать с диска и, таким образом, все будет выглядеть и чувствовать себя так же, как и до изменений.
для интернет-кафе, это важная вещь, потому что даже если вы получаете вирусную инфекцию, или люди, устанавливающие вирусы, вредоносные программы, испортить настройки системы, простая перезагрузка устраняет любую проблему, так что вам не нужно, чтобы отправить инженера и иметь дело с дорогостоящим простоем.
Macs сделать это с NetBoot-компьютер загружается по локальной сети, ОС находится на образ диска только для чтения на сервере. Теневой образ (доступное для записи объединение томов, смонтированное над образом только для чтения) обрабатывает все, что пользователь хочет сделать. Теневое изображение может находиться на локальном томе (быстрее) или на сервере, разрешающем бездисковые рабочие станции.
при перезагрузке клиента теневое изображение уничтожается и создается новое. Несмотря на то, что вы можете думать, что весь процесс удивительно быстро. загрузка roomfull Маков сразу занимает некоторое время, но как только все работает, вы вряд ли заметите разницу.
Как уже упоминалось выше-есть довольно много способов для достижения этой цели. Некоторые из них включают в себя некоторые песчаные «hackish» методы, а также.
я реализовал подобный проект в нашей тестовой лаборатории. Я использовал DeepFreeze на начальном этапе. Сделал работу хорошо, но были некоторые конфликты, когда дело дошло до фактического обновления системы и внесения некоторых изменений стойкими.
то есть бесплатная программа под названием Reboot Restore Rx. Делает именно то, что замораживать и это бесплатно.
существует также диск вакцины, которая разработана той же командой разработчиков Reboot Restore Rx. Это платная альтернатива и имеет больше возможностей, чем Deep Freeze и Reboot Restore Rx.
чистый лист также программное обеспечение, которое делает подобную функцию, но я не сталкивался хорошие отзывы. Хотя лично я им не пользовался.
Я думаю, что лучшей альтернативой глубокой заморозки было бы откат RX, только из-за дополнительных функций, которые он имеет по сравнению с глубокой заморозки. Вы можете использовать снимок на Rollback RX в качестве песочницы, а также.
Мне нравится Deep Freeze, но я честно думаю, что это слишком дорого для того, что он делает.
Часть 1. Что такое цикл восстановления запуска Windows и почему он происходит
Например, Windows 7 постоянно запускает Восстановление при загрузке и не может восстановить или загрузить операционную систему. Это называется циклом восстановления при запуске, и сигнатура проблемы — 6.17600.16385. Другими словами, когда происходит ошибка, вы больше не можете получить доступ к вашему компьютеру или вашим данным. Для Windows 8 / 8.1 восстановление при запуске заменяется на Автоматическое восстановление.
Известно, что эта проблема возникает в результате одного или нескольких факторов:
1. Поврежденные или поврежденные настройки BCD. Вирус или вредоносная программа, которая атакует загрузчик или загрузочные файлы, может повредить настройки BCD.
2. Загрузочный раздел поврежден. Операционная система создает раздел NTFS в начале диска для файлов основного загрузчика и конфигурации BCD в Windows 7 и выше. Если что-то не так в загрузочном разделе, Windows будет потеряна при восстановлении при запуске.
3. Синий экран или зеленый экран смерти. Последние версии Windows предназначены для скрытия ошибки с синим экраном и автоматической перезагрузки.
Почему не запускается Windows на другом компьютере при переносе жесткого диска?
Бывают в жизни моменты, когда приходится выполнять действия неправильные, но необходимые. К таким действиям можно, в общем-то, отнести и запуск операционной системы Windows с жесткого диска, который ранее стоял в другом компьютере, на котором и производилась установка. Попробуем разобраться, почему эту операцию можно считать «неправильной», по каким причинам может не запускаться перенесенная таким образом операционная система и что следует сделать, чтобы все-таки ее запустить.
Начнем с главного. Почему не стоит «оживлять» старую операционную систему в новом компьютере, и с какими проблемами это связано? Для объяснения потребуется небольшой экскурс в то, как устанавливается и работает операционная система Windows.
Если Вы хотя бы раз производили установку самостоятельно, Вы наверняка помните примерную последовательность. После начала установки с оптического диска первым делом копируются установочные файлы, затем, после первой перезагрузки, операционная система запускается уже с жесткого диска и некоторое время настраивается «самостоятельно». Именно в этот момент происходит первоначальная «привязка» Windows к аппаратной части компьютера. Еще до первого полноценного запуска система определяет, из каких комплектующих состоит компьютер и устанавливает для них стандартные драйверы. Естественно, таким образом устанавливаются драйверы не для всех устройств. Но обязательный набор, в который входят драйверы системных устройств (процессора, чипсета и стандартных контроллеров), жестких дисков и приводов оптических дисков, устанавливается всегда.
После первой загрузки «новоустановленной» системы пользователь осуществляет окончательную настройку Windows и устанавливает драйверы, которые поставляются вместе с комплектующими компьютера. При этом часть стандартных драйверов заменяется на «специальные», которые позволяют полностью использовать возможности оборудования.
Что мы имеем в итоге? Операционная система установлена и настроена на работу с определенной конфигурацией компьютера. Именно с этим и связаны проблемы при переносе жесткого диска с установленной на него Windows, и именно по этой причине лучше устанавливать систему заново.
Но иногда возникают ситуации, когда установка новой операционной системы не решает проблемы, а создает. Например, установлена какая-либо уникальная программа с уникальной конфигурацией, переустановить которую не представляется возможным, или установочного диска Windows под руками нет, а работать компьютер должен сразу после установки жесткого диска.
В таком случае хочешь — не хочешь, а приходится «поднимать» уже установленную на жесткий диск операционную систему. При этом главной задачей является загрузить Windows до этапа появления рабочего стола. Чаще всего перенесенная с жестким диском операционная система просто не загружается. Она может зависать в процессе загрузки, выбрасывать «синие экраны» с сообщениями об ошибке, бесконечно перезагружаться или показывать строку с бегущими полосками загрузки.

Почему так происходит, ведь, теоретически, Windows должна автоматически распознавать новое оборудование? Как же Plug and Play, спросите Вы? Дело в том, что автоматическое распознавание устройств начинает работать только после загрузки ядра операционной системы. Драйверы некоторых устройств запускаются раньше этого момента, и определить и устранить несоответствие драйвера и устройства система не может.
Чаще всего проблемы при загрузке Windows связаны с работой контроллера жестких дисков. Механизм возникновения этих проблем выглядит следующим образом. После того, как «чистая» операционная система загружается первый раз, пользователь устанавливает пакет драйверов, идущих в комплекте с материнской платой. В этот пакет могут входить драйверы встроенной звуковой и видеокарты, сетевой карты и контроллеров USB. И обязательно в этот набор входят драйверы контроллера жестких дисков, которые позволяют эффективнее использовать ресурсы накопителя (в сравнении со стандартными, интегрированными в Windows драйверами). Именно эти драйверы загружаются до того, как начинает работать система, и именно они чаще всего «мешают» загрузке Windows.
Решение проблемы, как это часто бывает, напрямую связано с причиной ее возникновения. Для того, чтобы загрузить Windows после переноса жесткого диска, необходимо еще до перемещения носителя произвести на компьютере-доноре определенные операции. Перед последним выключением компьютера следует удалить из системы драйверы контроллера жестких дисков и восстановить стандартные драйверы Windows. Также не лишним будет удалить драйверы плат расширения, например, ТВ-тюнера. Выполняются эти операции в меню «Свойства системы –> Оборудование» в Панели управления Windows. Система потребует произвести перезагрузку, для того, чтобы изменения вступили в силу. Выбираем вариант «Произвести перезагрузку позже» и выключаем компьютер. Все, жесткий диск можно переносить, при такой последовательности действий вероятность загрузки системы в новом компьютере приближается к ста процентам.
Но что делать, если старый компьютер вышел из строя и произвести на нем какие-либо операции уже нельзя? Могу посоветовать только одно – материнскую плату в новый компьютер в этом случае следует выбирать так, чтобы она была максимально похожа на старую. Производитель чипсета (Intel, AMD, Nvidia) должен совпадать обязательно, и желательно, чтобы производитель материнской платы и модель чипсета также совпадали. Идеальным вариантом, естественно, является замена материнской платы на аналогичную.
Итак, запустить систему удалось. Что нужно сделать после этого? Как и в случае с установкой новой операционной системы, следует установить драйверы для нового оборудования и системные программы, такие как панель управления звуком для новой звуковой карты или программу работы с модулем Wi-Fi. И конечно, следует удалить аналогичные программы, «привязанные» к старым устройствам.
Подводя итог сказанному выше, хочу еще раз напомнить, что запускать Windows, перенесенную на новый компьютер вместе с жестким диском, стоит только в случае крайней необходимости. Если таковой необходимости нет, лучше будет установить на новый компьютер новую и «чистую» операционную систему. Но если переносить и запускать Windows все же придется, я надеюсь, что рекомендации, изложенные в статье, будут Вам полезны.











