Почему постоянно пропадает Wi-Fi на роутере — решение проблемы
Постоянные перебои с беспроводным интернетом не только привносят дискомфорт в работу, но и выводит из себя. Прерываются загрузки, изменяется IP-адрес, регулярно приходится перезагружать роутер или восстанавливать связь. Рассмотрим распространенные ситуации, когда Wi-Fi работает нестабильно, и способы выхода из них.
Проблемы с интернетом проявляются в:
- периодических обрывах связи ноутбука с роутером: возле значка Wi-Fi в трее появляется пиктограмма с восклицательным знаком, а через время (несколько минут) сеть функционирует исправно и так циклически;
- исчезновении сигнала, который вскоре обнаруживается;
- падениях скорости без видимой причины;
- слабом уровне сигнала.
Пропадает подключение к сети Wi-Fi роутера на ноутбуке
Итак, давайте же попытаемся узнать, что не так с Wi-Fi на вашем ноутбуке. В самую первую очередь мы рекомендуем вам проверить силу сигнала от Wi-Fi маршрутизатора. Подумайте, а не стоит ли ваш ноутбук слишком далеко от роутера, так как возможно в этом и заключается причина вечно пропадающей сети. Возможно, у вас постоянно пропадает подключение к Wi-Fi сети из-за того, что ваш ноутбук физически далеко находится от зоны захвата маршрутизатора. Wi-Fi адаптеру может и удается зацепиться за слабый сигнал, но затем он ослабевает настолько, что подключение более невозможно поддерживать. Также не стоит забывать о том, что на распространение сигнала роутера могут влиять различные преграды в виде стен, мебели и различной бытовой техники.
Походили, поэкспериментировали с дальностью сигнала, но беспроводная сеть все равно пропадает на ноутбуке? Хорошо, тогда давайте двигаться дальше. Еще одна причина, по которой у вас может пропадать Wi-Fi на ноутбуке, — это помехи или занятый канал раздачи беспроводной сети. По умолчанию, в настройках любого Wi-Fi маршрутизатора должен стоять автоматический выбор канал для раздачи Wi-Fi сети. Однако, возможно, в этом и заключается проблема. Вам нужно войти в панель управления своего маршрутизатор и попробовать выставить другой канал для беспроводной сети.
Чтобы зайти в панель управления своего маршрутизатора, вам нужно подключить его к компьютеру посредством сетевого кабеля, а затем ввести в адресную строку браузера указанный на Wi-Fi роутере либо на его коробке адрес. Например, довольно часто можно открыть панель управления с помощью адреса http://192.168.1.1 или http://192.168.0.1. Открыв панель управления, зайдите в настройки беспроводного режима и найдите настройку канала для Wi-Fi. Если у вас стоит автоматический подбор канала, то попробуйте выставить какой-то статический из ниспадающего меню. Если стоят статический — попробуйте воспользоваться автоматическим подбор.
Сохраните настройки и посмотрите, изменилась ли ситуация с Wi-Fi на вашем ноутбуке. Если да, то оставьте выставленные настройки канала в панели управления роутера и спокойно используйте подключение на своем ноутбуке. При наличии других устройств убедитесь, что они также нормально подключаются к сети роутера. Однако, если ваш Wi-Fi адаптер на ноутбуке все еще постоянно отключается от беспроводной сети, то это значит, что дело заключается в чем-то еще.
Пропадает сеть после перезагрузки
Бывали случаи, что интернет на Виндовс 10 не работает после выключенияперезагрузкивыхода устройства в сон, в данном случае могут мешать параметры электропитания устройства.
Для начала в свойствах адаптера во вкладке Управление электропитанием отключите Разрешить отключение этого устройства для экономии энергии.

В параметрах электропитания, а именно в параметрах схемы электропитания проверьте следующие пункты:
Параметры адаптера беспроводной сети – выберите Максимальная производительность, что бы при перезагрузке модуль не уходил в режим сбережения энергии.
Если у Вас USB модем (или USB Wi-Fi модуль) в пункте Параметры USB отключите Параметр временного отключения USB.

Отсутствие интернета в Windows 7
Сбои в работе интернета на Windows 7 встречаются редко. Обычно сигнал может зависать или вылететь из-за:
- оснащения устройства;
- функционирования драйверов;
- системных ошибок;
- неправильной настройки сети.
Если компьютер «видит» сеть и подключается к ней, но не получает доступа к интернету, состояние сети будет называться так: «Неопознанная сеть. Без доступа к интернету».
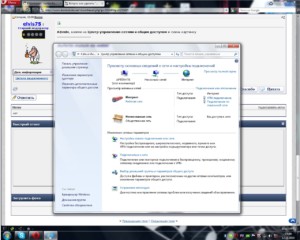
Среди причин сложившейся ситуации можно выделить:
- повреждения механического характера портов и кабеля;
- отсутствие сетевых драйверов или карт;
- некорректную настройку подключений на устройствах;
- ввод вирусных файлов.
Обратите внимание! Интернет может отключиться в связи с отсутствием денежных средств на лицевом счету пользователя. Поэтому необходимо своевременно сделать пополнение виртуального кошелька провайдера.
Метод 4: Сбросьте настройки маршрутизатора/модема
Если интернет отключается каждый час, то эту проблему можно решить просто, сбросив настройки маршрутизатора. Это простое решение, которое работает в большинстве случаев. Вот несколько шагов, чтобы реализовать вышесказанное.
- Отключите роутер от розетки. Подождите немного и снова подключите его.
- Проверьте, исправлена ли ошибка сейчас. В противном случае нажмите кнопку Сброс, чтобы сбросить роутер и обновить соединение.
На компьютере отключается интернет сам по себе: поиск неисправностей
Если на ПК активирован режим экономии заряда, это нередко приводит к тому, что через определенный промежуток времени полного простоя компьютера беспроводное соединение может отключиться автоматически. Сетевой адаптер не обменивается пакетами с роутером, чтобы экономить заряд батареи. Вторая возможная неисправность заключается в том, что роутер, через который осуществляется выход в интернет, расположен на большом расстоянии от ноутбука.

Обратите внимание! Посторонние предметы, находящиеся между устройством и роутером, препятствуют подаче беспроводного сигнала, из-за чего и возникают периодические самопроизвольные обрывы соединения.
Со стороны провайдера также бывают проблемы: профилактические работы, перегрузка сетевого оборудования в часы максимальной нагрузки и т. д. Компьютер может быть по-прежнему подключен к Wi-Fi, но интернет будет «вылетать».
Способы устранения неисправности в Windows 10
Существуют основные способы устранения неисправности, которые можно осуществить самостоятельно. Методы отличаются по сложности и оказываются полезными при решении конкретных проблем.
Применение встроенного средства устранения неполадок
Операционная система Windows 10 оснащается встроенным средством, позволяющим автоматически проверять состояние компьютера и устранять неполадки. Чтобы воспользоваться утилитой, необходимо сделать следующее:
- Нажать на кнопку Пуск , перейти в Параметры .

- Выбрать « Обновление и безопасность ».

- Перейти в подраздел « Устранение неполадок ».
- В открывшемся окне можно увидеть несколько инструментов, предназначенных для решения проблем. Необходимо выбрать вкладку « Подключения к интернету ».
- Нажать Запустить средство устранения неполадок .

Система автоматически проведет глубокую диагностику всех параметров подключения. Если найдется ошибка, специальное окно уведомит об этом пользователя. Утилита поможет даже в том случае, если подключение к интернету отсутствует в Windows 10, но сеть есть.
Отключение брандмауэра
Брандмауэр — встроенное средство, управляющее трафиком и защищающее компьютер от проникновения вредоносных программ. Утилита не пользуется большой популярностью, поэтому чаще всего выключается.
Если же программа активна, возможно, это препятствует нормальной работе сети. Потребуется отключить функцию по инструкции:
- На клавиатуре нажать клавиши Win + R .
- Ввести команду control .

- Перейти во вкладку « Система и безопасность ». Выбрать раздел « Брандмауэр Защитника Windows ».


- В разделе « Включение и отключение брандмауэра Защитника Windows » можно самостоятельно отключить лишнюю утилиту, из-за которой пропадает сеть.

Важно! Операционная система (ОС) предупредит, что отключать брандмауэр не рекомендуется. Но сделать это нужно, поскольку часто после отключения программы стабильное подключение к интернету восстанавливается.
Обновление драйверов сетевого адаптера
Устаревшие драйвера не позволяют адаптеру нормально функционировать с новыми ОС или программами. Поэтому обновлению этих объектов важно уделять особенное внимание.
- Открыть специальное окно при помощи сочетания Win + R , набрать devmgmt.msc .

- Перейти в « Сетевые адаптеры ».
- Нажать правой кнопкой мышки (ПКМ) на нужный и выбрать « Обновить драйвер ».

- Кликнуть « Автоматический поиск обновленных драйверов ».

Система выполнит задачу и начнет инсталляцию.
Изменение конфигурации режима энергосбережения
Неправильные установки энергосбережения часто становятся причиной нестабильного интернета. Чтобы изменить конфигурацию, необходимо:
- Открыть « Диспетчер устройств » и перейти в раздел с сетевыми адаптерами.
- По нужному щелкнуть ПКМ и выбрать « Свойства ».

- Во вкладке « Управление электропитанием » поставить отметку напротив пункта « Разрешить отключение этого устройства для экономии энергии ».

Чтобы работа всей системы была максимально стабильной, желательно перевести компьютер в сбалансированный режим электропитания. Особенно это касается ноутбуков, работающих от аккумулятора.
Настройка TCP/IP
Одним из главных условий правильного функционирования подключения является получение IP . Если адрес не приходит, соединение неизменно вылетает и отваливается.
Способ проверить получение IP от сервера DHCP :
- Нажать Win + R .
- В появившейся строке ввести ncpa.cpl , нажать Enter .

- Появятся доступные соединения. Надо щелкнуть ПКМ по нужной сети и перейти в « Свойства ».

- Напротив « IP версии 4 (TCP/IPv4) » установить флажок.

Теперь адаптер будет получать от сети все необходимые данные для правильного подключения. Никаких разъединений каждые 10 минут быть не должно.
Откат драйверов
Если после обновления Windows 10 не работает интернет, поможет откат драйверов. Это актуально в случае, когда новые объекты после переустановки не могут поддерживать стабильное подключение.
- Нажать Win + X .
- Перейти в « Диспетчер устройств ».

- В « Сетевых адаптерах » найти компонент и нажать на « Свойства ».
- Во вкладке « Драйвер » кликнуть Откатить .

Система установит прошлую версию драйвера, при которой интернет-соединение работало нормально.
Изменение управления питанием
Чтобы настроить параметры питания, потребуется:
- Отыскать иконку соединения на нижней панели и кликнуть ПКМ.
- Выбрать « Открыть “Параметры сети и Интернет” ».

Необходимые настройки находятся в пункте под названием « Настройка параметров адаптера ».

Используя проводное подключение, потребуется выбрать Ethernet . Когда ПК подключен по Wi-Fi , осуществляется настройка беспроводного подключения. Потребуется щелкнуть ПКМ по интересующему и выбрать « Свойства ».
В новом окне потребуется:
- Нажать Настроить .

- Во вкладке « Управление электропитанием » установить флажок напротив « Разрешить этому устройству выводить компьютер из ждущего режима ».

- Сохранить и закрыть все окна.
Удаление проблемного программного обеспечения
Если проблема с отключением интернета появилась после установки программы, целесообразно деинсталлировать приложение. Для этого:
- Зайти в « Пуск » → « Панель управления ».
- Открыть раздел « Приложения ».
- Выделить нужное приложение и кликнуть Удалить .
- Следовать инструкциям деинсталлятора.
Обратите внимание! В качестве альтернативы можно установить другую версию приложения или заменить аналогом.
Методы решения проблемы
На нестабильное поведение интернета могла повлиять любая из причин, обозначенных ранее. Однако каждый фактор отличается частотой проявления. То есть некоторые из них воздействуют чаще, а некоторые – реже. В целях экономии времени рекомендуется рассматривать причины и методы устранения неполадок в соответствии с частотой их проявления. Это позволит намного быстрее исправить ошибку.
Изменение управления питанием
В целях экономии электроэнергии компьютер может периодически отключать те или иные компоненты. К их числу относится адаптер Wi-Fi, чья деактивация приводит к сбою в работе интернета. К счастью, ноутбуку или стационарному компьютеру на базе операционной системы Windows 10 можно запретить отключение адаптера на программном уровне:
- Кликните ПКМ по значку «Пуск».
- Запустите «Диспетчер устройств».

- Раскройте вкладку «Сетевые адаптеры».

- Щелкните ПКМ по названию используемого устройства.
- Откройте «Свойства».

- Во вкладке «Управление электропитанием» снимите галочку с пункта «Разрешить отключение этого устройства для экономии энергии».
- Сохраните изменения нажатием на кнопку «ОК».

В большинстве случаев после выполнения всех рекомендаций проблема решается. Другое дело, что активация принудительного отключения встречается довольно редко, а потому не факт, что именно она повлияла на работоспособность интернета в целом и адаптера Wi-Fi в частности.
Обновление драйверов сетевого адаптера
Не покидая «Диспетчер устройств», предлагается воспользоваться еще одной рекомендацией. Сетевой адаптер – это сложный элемент компьютера, чья работа осуществляется при помощи соответствующего ПО (драйверов). С ним может возникнуть целый ряд проблем:
- драйвер устарел;
- ПО было установлено некорректно;
- в работу драйвера вмешались вирусы.

Разумеется, самостоятельно понять, вылетает интернет из-за драйверов или по какой-то другой причине, бывает сложно. А потому нужно действовать по порядку. Сначала предлагается обновить драйвер, так как не исключено, что вы используете не самую актуальную версию:
- Найдите в списке свой адаптер.

- Щелкните по его названию ПКМ.

- Нажмите на кнопку «Обновить драйвер».

На заметку. Также обновить ПО можно вручную, скачав актуальную версию с официального сайта производителя компонента.
Понять, что драйвер нуждается в обновлении, можно по желтой иконке с восклицательным знаком, расположенной неподалеку от модели адаптера. Если ее нет – пропустите этот шаг или принудительно установите актуальную версию ПО.
Изменение настроек режима энергосбережения ноутбука
Ранее мы уже говорили о том, что интернет (точнее – адаптер Wi-Fi) нередко выключается в целях энергосбережения. Эта функция принудительно деактивируется в настройках беспроводного адаптера, но можно пойти иным путем:
- Кликните ПКМ по значку батареи в панели задач.
- Выберите «Электропитание».

- Щелкните по заголовку «Настройка схемы электропитания».
- Перейдите в «Дополнительные параметры».

- Поочередно раскройте вкладки «Параметры адаптера беспроводной сети» и «Режим энергосбережения».
- Для параметров «От сети» и «От батареи» установите значение «Максимальная производительность».

Также рекомендуется перевести ноутбук из энергосберегающего режима в производительный. В таком случае ни один компонент не отключится, но в то же время аккумулятор устройства начнет садиться заметно быстрее.
Деактивация автонастройки TCP
Еще подключение слетает из-за того, что компьютер использует автоматическую настройку TCP, которая не всегда бывает корректной. Решается проблема ручной установкой параметров:
- Откройте «Панель управления» любым удобным способом.

- Перейдите в «Сеть и интернет», а затем – «Сетевые подключения».

- Кликните ПКМ по названию своего подключения и откройте «Свойства».

- Отметьте галочкой пункт «IP версии 4» и перейдите в его свойства.

- Установите отметки на пунктах «Использовать следующий IP-адрес» и «Использовать следующие адреса DNS-сервера».

Далее встанет вопрос о том, какие значения нужно указывать для IP-адреса и других параметров. Мы предлагаем следующие:
- IP-адрес – 192.168.0.20;
- Маска подсети – 255.255.255.0;
- Основной шлюз – 192.168.0.1;
- Предпочитаемый DNS-сервер – 8.8.8.8;
- Альтернативный DNS-сервер – 4.4.4.4.

После установки новых параметров не забудьте отметить галочкой пункт «Подтвердить параметры при выходе» и перезагрузить компьютер. Если это не поможет, или вы столкнетесь с другими проблемами, верните параметры к изначальным (автоматическим) значениям и воспользуйтесь еще одной рекомендацией.
Откат драйверов
Последняя причина, из-за которой постоянно пропадает соединение, заключается в неисправности драйвера Wi-Fi адаптера. ПО может быть актуальным, но не исключено, что установка была произведена некорректно. В данной ситуации рекомендуется выполнить откат драйвера через свойства адаптера. Далее установите ПО, заранее скачав дистрибутив с официального сайта разработчика.












