Подготовка автоматического восстановления в Windows 10
Операционная система виндовс иногда дает сбой в работе. Совершенно неожиданно может открыться табличка «Компьютер запущен некорректно» или другие подобные предупреждающие сообщения. Причины могут быть разные. Возможно, была прекращена работа компьютера принудительно, были внесены изменения в файловые ресурсы. Также может быть сторонняя причина, например, внезапное отключение электричества. Поводом для такого могут быть и вирусы. В большинстве случаев система восстанавливается автоматический, поэтому не стоит беспокоиться. Есть возможность отката операционки до состояния исправной работы компьютера.
Неисправности, мешающие работе системы, устраняются при помощи функции автоматического восстановления. Она способствует корректной загрузке виндовс 10, но не всегда процесс завершается успешно. Изредка он застревает на подготовительной стадии и не дает операционке перезагружаться.
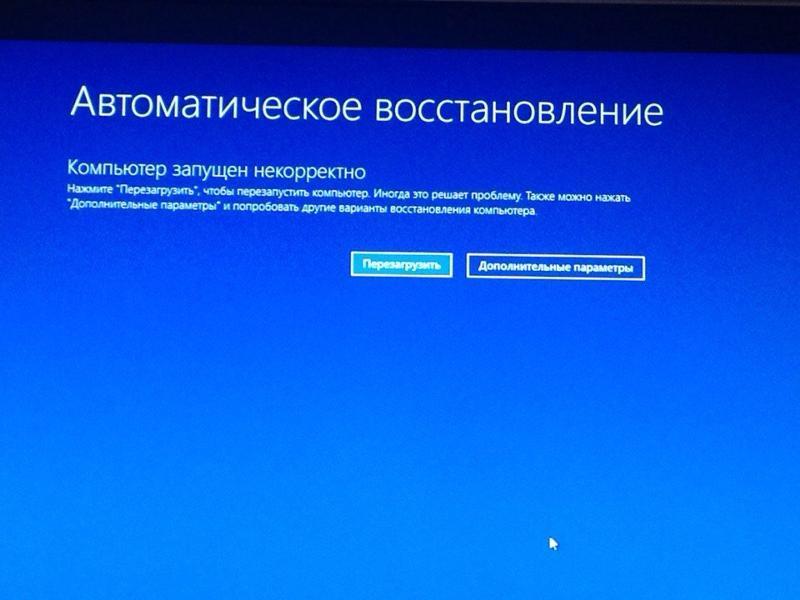
Автоматическое исправление ошибок в Windows 10
Windows 10: подготовка автоматического восстановления
Первым делом для восстановления системы следует воспользоваться простым способом, то есть провести следующие мероприятия:
- Одновременно нажать «Windows + Pausе».
- Войти в «Защиту системы».
- Активировать вкладку «Восстановить».
- Подтвердить команду нажатием на «Далее».
- Выделить требуемый показатель.
- Тапнуть на «Далее».
После окончания операции нужно нажать на «Готово». Обычно этого бывает достаточно для автоматической перезагрузки ПК (ноутбука). Изменения станут актуальными. Черный экран исчезнет.
Обратите внимание! Если действия не увенчались успехом, можно откатить настройки ПК до заводских. У Windows 10 есть такое преимущество.
Чтобы вернуться к настройкам производителя, надо поочередно активировать вкладки:
- «Параметры компьютера».
- «Обновление и безопасность».
- «Восстановление».
- «Вернуть компьютер в исходное состояние».
- «Начать».
Обратите внимание! Можно заранее настроить вероятность отката при повреждении ОС. Точки возврата можно организовывать и активировать самостоятельно.
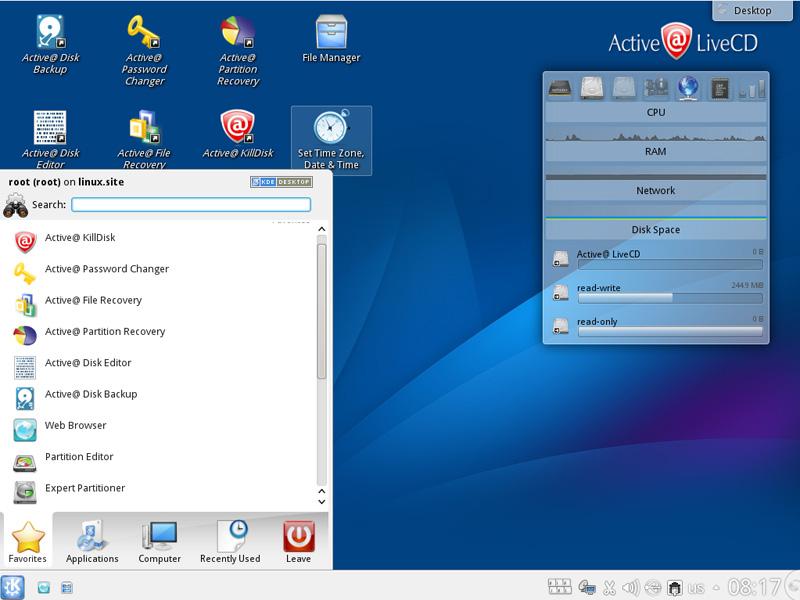
Интерфейс утилиты LiveCD
Для восстановления работы системы можно воспользоваться сторонними утилитами. Чаще всего используют софт LiveCD. Для работы годится вариант с .iso расширением. Софт скачивают с официального сайта на флеш-карту. Дальше работа ведется в BIOS:
- Открыть раздел «Boot».
- Перейти к строчке «First Boot Device».
- Тапнуть на «USB-HDD».
Важно! До начала действий по восстановлению виндовс следует скопировать ее образ.
Исправление неполадок проходит в папке WindowsSystem32config. Там требуется убрать и заменить файлы default, sam, security, software, system на подобные из хранилища RegBack. Затем ПК нужно перезагрузить.
Если проблема некорректной работы Windows в реестре, то есть еще один способ. Курсор наводят непосредственно на предупреждающую надпись. ОС предложит табличку с вкладкой «Дополнительные варианты восстановления». Необходимо нажать на вкладку «Диагностика». Далее нужно кликнуть на «Восстановление системы», выбрать точку восстановления виндовс, дождаться завершения процесса и перезагрузить ПК.
Очень редко применяется другой метод. Очередность действий будет такой:
- Открыть «Пуск».
- Перейти в «Выбор параметров».
- Тапнуть на «Обновления и безопасность».
- Выбрать пункт «Восстановление».
- Кликнуть на «Начать».
Обратите внимание! Затем нужно удалить ненужные файлы, сохранить изменения и ждать завершения процесса. Это может занять до 1,5 ч.
Самым радикальным способом восстановления системы считается использование установочного диска. Он запускается в BIOS. Далее следует действовать в соответствии с подсказками.
Автоматическое восстановление только после завершения работы, после перезагрузки Windows 10 работает

Один из распространенных вариантов — подготовка автоматического восстановления, диагностика компьютера Windows 10 и последующие этапы проявляют себя только после завершения работы при очередном включении компьютера или ноутбука, а нажатие кнопки «Перезагрузить сейчас» или простая перезагрузка решает проблему. Также возможен вариант, когда появление проблемы зависит от того, как долго компьютер пробыл в выключенном состоянии или выключался ли он из розетки.
В описанных выше случаях могут помочь следующие варианты решения проблемы:
-
(самый быстрый метод и необходимый, если проблема возникает на ПК после выключения из розетки, а не выключать вы его не готовы).
- Вручную установить драйверы чипсета и управления электропитанием, а для Intel — также драйверы Intel ME (Management Engine Interface) с официального сайта производителя ноутбука или материнской платы, даже если на официальном сайте они не самые новые.
- Для ПК при включенной функции «Быстрый запуск» — не отключать компьютер от электросети.
Суть в данном случае сводится к тому, что Windows 10 при включенной по умолчанию функции «Быстрый запуск» и завершении работы не выключается «полностью», а переходит в подобие гибернации. При неправильной работе драйверов чипсета и управления электропитанием (а нередки случаи, когда такую неправильную работу вызывают автоматически устанавливаемые Windows 10 драйверы, несмотря на их совместимость), а также при полной потере питания (например, выключили ПК из розетки), повторное восстановление из этой гибернации может приводить к сбоям и автоматическому восстановлению.
Проверка жесткого диска и целостности системных файлов
Если восстановление не помогло, то на помощь придёт командная строка. Открыть её можно из того же меню, где расположено «Восстановление системы». В ней понадобится по очереди ввести команды chkdsk /x/f/r и sfc /scannow.
Первая утилита проверит наличие ошибок жесткого диска и, по возможности, исправит их. Вторая проведёт те же процедуры с системными файлами ОС.
Решение 3. Восстановите регистрацию Windows
Как это сделать:

- Загрузитесь с поддержкой командной строки, перейдя в Дополнительные параметры восстановления.
- После этого, введите в командной строке следующее C:WindowsSystem32configregback* C:WindowsSystem32config
- Если появится вопрос о перезаписи файлов, напишите All и нажмите Enter.
- Затем наберите команду exit и попробуйте загрузить Windows в обычном режиме.

Решение 4. Удалите файл, который Вызывает эти проблемы.
Вполне возможно, что один из файлов на вашем компьютере просто вышел из строя, и теперь он вызывает проблемы с вашим ПК, с которыми не может справиться автоматическое восстановление. Если файл под рукой не является системным, его можно легко найти и удалить..
- Перейдите на экран входа в Windows и нажмите кнопку питания. Удерживая нажатой клавишу Shift, нажмите «Перезагрузить», чтобы войти в параметры загрузки.
- Когда откроется меню загрузки, перейдите к Устранение неполадок >> Дополнительные параметры >> Командная строка.

C: cd WindowsSystem32LogFilesSrtSrtTrail.txt
- Файл должен открыться немедленно и попытаться найти сообщение следующего вида:
«Загрузочный критический файл ___________ поврежден».
- Любой файл может отображаться в сообщении, и что это, безусловно, файл, вызывающий эту проблему, и вам придется удалить его, если это не системный файл. Простой поиск в Google устранит любые сомнения.
- Чтобы удалить файл, вам нужно перейти к его местоположению с помощью командной строки. Например, если файл находится в папке «drivers» в System32 (эти файлы обычно являются причиной проблемы), вы можете найти его с помощью этой команды:
cd c: windows system32 drivers
- Удалите файл, используя команду «del» и имя файла рядом с ней, разделенное одним пробелом.
- Перезагрузите компьютер, удалите программу, которой принадлежал файл и проверьте, решена ли ваша проблема.
Общие способы исправить Подготовка автоматического восстановления Windows 10 Black Screen
По разным данным, многие люди сталкиваются с черным экраном Windows с курсором после входа в систему или обновления. Возможная причина — установка все еще выполняется или застряла.
Если индикатор активности жесткого диска работает нормально, можно попробовать несколько часов. Если нет, вы можете предпринять следующие меры для исправления Windows 10, готовящей автоматическое восстановление черного экрана.
Метод 1: загрузка в безопасном режиме для устранения неполадок черного экрана Windows
Шаг 1 Загрузиться в режиме диагностики
Включите и выключите компьютер три раза. Каждый раз, когда вы видите логотип Windows, вам необходимо выключить компьютер. В результате ваш компьютер будет в режиме диагностики.
Шаг 2 Включить безопасный режим с сетью на ПК
Выберите Дополнительные параметры в Автоматическое восстановление окно. Затем нажмите Поиск и устранение неисправностей последующей Дополнительные параметры. Выбирать Параметры загрузки а затем нажмите кнопку Перезагрузить, Нажмите номер 5 или F5 загрузить Windows в безопасный режим с поддержкой сети.
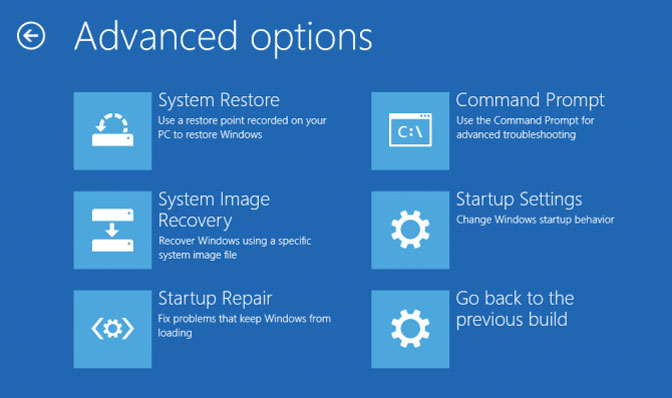
Шаг 3 Удалить несовместимое антивирусное программное обеспечение
Выберите Настройки в меню Пуск Windows. Затем вы можете выбрать Система и Приложения и функции опции. Переключиться с Сортировать по имени в Сортировать по дате установки, Позже вы можете вручную удалить стороннее антивирусное программное обеспечение и вредоносное ПО, чтобы исправить черный экран автоматического восстановления Windows 10 с помощью курсора.
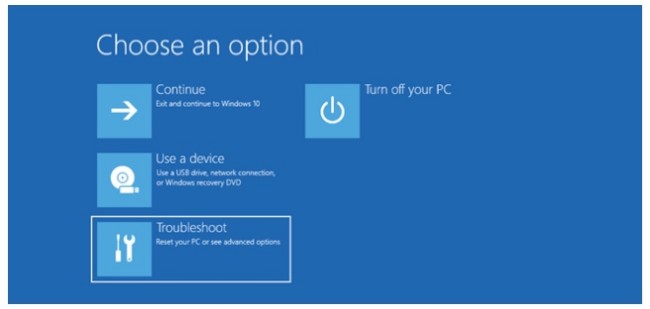
Метод 2: восстановление MBR и восстановление BCD
Шаг 1 Перейти на Дополнительные параметры Windows окно. (Включите и выключите компьютер три раза. Выберите Дополнительные параметры > Поиск и устранение неисправностей > Дополнительные параметры.)
Шаг 2 Выберите Командная строка для дальнейшего продвинутого устранения проблем черного экрана Windows.
Шаг 3 Исправить цикл автоматического восстановления Windows 10 с помощью командной строки
Примечание: вы также можете выбрать Восстановить в Параметры загрузки Windows вместо окна Следуйте инструкциям на экране, чтобы вернуть Windows в предыдущее состояние.
Метод 3: переустановите графический драйвер
Шаг 1 Нажмите Windows Start кнопка, поиск Диспетчер устройств в поле, а затем нажмите и откройте его из списка.
Шаг 2 Найдите Видеоадаптеры и разверните его, щелкните правой кнопкой мыши, чтобы выбрать Удалить устройство.
Шаг 3 Нажмите OK и перезагрузите компьютер.
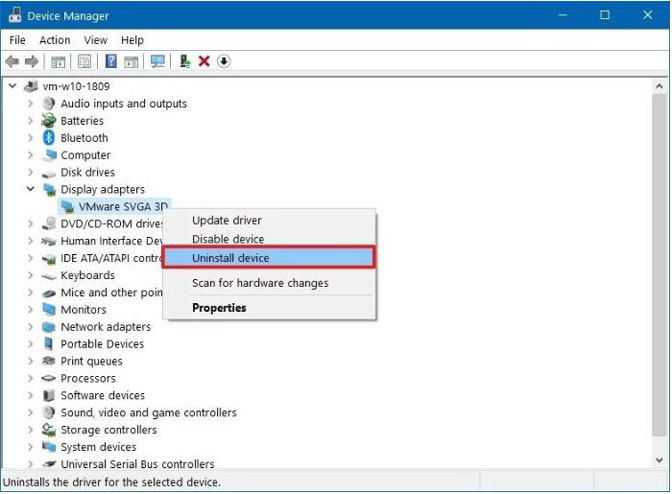
Метод 4: откат графического драйвера
Шаг 1 Нажмите Windows Start кнопка, поиск Диспетчер устройств в поле, а затем нажмите и откройте его. расширять Видеоадаптерыи щелкните правой кнопкой мыши, чтобы выбрать Свойства.
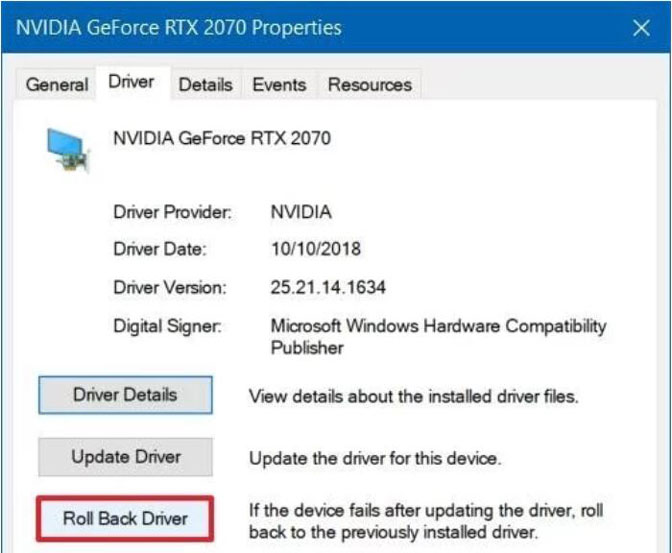
Шаг 2 Нажмите Драйвер > Откатить, а затем выберите одну из причин, нажмите Да.
Шаг 3 Перезагрузите компьютер.
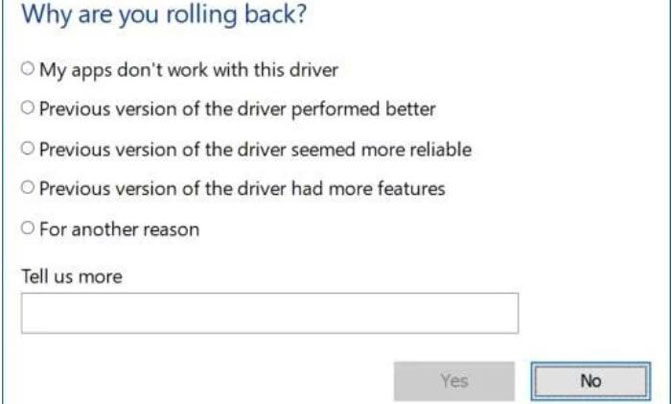
Генерирование образа системы
Если у вас есть другой компьютер с теми же характеристиками Windows 10, что и на нерабочем компьютере, можете записать образ системы. Тем самым вы создадите точку восстановления и сможете использовать уже описанный выше метод исправления ошибки Windows с помощью точки восстановления.
Для генерирования образа системы выполните эти действия:
-
В меню панели управления перейдите к разделу «История файлов».

Откройте раздел «История файлов»

Перейдите к пункту «Резервная копия образа системы»

Нажмите «Создание образа системы»

Укажите носитель, на который будет записан образ системы
Появление синего или чёрного экрана с ошибкой сообщает о наличии сбоёв или повреждённых файлов в системе. Устранить проблему вы сможете с помощью параметров автоматического восстановления системы. Если же это не сработает, используйте один из способов ручного восстановления. Следуйте инструкциям из статьи и у вас точно всё получится!












