Для нормальной работы сайта включите JavaScript в браузере
Дребезжащий или прерывистый звук в играх, следствие отключенного аппаратного ускорения.
Если у Вас в некоторых играх звук работает прерывисто или дребезжит, то у Вас в системе отключено аппаратное ускорение. Для того, что бы включить его, необходимо зайти в:
Панель управления -> Звуки и аудиоустройсва -> Аудио -> Настройки воспроизведения звука -> Качество записи.
Теперь в открывшемся окне переведите ползунок аппаратного ускорения в крайнее правое положение.
Если звук по прежнему дребезжит и прерывается, перезагрузите компьютере. Если и это не помогло, то возможно у Вас битые драйвера на аудиокарту.
Откатите их или обновите. Так же замечена несовместимость драйверов на Windows 7 с некоторыми играми. Эти проблемы решаются путем обновления драйверов, либо выпуском патчей на игру.
Содержание:
Начнём с весьма рассмотренных причин посторонних звуков, что можно услышать в процессе включения и работы компьютера, и плавно перейдём к реже встречающимся.
Шум, производимым звуковым потоком, может также создаваться впечатление биения c определённым тактом, гудения
Этот шум напрямую связан с работой системы охлаждения компьютера или ноутбука. Компонентам компьютера требуется охлаждение, для этого в нём устанавливаются радиаторы и вентиляторы. Со временем, система охлаждения забивается пылью, а вентиляторы изнашиваются, создавая шум и «биение».

Для решения данной проблемы необходимо произвести чистку системы охлаждения компьютера, при необходимости, заменить непосредственно вентиляторы. Не стоит забывать и о вентиляторе в блоке питания, он также подвержен износу. Если вы слабо знакомы с устройством компьютера, то доверьте задачу чистки системы охлаждения стационарного компьютера или ноутбука специалисту.
Щелчки и скрежет
Данный звук может относиться как к неисправному вентилятору, так и может быть грозным сигналом о возникновении проблем с жёстким диском. В классических жёстких дисках имеется двигатель, который осуществляет вращение магнитных дисков, также имеется механизм, осуществляющий перемещение головок.

И как любые движущиеся части, они также подвержены износу. В данной ситуации необходимо провести диагностику диска (как это сделать), и в случае выявления проблем, срочно скопировать всю важную информацию с диска и осуществить замену последнего.
Если с жёстким диском всё в порядке, то проверить систему охлаждения, вентиляторы. Может шуметь даже маленький вентилятор. Такие миниатюрные вентиляторы, к примеру, часто устанавливаются на видеокарту.
Короткий звуковой сигнал или их комбинация
Данный сигнал формируется BIOS-ом компьютера. Данный элемент призван осуществлять быструю диагностику корректности работы всех элементов, из которых, собственно, и состоит компьютер. Один короткий сигнал традиционно символизирует о полной работоспособности всех компонентов.

Если что-то пошло не так, то система даже не попытается загрузиться, а BIOS отрапортует комбинацией звуковых сигналов, которые помогут специалисту понять, в чём причина, и осуществить ремонт. Однако иногда проблему можно решить и самому – обесточьте компьютер, проверьте надёжность подключения всех кабелей, осмотрите клавиатуру и мышку на предмет того, не запала ли какая клавиша. Изымите подключенные диски и флешки, если таковые были вставлены в компьютер при включении.
Если после произведённых действий с последующим включением компьютера проблема не решилась, то без помощи мастера не обойтись.
Компьютер щёлкает: кулер тупо задевает кабель
Бывает и такое. Если системник не побывал в руках у раундера (от раундинг — красивенькое такое оформление закреплённых проводных шлейфов внутри аппаратов и машин), вполне вероятно, что какой-то из проводов, шлейфов или кабелей задевает лопасти кулера. Вопрос решается надёжным закреплением проводов внутри системного блока:


… и после скругления
Неполная разборка и чистка лэптопа
Ноутбук нужно полностью выключить – делать разборку режиме гибернации или сна нельзя. Далее:
- Снимите заднюю крышку лэптопа. Шурупы могут быть спрятаны под наклейками, резиновыми вставками. Если ни один из них не был пропущен, то крышка легко снимется.
- Почистите систему отвода тепла. Она включает кулер и медные трубки, соединяющие радиатор с чипом видеокарты и процессором. Комки пыли убираются с охлаждающих поверхностей и лопастей вентилятора ватными палочками, остатки можно выдуть при помощи баллончика со сжатым воздухом.

В процессе очистки соблюдайте осторожность – не надавливайте на кулер, решетки радиатора и трубки – последние можно легко погнуть, что отрицательно скажется на эффективности отвода тепла и шум при работе устройства не исчезнет.
Далее убедитесь, что все шлейфы и соединения находятся на своем месте, в процессе чистки вы ничего не задели. Останется лишь вернуть крышку на место и закрутить. Если шурупы находились под резиновыми ножками устройства, обязательно приклейте их обратно. Если этого не делать, то вы заметите, что ноутбук сильно шумит постоянно – эти элементы создают необходимый для воздухообмена зазор между задней панелью и поверхностью.
Жесткий диск щелкает при запуске
Проверьте состояние HDD. Воспользуемся ресурсом предлагаемым системой.
Далее:
Отметьте галочками пункты как на скриншоте:
Когда проверка закончится перезагрузите ПК.
Перебои становятся причиной, что работающее устройство издает звуки. Если далее стук исчез — с устройством все нормально. У владельцев ноутбука причина может быть в аккумуляторе. Замените его.
Жесткий диск щелкает, а потом отключается в результате перегрева
Как определить, что HDD нагрелся. Измерьте его температуру. Используйте для этого специализированный софт. Подробнее посмотрите в статье: «Программы определяющие железо ПК».
Из-за перегрева HDD бывает зависание или отключение ПК.
Рассмотрим, почему повышается температура:
- Долгая работа устройства — более шести лет. Для решения проблемы, купите новое устройство;
- Плохая вентиляция. Кулер со временем засоряется пылью, становится не таким мощным, поэтому температура системного блока повышается. Проверьте вентиляторы, удалите с них пыль или замените.
- Плохое подключение шлейфа. Проверьте места подключения. При слабом контакте напряжение может быть нестабильными. Это приводит к перегреву.
- Окисление контактов. Это может происходить из-за высокой влажности.

Повредилась серворазметка

При изготовлении, на HDD записывается сервометки. Они используются для синхронизации вращения устройства, правильного положения головок. Это такие «полосы», идущие от центра. На них наносятся специальные метки. Это используется чтобы вращение было стабильным, области правильно определялись.
Серворазметка — совокупность сервометок. Если она повредится, часть диска не сможет быть прочитана. HDD пытаться считать данные, это будет сопровождаться стуком. Щелканье происходит из-за того, что считывающая головка обращается к неисправной серворметке. Устройство щелкает и останавливается.
Исправление повреждения возможно при помощи форматирования на низком уровне. На сегодня программ для этого нет. Форматирование происходит устройством серворайтером, наносящим такую разметку.
Физическое повреждение кабеля или разъема 
Проверьте наличие механических повреждений на шлейфе. Надежно ли он держится в штекере. Если они есть — замените его. Попробуйте подключить его в другой разъем для проверки.
Неправильное положение
HDD надежно закрепите болтами, расположите горизонтально.

При расположении под углом, головка будет зацепляться за диск. Тогда он щелкает как часы.
Если в системе используется несколько HDD, закрепите их на расстоянии для лучшей вентиляции.
Физическая поломка

Часто возникает после падения устройства. Особенно это актуально для владельцев мобильных ПК. Чаще всего ломаются считывающие головки. Восстановление выполнит только специалист.
Озон. Осторожно б/у видеокарты
Нашел gt 730 2 Гб GDDR5 памяти за 7000 рублей, на текущей момент хорошая цена (для новой видеокарты). Полное название: Видеокарта Gigabyte 2 ГБ (GV-N730D5-2GL-OEM).

«ОЕМ поставка — только карта в запечатанном пакете.» Пакет открывается (и так же легко снова закрывается).
Пыли нет, запах есть, но слабый.

Левый верхний и нижней правый шурупы вкручены не по центру, со сдвигом. На нижнем правом шурупе есть царапины. Наверное, их уже откручивали (снимали охлаждение и прогревали графический чип?)

Видны следы шурупов, ее уже вкручивали и судя по следам не раз.

Потертость на плате указывают на нагревание в ходе работы.


Но вот эта расплавленность беспокоит сильнее.


На контактах есть небольшие следы использования.

Повреждение последовательной флеш-памяти (AH17212 25Q21BT E76102), похоже на внешнее, механическое повреждение (возможно и не скажется на работе в дальнейшем).

Вид с другой стороны, ничего необычного:

Вставил и немного проверил видеокарту:

Без нагрузки — 33 градуса, нормально.
Количество транзисторов в gpu-z неизвестно, настораживает. Остальные показатели вроде бы соответствуют ожидаемым.

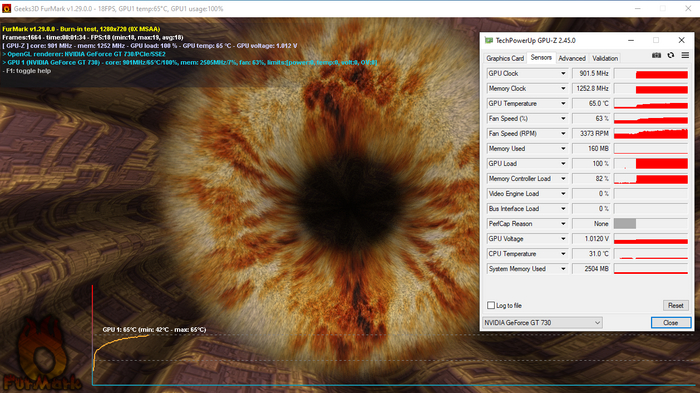
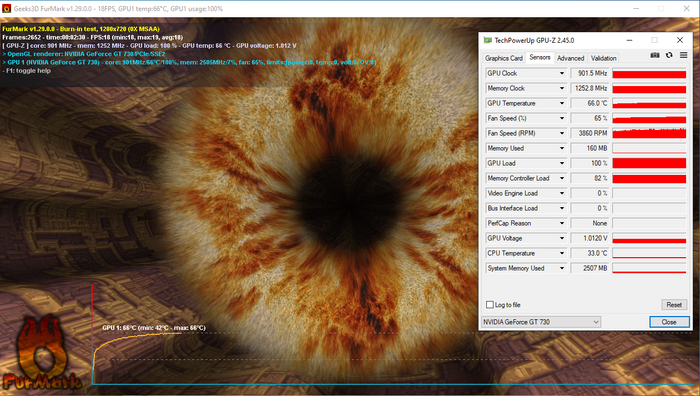
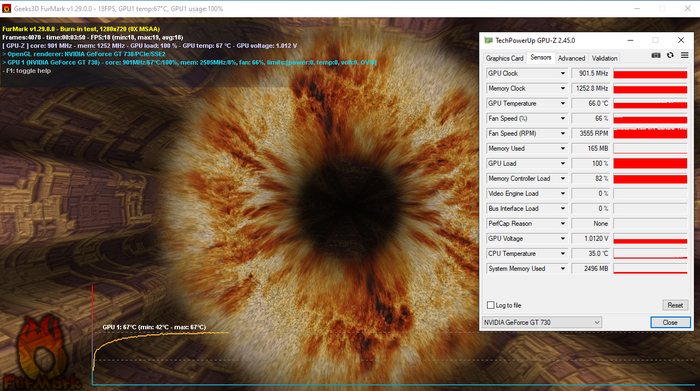
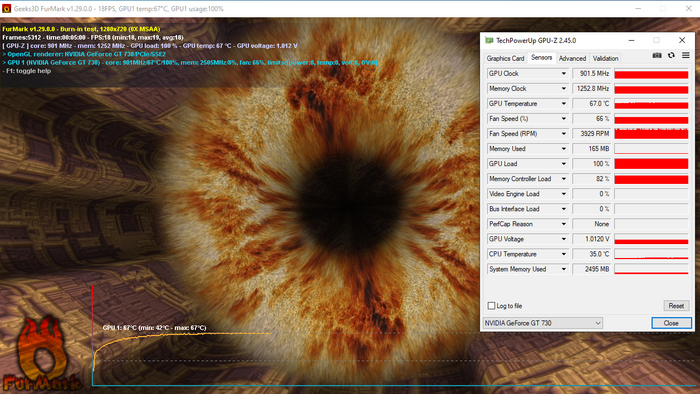
Фурмарк при разрешении экрана 1280х720 показал 18 фпс и температуру 67 градусов (длительность теста 5 минут). В ходе проверки никаких артефактов на экране не было. На ютубе видел фурмарк для такой карты 15 фпс и 63 градуса. В принципе, результат нормальный.
Есть конечно гарантия на 6 месяцев, но это еще неизвестно на сколько легко будет ею воспользоваться.
Теперь вы знаете чего ожидать от ОЕМ видеокарты на озоне.
P.S.: Возвращать, наверное, не буду, оставлю. Делайте вашу ставку, как долго прослужит эта видеокарта при минимально-средней нагрузке?

Диагностика и выводы
Если компьютер запускается и при этом вы слышите щелки от жёсткого диска, а операционная система не инициализируется — это очень плохой знак. Вся информация, которая находится в этом жестком диске, может быть под угрозой полного уничтожения. Еще жесткий диск может полностью не определяться в BIOS.

Как проверить наличие такой неисправности? Подключите только питание жесткого диска, без кабеля SATA. Жесткий диск будет щелкать, как показано в видео, и сразу же выключаться.
Это косвенно говорит о замыкании магнитной головки. Она не может найти место, с которого можно считать информацию.
Что нельзя делать ни в ком случае

Даже не думайте вскрывать герметичный корпус жесткого диска в домашних условиях.
Вы рискуете навсегда потерять всю вашу информацию на диске.
И если вы уж вскрыли герметичный корпус — не вздумайте чистить блины диска спиртом или щеткой. Вы 100% уничтожите все данные.
Неисправная головка
Заменить магнитную головку в домашних условиях крайне сложно. К тому же, любая пылинка может навсегда уничтожить фрагменты информации. И даже если удастся восстановить приличную часть информации, без недостающих частей некоторые файлы невозможно будет открыть.
Кстати, при замене головки, ее нужно калибровать. Это не так просто сделать с первого раза.
Битые сектора
Еще могут быть битые участки на самом блине жесткого диска. И тут даже не поможет замена головки. Информацию с диска можно будет прочитать только при помощи специального оборудования.
А в сервисных центрах есть оборудование, которое способно считать информацию с блинов дисков. Конечно это касается тех сервисов, которые специализированном занимаются восстановлением информации. Цена на восстановление информации с HDD может начинаться от 15 000 рублей.
Еще у жестких дисков Seagate есть такая неисправность как «Муха СС». Она лечится программным методом. И к сожалению, даже такой ремонт в домашних условиях крайне затруднителен и опасен. Как минимум нужен программатор.
7 причин, почему шумит системный блок компьютера
- Проблема с жестким диском. Причиной шума является особенность работы жесткого диска. Причем это может быть не шум, а треск, скрежет и даже постукивание. Особенно это заметно, когда Вы копируете или записываете что-либо на жесткий диск. Подобные звуки свидетельствуют либо об износе механизма, либо о некачественном материале. Поэтому шум может возникнуть, как после долгого и упорного использования ПК, так и сразу после покупки. Затягивать с этим не стоит, так как если HDD-диск окончательно выйдет из строя, то Вы потеряете файлы и документы, хранящиеся в компьютере, навсегда и безвозвратно. Поэтому выбирать жесткий диск следует тщательно, обращая внимание на отзывы других владельцев, а также советы продавцов-консультантов. Безусловно, и на нашу статью о том, как правильно выбрать HDD-диск стоит обратить внимание.
- Запыленная видеокарта. Это устройство создает всегда максимум шума или даже лучше сказать гула в помещении. Если быть точным, то виноват скорее кулер (вентилятор), который остужает плату. Он зачастую небольшой в диаметре, но даже его одного достаточно, чтобы создать громкий и неприятный шум. Он, как правило, расположен «кверху ногами» и лопастями может касаться края коробки видеокарты. Избежать подобного шума достаточно сложно, проще выбрать новую видеокарту и установить её в свой системный блок. Вы сможете решить вопрос и без покупки нового устройства, однако для этого потребуется отсоединить видеокарту от материнской платы, а после чего разобрать, чтобы добраться до кулера и смазать его, что очень проблематично! Также не забывайте, что это комплектующее очень хрупкое и его легко можно сломать. Если удастся всё же добраться до оси, то её нужно проверить на целостность, а после чего смазать силиконовым маслом, которое достаточно долго будет оставаться внутри кулера и тем самым препятствовать возникновению шума. Если ось уже сместилась и при кручении создается трение о края коробки, то коробку можно слегка обрезать или спилить. Выглядеть будет не очень эстетично, «но зато дешево, надёжно и практично» (с)!
- Забит кулер процессора. Ещё одна причина, которая создает массу неудобств пользователю компьютера. Как Вы знаете, на любой материнской плате установлен процессор, который ещё называют «камнем», так вот на этот камень дополнительно устанавливают радиатор с кулером. Созданная конструкция достаточно громоздка и отлично собирает в себе пыль, так как кулер вдувает воздух (из системного блока) для охлаждения радиатора, который в свою очередь передает температуру процессору. В итоге, между кулером и радиатором скапливается большой слой пыли, который постепенно нарастает, тем самым усложняя движение вентилятора. Пылевая прослойка добавляет лишний шум, а также она заходит в ось от чего теряются обороты, и начинает слышаться гул. Избавиться от всего это очень просто! Сперва отсоедините вентилятор, почистите его и радиатор от пыли. Теперь разберите сам радиатор и смажьте ось всё тем же силиконовым маслом. Теперь соберите всё обратно, хорошенько затянув шурупами, чтобы не создавать лишней вибрации.
- Старый блок питания. Блок питания – это то устройство, которое рекомендуется менять каждый 2-3 года, так как именно оно отвечает за сохранность всего ПК. Кроме того, этих временных рамок как раз достаточно для того, чтобы запылить все внутренние детали блока питания. Ведь там стоит тот же кулер, который вдувает воздух извне для охлаждения деталей, что и на процессоре. С воздухом входят частички мусора и пыли. В итоге, точно также возникают шумы, как в случае с видеокартой или кулером процессора. Однако здесь шума может быть гораздо больше, так как частота вращения кулера блока питания выше, так как его диаметр больше, да и честно говоря, далеко не все производители задумываются над созданием тихого вентилятора в блок питания. Конечно, можно и самому избавиться от шума, разобрав блок, почистив его и смазав. Но опять же, далеко не все модели имеют возможность простого доступа к содержимому. Специалисты MasterServis24.RU настоятельно советуют приобрести новый блок питания, нежели разбирать старый, ведь от нового и шума будет меньше, и появиться дополнительная уверенность в исправности этого устройства персонального компьютера.
- Неудачно выбранный оптический привод. Редко, но всё же бывает такое, что шум создает не весь системный блок, а лишь оптический привод, который пользователям больше знаком под названием «CD-DVD ROM». Причиной шума выступает довольно низкое качество устройства. Однако тут будьте внимательны, шум может возникать лишь тогда, когда в оптический привод вставлен диск. Если там ничего нет, то и шум соответственно от него идти не будет. Если заметили шум именно при работе этого устройства, то мы вынуждены Вас огорчить, т.к. он практически не поддается ремонту. Даже в гарантийных сервисных центрах их не ремонтируют, а меняют на новые. Мы бы вообще посоветовали отказаться от их использования в пользую флеш-накопителей, так как сегодня при помощи последних можно осуществлять все те же операции, даже установить Windows можно с флешки.
- Треснута материнская плата или другое устройство. Шум из системного блока может идти не только из-за изъянов в работе кулера или из-за брака на производстве, но также и по вполне физическим причинам: треснута материнская плата, крупный мусор в системном блоке, треснутый коробок видеокарты и т.д. От этого будут возникать разного рода дребезжания и посвистывания из-за воздействия на деталь воздуха, нагнетаемого кулерами. Для этого Вам необходимо разобрать системный блок и проверить его «внутренности» на наличие дефектов. Такое могло произойти только при падении или случайном/преднамеренном ударе. К примеру, многие пользователи ПК, когда тормозит или зависает компьютер ногой или рукой со злости стукают по системному блоку. От подобных действий могут возникнуть сколы, трещины, вмятины и подобные дефекты.
- Плохое крепление деталей. Если Вы задаетесь вопросом «Почему шумит системный блок компьютера?», то значит, Вам нужно проверить все крепления в системном блоке. Для этого сперва откройте крышку блока. Теперь возьмите отвертку (крестовую) и постарайтесь затянуть все винты и шурупы, которые только видите. Начните с материнской платы, так как на ней сосредоточено большое количество комплектующих деталей, поэтому если каждый из них плохо закреплен, то при их работе «материнка» начнёт ходить волнами, каждый раз задевая металлический корпус системного блока. Далее проверьте крепление процессора (особенно кулера) и видеокарты. После чего изучите крепление жесткого диска. В случае, если он не имеет противошумной фиксации с использованием прорезанных прокладок или пластмассовых держателей, то будьте уверены, шум возникает именно из-за плохого крепления жесткого диска. Поэтому постарайтесь между металлическими балками проложить небольшой слой резины, которая бы смягчала вибрацию, не распространяя её по всему системному блоку. Примерно также нужно прикрепить и оптический привод. Последним, что нужно будет проверить – это блок питания. Подтяните и его болты крепления. Если в корпусе системного блока есть дополнительные кулеры, то и их проверьте.
Если проблем в комплектующих Вы не видите, а просто хотите не слышать работу компьютера, то Вы можете сделать всего лишь несколько действий, которые помогут практически полностью поглотить шум.
- Сменить систему охлаждения. Избавиться от шума раз и навсегда поможет только кардинальная смена охлаждения, а именно замена её на жидкостную. Таким образом, не вентиляторы будут охлаждать комплектующие компьютера, а жидкости, при помощи насосов, теплосъёмников, радиаторов, шланг, датчиков и тому подобных устройств. Разница будет достаточно ощутимой, однако стоит такая система около 500 (а иногда и больше) долларов США. Слишком дорогое удовольствие!
- Сменить коробку системного блока. Порой достаточно сменить коробку системного блока, чтобы снизить уровень шума. К примеру, можно выбрать коробку с шумо- и виброизоляцией (или даже сделать подобную самостоятельно). Подумайте ещё и о ножках, на которых стоит системный блок, они должны быть мягкими хорошо поглощать вибрацию, т.е. прорезиненными.
- Сменить кулеры. Самый оптимальный вариант уменьшения шума (малозатратный и ощутимый по слуху) – это заменить все старые кулера на новые, более современные и бесшумные. Однако тут нельзя будет мелочиться, иначе эффекта Вы, как такового не почувствуете! Некоторые даже можно настраивать, выбирая либо тихий режим вращения, либо громкий, но более мощный (он нужен для тех случаев, когда ПК будет долго эксплуатироваться, без перерывов).
- Проводите регулярную чистку ПК. Если Вы постоянно читаете наш журнал, то практически в каждой статье мы упоминаем о чистке компьютера, так как она действительно очень важна и полезна для системного блока, поэтому не упускайте этот момент из наших рекомендаций. Ведь регулярная читка избавит Вас от лишних проблем, связанных с шумом, доносящегося из системного блока.
Теперь Вы знаете обо всех причинах шума из системного блока, а также как избавиться от него. Отзывы читателей (17) Используемые источники:












