Где посмотреть историю посещения сайтов в браузере
История браузера – удобный инструмент для серфинга. Вернуться на случайно закрытую страницу, найти пропущенный сайт, восстановить поисковую сессию или вспомнить где была найдена нужная информация – все это можно легко сделать с помощью журнала.
Но историю периодически приходится чистить, чтобы освободить место или скрыть следы использования компьютера. А если информация из стертой истории понадобится снова, можно ли ее вернуть? Да, иногда можно. В статье я покажу как это сделать и расскажу какие есть при этом условия.
История посещений
Кроме того, что можно увидеть последние просмотренные документы на компьютере, подобную историю можно найти и о его действиях в глобальной сети интернет. То есть то, что он искал в браузере.

Чтобы посмотреть, куда заходили в интернете, необходимо кликнуть по трем вертикальным точкам в правом верхнем углу браузера.
Далее кликаете по вкладке «История» в правом боковом окне. После этого перед вами отобразится все последние действия и просмотры страницы с этого компьютера.
Процедура для всех обозревателей идентична, отличия могут быть только в интерфейсе. Более детально о просмотре истории во всех современных браузерах можно узнать в нашей статье.

Также существует функция Гугл-слежения за действиями пользователя. Для того, чтобы войти в нее необходимо настроить свой Google-браузер под свой аккаунт, чтобы там отображались и сохранялись данные истории. Затем через некоторое время, если вы хотите просмотреть, что делали, заходите в свой Гугл-аккаунт. Находите вкладку «Мои действия», переходите на «Приложения и веб-поиск». Здесь вы можете увидеть, что происходило в вашем аккаунте на смартфоне, на компьютере – то есть везде, где вы зарегистрированы.
Просмотр журнала Windows на компьютере
В журнале операционной системы регистрируются многие события, которые происходят на компьютере. В том числе, предыдущие действия на любом ПК.
Чтобы открыть журнал, нужно:
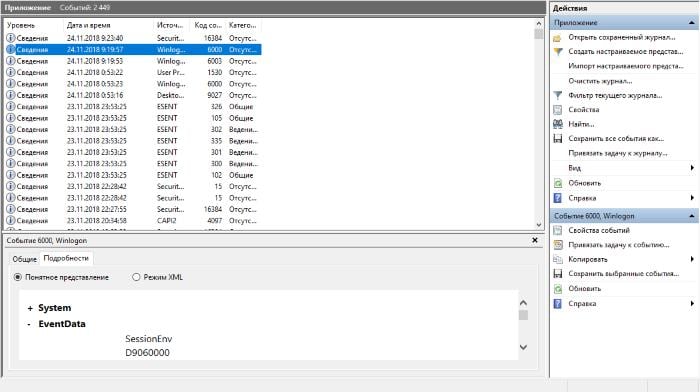
- Нажать 2 клавиши одновременно WIN+R и ввести в строку следующую команду «control» или выбрать самостоятельно в своей ОС «Панель управления».
- Далее выберите раздел «Администрирование». Если вы не можете найти нужный раздел, выберите вверху справа «Просмотр» и нажмите пункт «Мелкие значки» для просмотра.
- Теперь найдите в следующем окне «Служебные программы» или «Просмотр событий».
- В следующем окне выберите «Журналы Windows».
- Этот раздел хранит данные для администраторов компьютера, но и обычный пользователь может найти некоторую информацию, которая его интересует.
- В разделе «Безопасность» можно увидеть время входа в систему и другие данные.
Журнал Windows имеет преимущественно техническую информацию о кодах действий, сбоях и других происшествиях в системе. Главное для нас здесь именно время какого-то события. Если вы увидели, что какие-то действия происходили во время вашего отсутствия, можно сделать из этого свои выводы. Интересной функцией журнала является привязка задачи к событию. Иными словами, вы можете настроить компьютер так, чтобы при каждом его включении вы получали электронное письмо на указанный адрес.
Сделать это довольно просто:
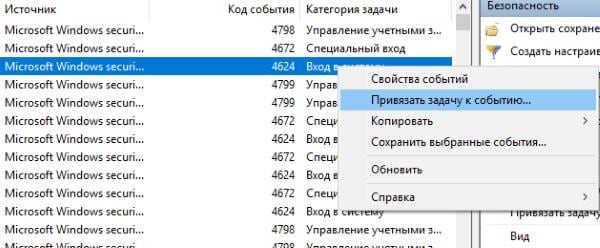
- Вам нужно выбрать правой кнопкой задачу «Вход в систему» и нажать «Привязать задачу к событию».
- Откроется окно, где нужно 2 раза нажать «Далее» и в 3 пункте нажать на пункт отправки сообщения.
- Введите здесь свой адрес электронной почты и заполните остальные поля.
- Завершите настройку.
Теперь при запуске компьютера в ваше отсутствие вы будете уведомлены об этом сообщением на указанный e-mail.
Удаление списка посещённых сайтов
Если не желаете, чтобы кто-то знал о ваших «прогулках» в сети, можете удалить список ссылок на посещаемые вами сайты. Если не знаете, как удалить историю посещения сайтов с компьютера, читайте ниже.
Существует несколько способов очистить историю посещений. Безусловно, неудобный вариант, требующий временных затрат, — удалить каждую ссылку по отдельности из Журнала. Однако в браузерах предусмотрено очищение более простым способом.
Google Chrome
Зайдите в «Инструменты»—«Удаление данных о просмотренных документах». Указываете глубину удаления в раскрывающемся списке. Возле «Очистить историю» ставите галочку и кликаете на удаление.

Очистить историю в Google Chrome
Можно воспользоваться сочетанием Ctrl+Shift+Del.
Firefox
В этом браузере найдите раздел «Инструменты», на строку «Настройки». В открывшемся окне пройдите на закладку «Приватность» —«Очистить сразу». Появится новое окошко «Удаление ненужных данных». Проверьте, чтобы стояла метка на пункте, указывающем на журнал посещений. Проставьте метки на том, что нужно очистить, затем жмите «Удалить».
Explorer
В IE история посещений названа «Журналом браузера». Путь к нему лежит через меню, раздел «Сервис», там есть строчка «Удалить журнал», затем кликаем на «Удалить историю».

Удаление истории браузера в Internet Explorer
Opera
В браузерном меню пройдите в «Настройки», найдите опцию «Удалить личные данные». Установки по умолчанию в настройках скрыты, разверните их, нажав «Детальная настройка». Пройдите к пункту «Очищение истории посещённых страниц», внимательно все просмотрите, чтобы не уничтожить нужное.
Safari
В Safari есть отдельный раздел в браузерном меню «История». Пройдите в него, там увидите ссылку на удаление информации.

Чистим историю в Safari
Яндекс
В браузере нажмите на значок возле адресной строчки, напоминающий гаечный ключ. Далее зайдите в «Историю». Увидите список посещённых сайтов, проставьте галочки напротив тех, которые желаете удалить, нажмите соответствующую кнопку.
Последние действия в интернете
Сделать это довольно просто. Достаточно открыть браузер и нажать на кнопку истории. Появится список посещенных страниц и их адреса. При необходимости мы даже можем посетить их еще раз, кликнув на необходимую строчку.

Последние действия в интернете на примере Яндекс Браузера
Последние посещения сайтов в браузере
Вы можете узнать, какие свежие сайты и файлы просматривали другие пользователи на вашем компьютере при помощи браузера. Именно эту программу чаще всего запускают, чтобы посетить социальные сети, посмотреть фильмы, товары в интернет магазинах и прочее. Поэтому, изучив его историю, можно понять достаточно много.
Для этого нужно:
- Выбрать браузер, который вы используете на вашем компьютере, и запустить его.
- Чтобы найти историю, вам нужно выбрать кнопку «Меню» браузера. В последних версиях популярных навигаторов эта кнопка выглядит как 3 точки или полоски сбоку панели инструментов.
- В браузере Opera кнопка расположена в верхнем углу слева в виде буквы «О».
- Теперь вам нужно найти в меню пункт «История».

Окно истории браузера Google Chrome
После этого открывается окно с журналом посещений страниц в Интернете всеми пользователями, которые выходили в сеть именно с него. Окно истории содержит всю историю работы браузера. Вы можете выбрать нужный отрезок времени для отображения информации посещенных сайтов. Выберите историю за сегодня, за последнюю неделю или месяц.
Во вкладке «Вид» можно настроить отображение дополнительных данных в окне — число посещений определенных сайтов, время последнего визита и прочее. Вы можете здесь осуществлять поиск по сайтам. Для этого введите нужный запрос в окне «Поиск по журналу». Для поиска последних просмотров на вашем персональном компьютере не нужно подключение к интернету. Вся информация находится на жестком диске.
Просмотр атрибутов файла
Интересно узнать, как посмотреть историю на компьютере Windows 7, 8, 10, используя новый атрибут файла, показывающий дату последнего открытия документа. Для просмотра нажимают правой кнопкой мыши по файлу и в открывшемся меню выбирают пункт «Свойства», где даны сведения о создании, изменении и дате последнего открытия документа.

Используя сервис «Поиск» (Win + F) с атрибутом «Дата изменения», ищут все файлы, изменённые за заданную дату:
- Пользователи открывают программу для просмотра файлов «Мой компьютер» или кратко «Компьютер».
- В правом верхнем углу находят текстовое поле «Найти», щёлкают по нему мышкой и в появившемся меню выбирают поиск по «Дате изменения».
- Предлагается поиск как по конкретной дате, так и по диапазону: неделя, за месяц, год.
- Предлагается поиск по размеру файла.

Например, чтобы просмотреть недавно просмотренные фильмы на этом компьютере, нужно:
- В окне поиска установить параметр размера файла: «Гигантские» (больше 128 Мб). В результате будут найдены все «Гигантские» файлы на этом компьютере, среди них будут почти все фильмы.
- Щёлкнуть правой кнопкой мыши по файлам, открывая меню, содержащие сведения даты последнего открытия.
- Если фильмов очень много, то в окне поиска изменить вид просмотра файлов на «Таблица».
- Щёлкая правой кнопки мыши по шапке таблицы, открыть меню, где выбрать дополнительный столбец таблицы: «Дата использования» или «Дата открытия».
- Щёлкнуть по заголовку только что созданного столбца, тем самым упорядочивая файлы по дате просмотра.
Работаем с браузерами
Когда мы используем браузер, все действия, производимые пользователем, записываются в специальный журнал, откуда впоследствии могут быть считаны. Там отображается список посещенных страниц, история скачивания, сохраненные пароли и т. д. Естественно, если вы работаете в режиме инкогнито, всего этого не происходит.
Ниже вы найдете список инструкций для самых популярных версий интернет-обозревателей. Каждый из вариантов будет подробно описан, и закреплен скриншотами, делающими все шаги максимально наглядными. Мы не стали рассказывать только про очень редко используемые обозреватели, такие как Apple Safari или Microsoft Internet Explorer.
Режим «Инкогнито» — это вариант использования браузера, который предусматривает полную анонимность пользователя в интернете. Мало того, что вас нельзя отследить, но также человек, который сядет за ПК после, никогда не поймет, что машина кем-то использовалась.
Просмотр истории
Так как в данной статье мы будем рассказывать не только о просмотре истории в компьютерных браузерах, но и о ее полной очистке, разделим обучающий материал на 2 части.
Google Chrome
Запустить просмотр истории в Google Chrome можно нажав на иконку главного меню (находится в верхней правой части окна) и выбрав из выпадающего меню соответствующий пункт.
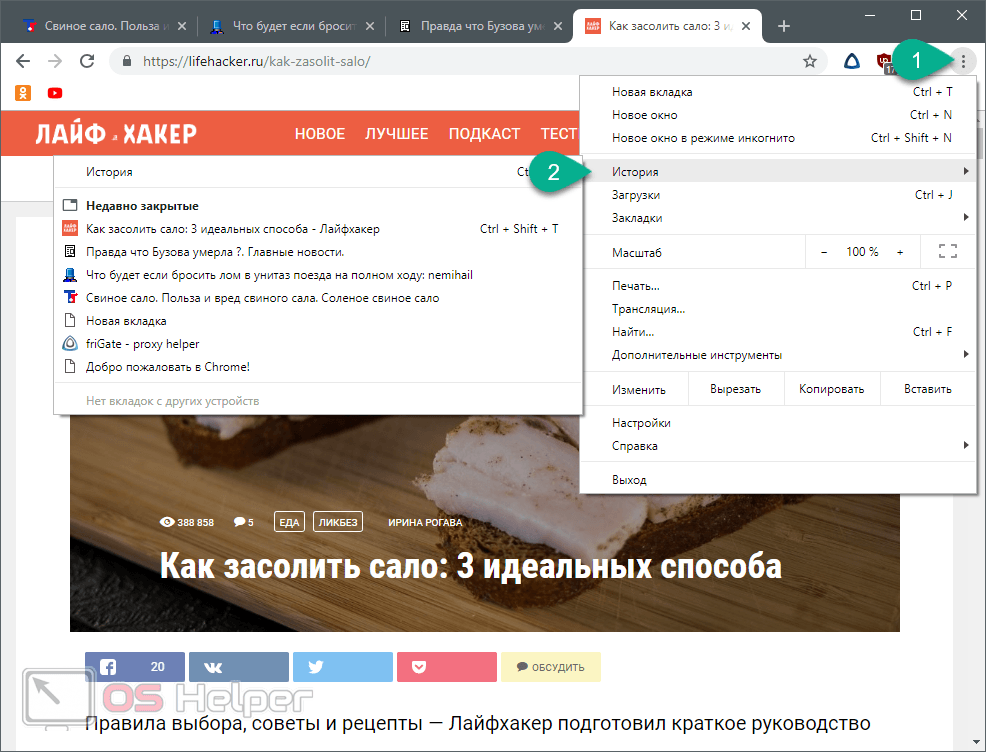
Для того чтобы открыть полный список всех посещенных страниц нужно просто кликнуть по ссылке «История» во втором меню.
Яндекс.Браузер
В этом обозревателе получить доступ к истории тоже очень просто. Для этого нужно нажать на иконку меню и выбрать пункт, отмеченный цифрой «2». В результате откроется еще одно окошко, в котором вы и увидите те страницы, которые были ранее посещены.
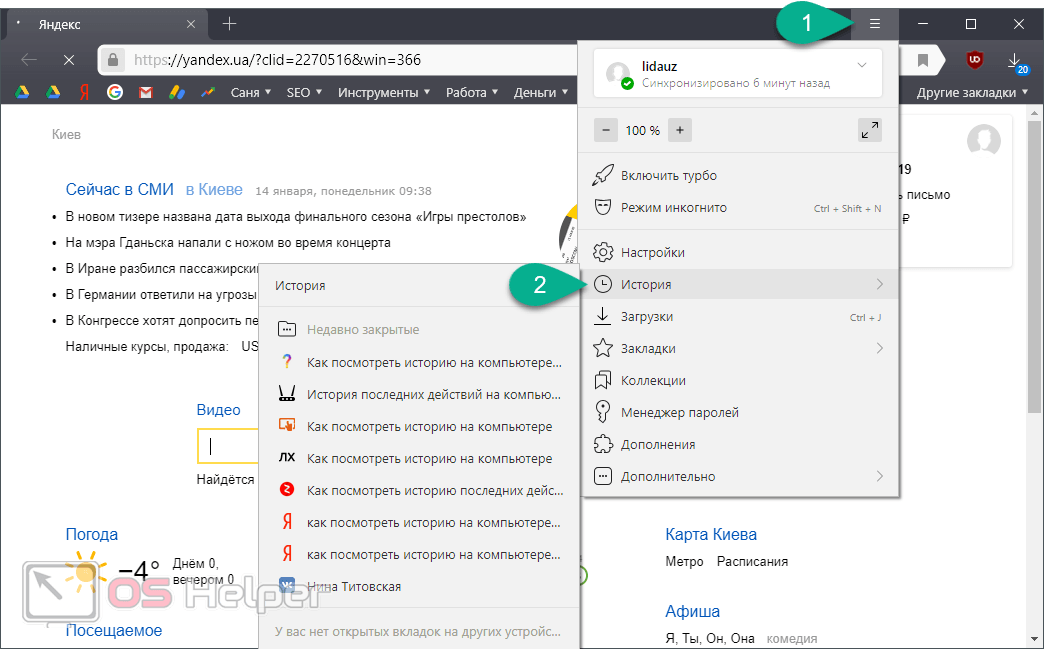
Кстати, если вы используете этот обозреватель на постоянной основе, вам будет интересна одна из наших статей под названием: как навсегда убрать всплывающую рекламу в Яндекс.Браузере.
Opera
У Opera тоже есть пункт меню, который отображает последние посещенные страницы. Находится он у данного обозревателя в левой части. Запуск производится согласно двум шагам, которые вы видите на скриншоте ниже. Для перехода к полному списку тут можно нажать по ссылке во втором открывающемся окошке.
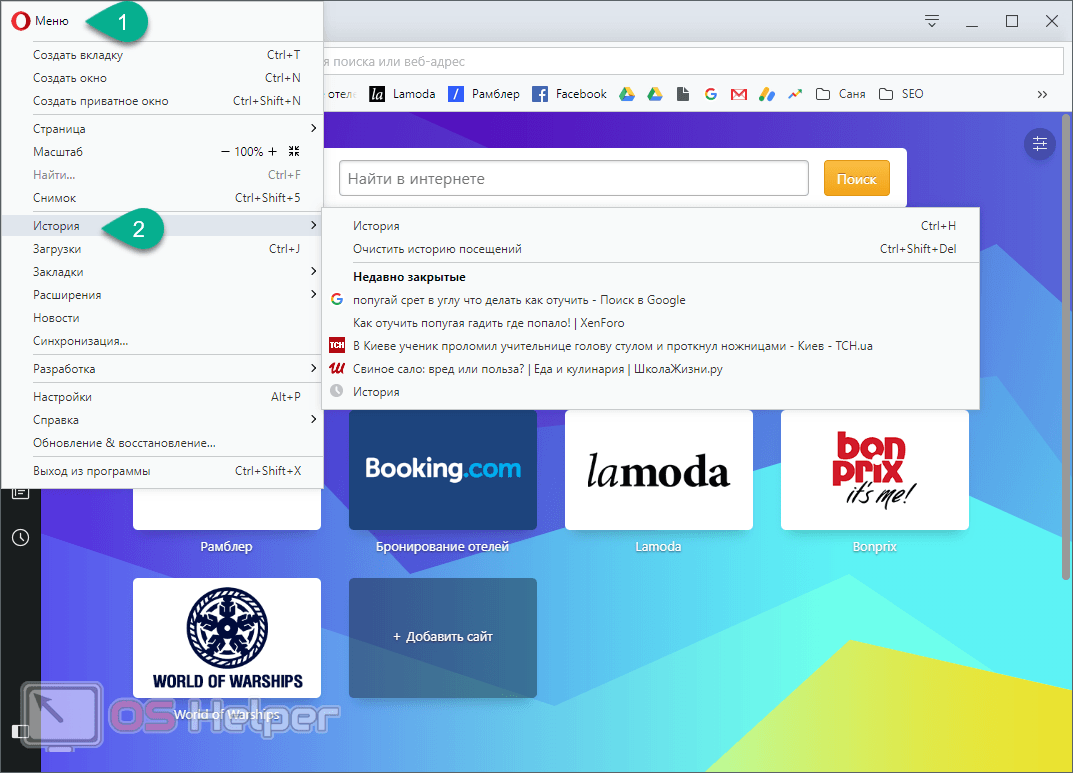
Для быстрого запуска истории на своем компьютере вы можете использовать сочетание «горячих» кнопок [knopka]Ctrl[/knopka] + [knopka]H[/knopka].
Mozilla Firefox
Рассмотрим, как найти и просмотреть, куда заходили пользователи на примере еще одного очень популярного браузера. Тут сам раздел с историей называется немного иначе, здесь это «Журнал». Для его запуска нужно открыть главное меню программы и перейти в раздел «Библиотека».
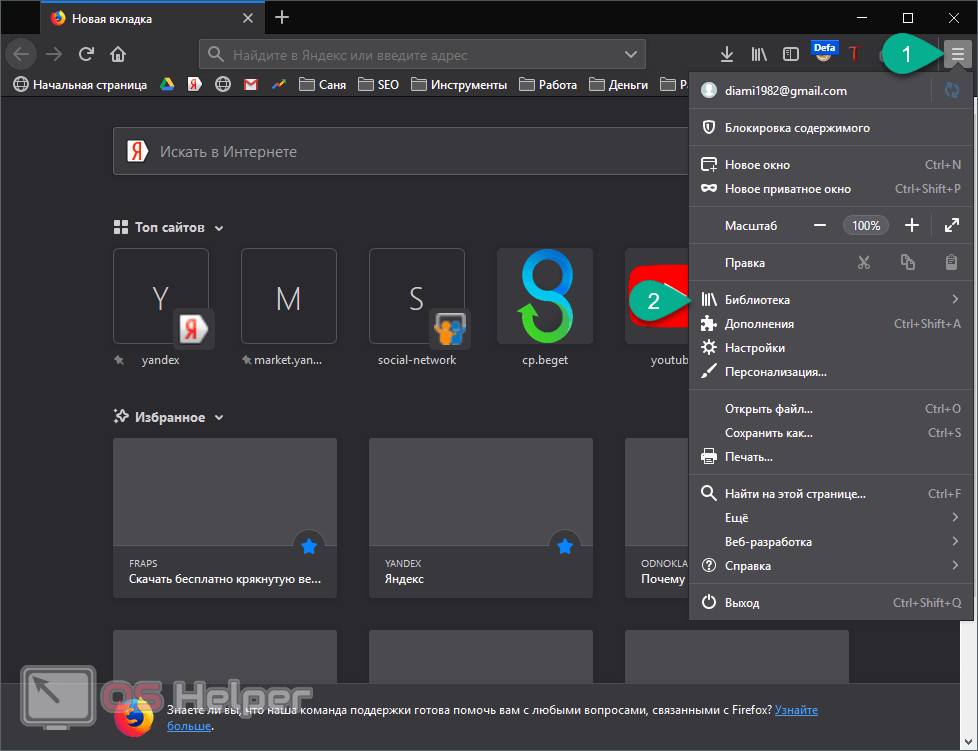
После этого нам еще раз нужно щелкнуть по ссылке журнала.
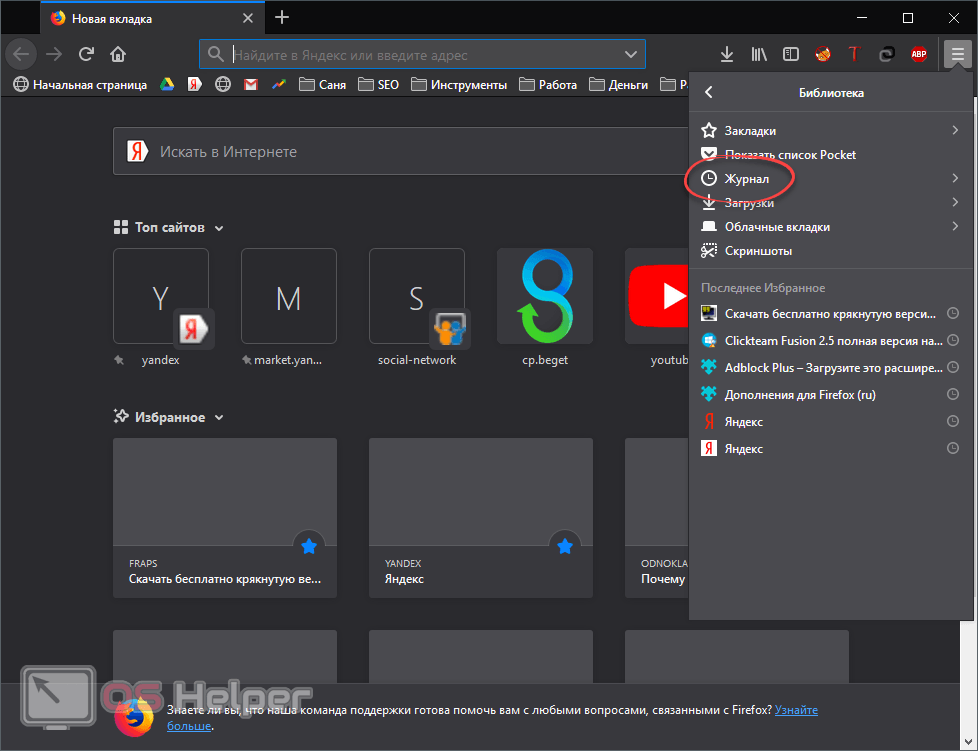
Вся история посещения хранится в пользовательском каталоге в виде специального файла, понимаемого только браузером.
В результате данные различных сайтов, посещенных с вашего компьютера, будут отображены. Если вы хотите получить больше сведений, просто нажмите по кнопке «Показать весь журнал» в самом низу списка.
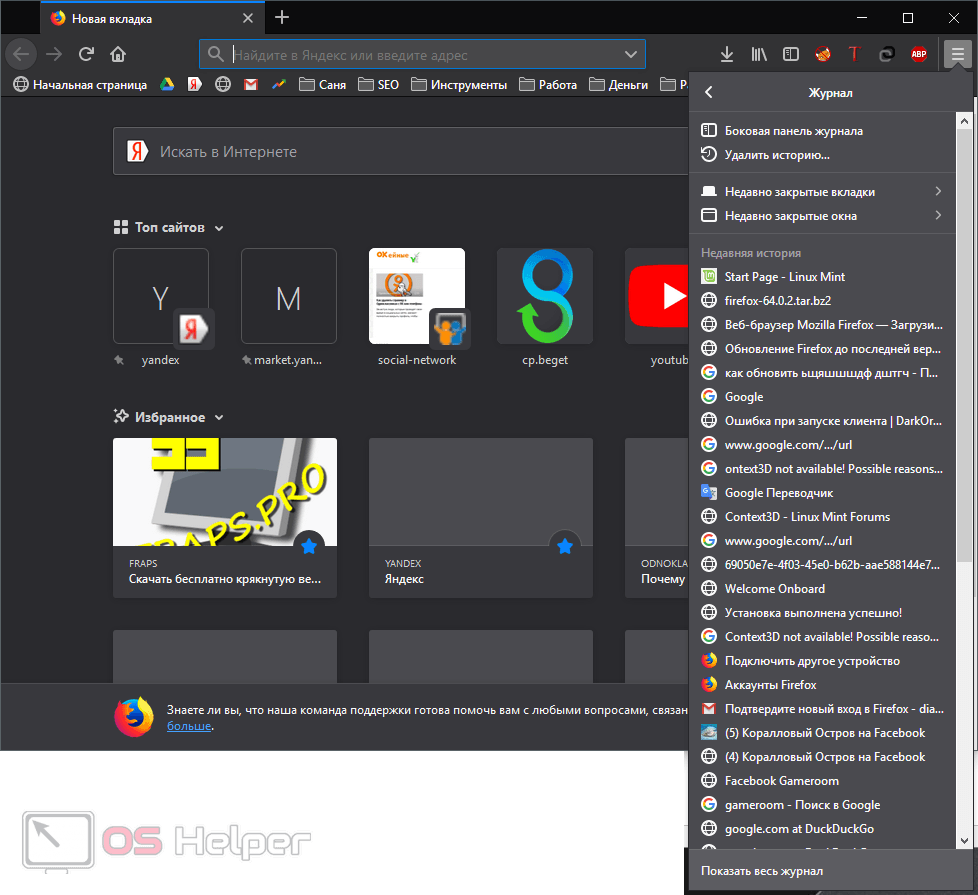
Как видите, в данном обозревателе доступ к истории просмотров получить сложнее всего. Для этого простому пользователю нужно сделать сразу несколько кликов, переходя от одного окна к другому.
Microsoft EDGE
Следующий обозреватель в нашем списке – это браузер от разработчиков Windows. Для того чтобы посмотреть список посещенных сайтов и скачанных файлов в нем нужно нажать кнопку меню, расположенную в верхнем правом углу обозревателя. Когда панель откроется выберите ссылку «Журнал». После этого нам покажут и саму историю.
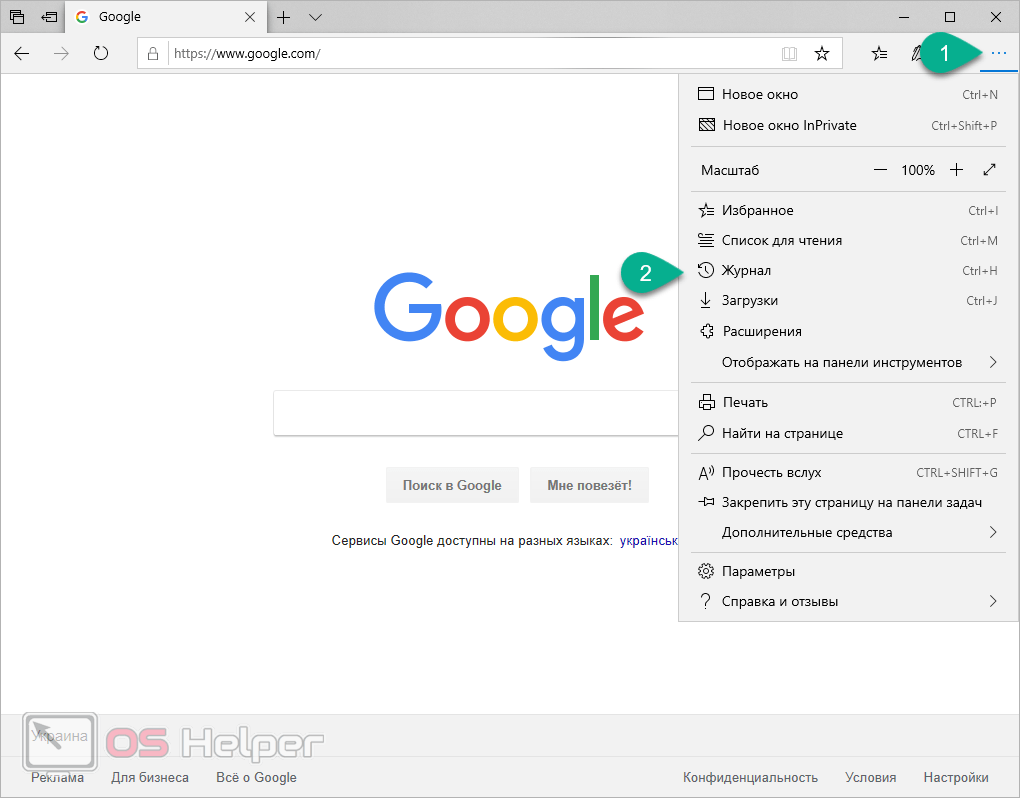
Если историю удалили, посмотреть ее уже не получится.
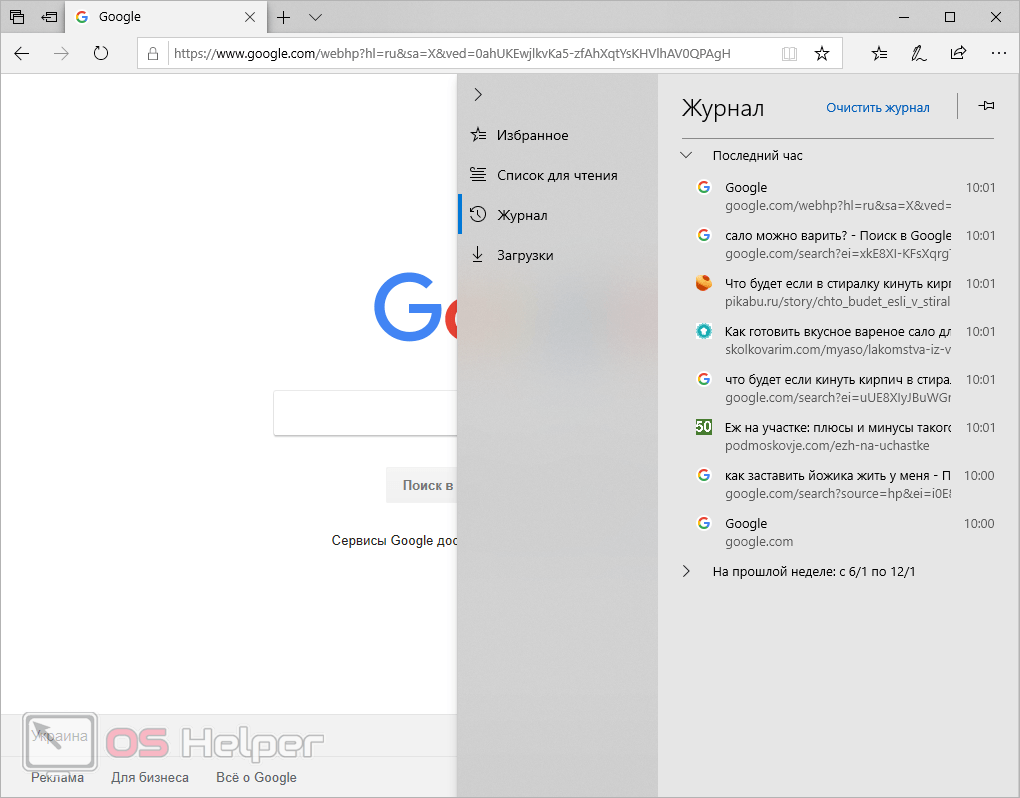
В одной из наших статей показано, как навсегда удалить данный обозреватель из Windows 10. Естественно, если он вам не нужен.
Очистка
Ниже на примере всех популярных обозревателей будет показано, как почистить историю посещений браузера, удалить список скачанных файлов, а также отменить запоминание всех вводимых вами данных. Точно также, как и в случае с просмотром истории выбирайте сразу тот раздел, который вам нужен.
Google Chrome
Начнем с самого популярного по статистике браузера от известного всем поискового гиганта. Но прежде чем это сделать, скажем:
Для запуска инструмента очистки истории в любом браузере вам достаточно нажать комбинацию «горячих» кнопок [knopka]Ctrl[/knopka] + [knopka]Shift[/knopka] + [knopka]Del[/knopka].
В Google Chrome инструмент очистки истории являет собой небольшое окошко из 2 вкладок. Первая называется «Основные настройки», а вторая «Дополнительные». Для удаления всех записей нам нужно выбрать период очистки (например, за месяц), указать категории, которые будут стерты и нажать кнопку «Удалить данные».
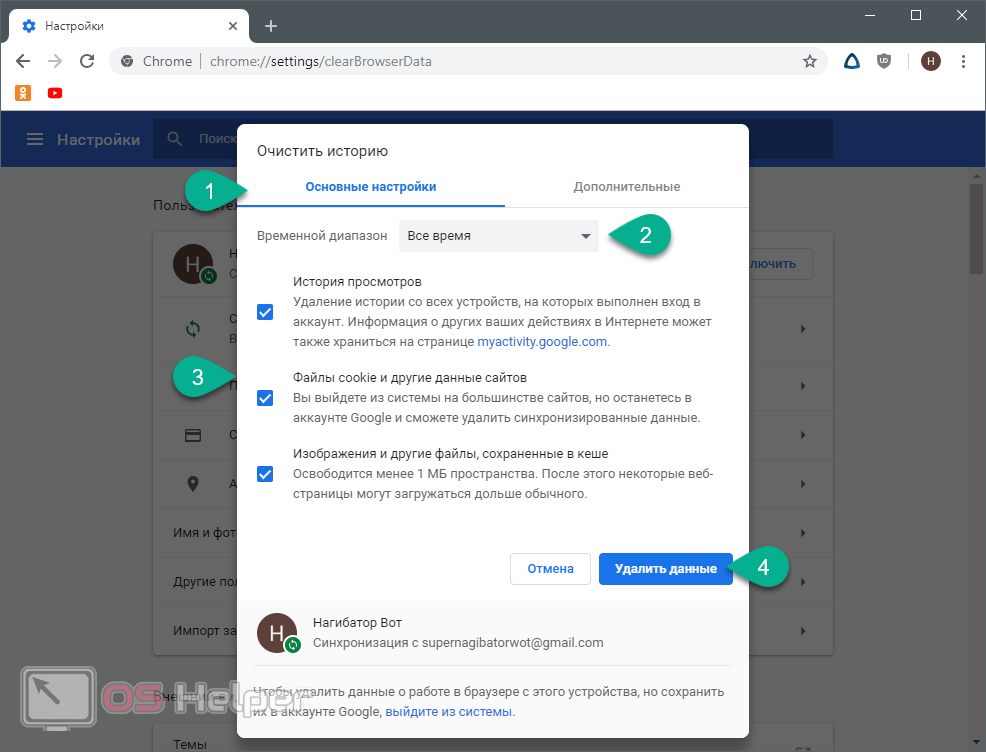
Во вкладке «Дополнительно» вы найдете еще несколько типов данных для удаления:
- история просмотров;
- история скачиваний;
- файлы cookie;
- изображения и другие медиа;
- пароли и другие данные для входа;
- данные автозаполнение и т. д.
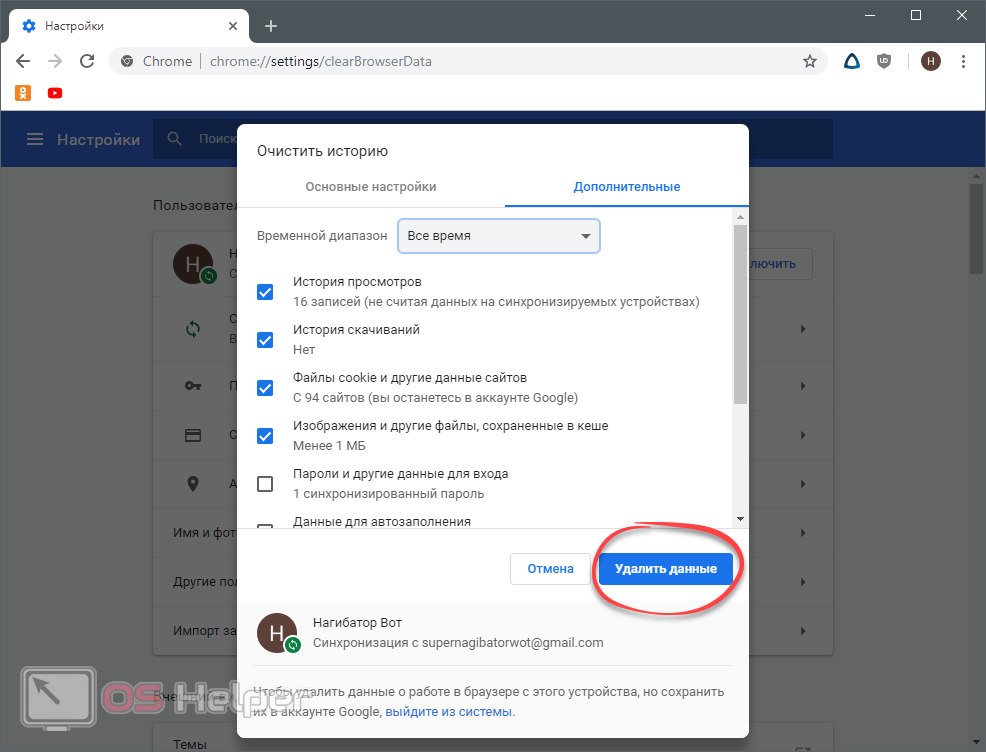
После того как процесс очитки будет завершен вы увидите соответствующее уведомление.
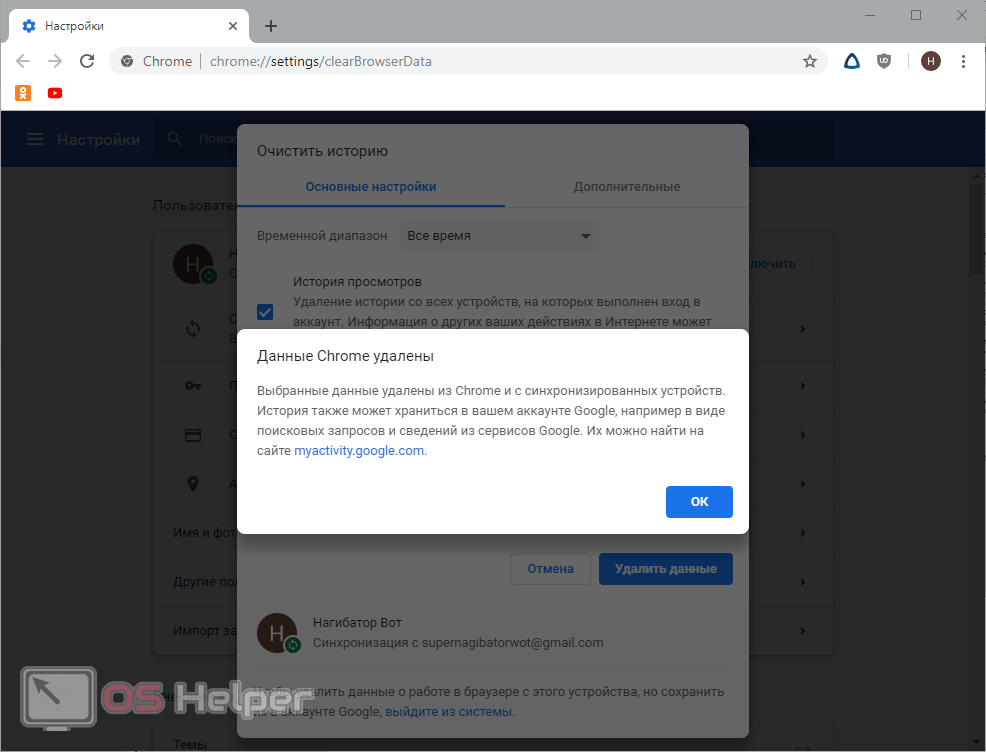
Рекомендуем очищать кэш изображений хотя бы раз в неделю. Это не только освободит место на вашем жестком диске, но и сделает браузер более производительным.
Яндекс.Браузер
В Яндекс.Браузер при нажатии комбинации кнопок [knopka]Ctrl[/knopka] + [knopka]Shift[/knopka] + [knopka]Del[/knopka] появится маленькое окошко, в котором можно выбрать период удаления истории и указать тип стираемых данных:
- история просмотров;
- история загрузок;
- кэш браузера;
- cookie и другие подобные данные;
- автозаполнение форм;
- медиалицензии.
Соответственно, как только нужный режим будет настроен нам потребуется нажать кнопку, отмеченную цифрой «3».
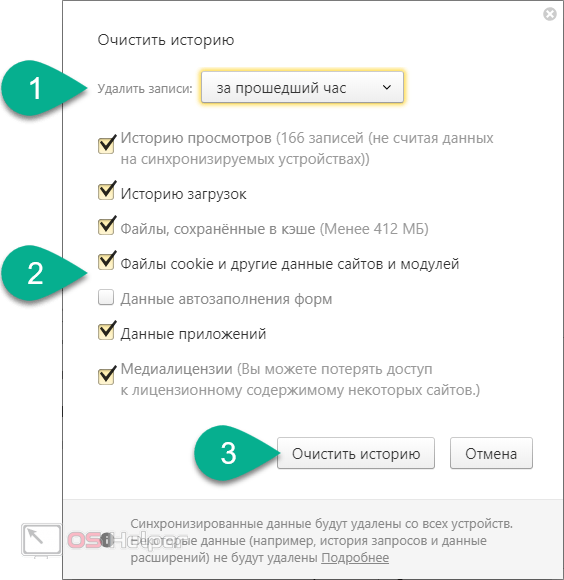
Вместе с данным браузером вы можете установить и Яндекс.Строку. О том, как это сделать, можно прочитать в этой подробной инструкции.
Opera
В «Опере» используется все та же комбинация быстрых кнопок [knopka]Ctrl[/knopka] + [knopka]Shift[/knopka] + [knopka]Del[/knopka]. Нажав ее, вы увидите небольшое окошко, в котором отобразятся 2 вкладки. В первой вы можете выбрать период удаления, указать что именно нужно стереть и запустить процесс.
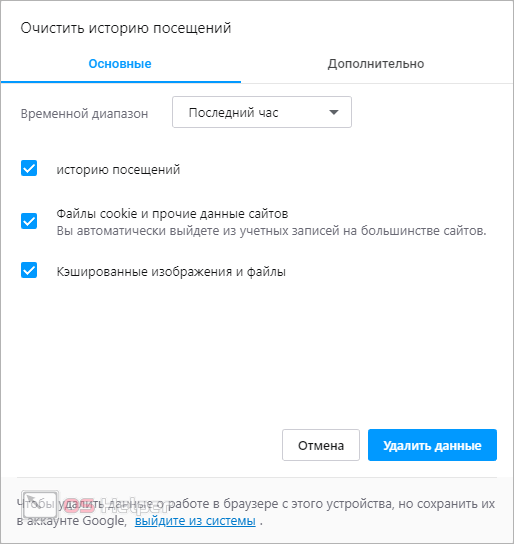
Во второй вкладке вас ждет более «тонкая» настройка очистки посещений. Тут присутствует фильтр по:
- использованию новостей;
- очистка cookie;
- удаления кэша картинок и других данных;
- пароли и другие данные для входа;
- данные автозаполнения;
- настройки контента;
- данные размещаемых приложений;
- медиалицензии.
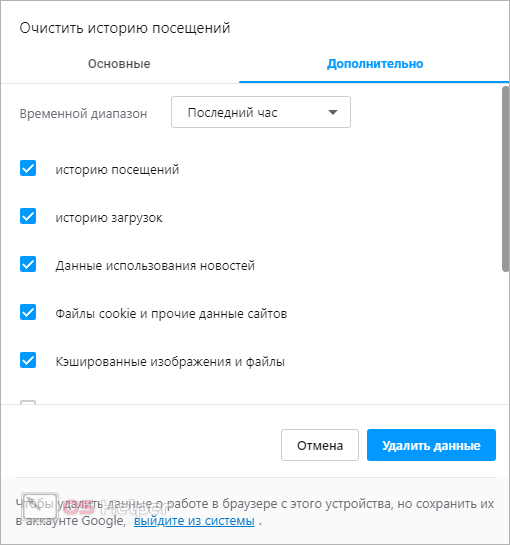
Когда вы настроите то, что нужно удалить, просто нажмите кнопку «Удалить данные». Но учтите, вернуть их уже не получится.
Mozilla Firefox
«Огненный лис» как обычно отличился от всего внешнего вида своего окошка и отсутствием вкладок. Запускается режим очистки все теми же одновременно зажатыми клавишами [knopka]Ctrl[/knopka] + [knopka]Shift[/knopka] + [knopka]Del[/knopka].
Удалить вы сможете журнал посещений и загрузок (тут сгруппированы в одно целое), активные сеансы, журнал форм поиска, куки и кэш. Также можно отдельно очистить настройки сайтов или данные автономных веб-страниц.
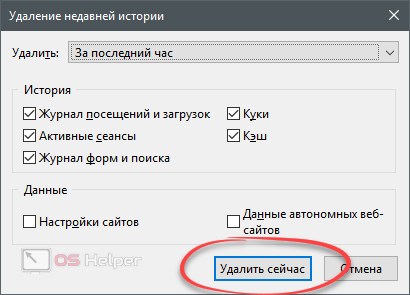
Очищать временные файлы можно не только в браузерах. Удалять их полезно и в самой системе. О том, как это правильно делать, мы написали в одной из своих статей.
Microsoft EDGE
Последним в нашем списке идет именно продукт, интегрированный в Windows 10. Запустив мастер удаления истории при помощи комбинации [knopka]Ctrl[/knopka] + [knopka]Shift[/knopka] + [knopka]Del[/knopka], вы увидите список пунктов, для удаления отдельных категорий файлов.
Среди них присутствуют:
- журнал браузера;
- файлы cookie и сохраненные данные Веб-сайтов;
- кэшированные данные и файлы;
- отложенные или недавно закрытые вкладки;
- журнал загрузки файлов;
- данные автозаполнения (включая формы и карточки);
- пароли;
- разрешения для веб-сайта.
Удаление выбранных типов данных производится кликом по кнопке «Очистить».
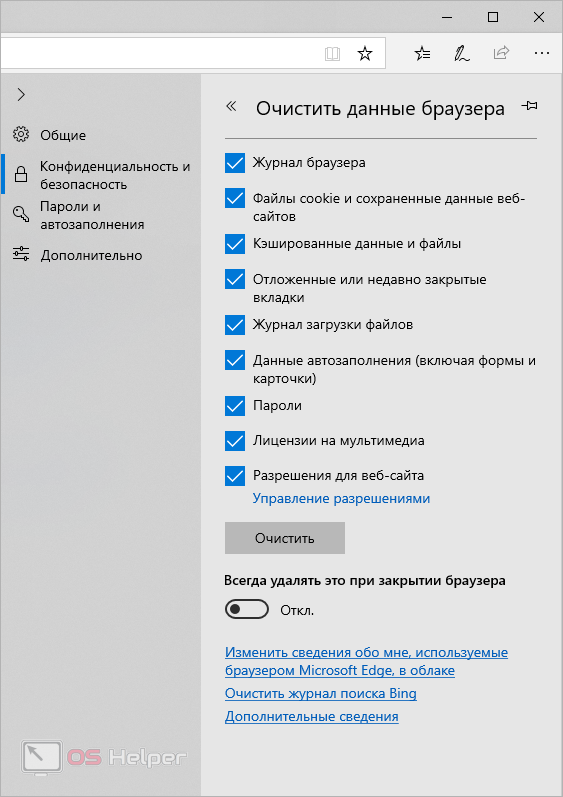
В данном обозревателе присутствует то, чего нет ни в одном другом браузере – вы можете активировать функцию автоматического удаления выбранных данных при каждом закрытии Edge.
Корзина
От активности в сети, перейдём к тому, как посмотреть действия пользователя в самой Windows. Первое, с чего рекомендуем начать – это проверить Корзину. Ведь все удаляемые на компьютере файлы в первую очередь попадают именно туда.
Чтобы понять удалялись ли на компьютере какие-либо файлы в ваше отсутствие, откройте корзину и выберите структуру файлов в виде таблицы.

После этого отсортируйте файлы по дате удаления, кликнув на названии столбика «Дата удаления»












