После завершения работы компьютер не выключается на Windows 10
Иногда после завершения работы компьютер не выключается (Windows 10). На первый взгляд кажется, что сеанс завершается, однако вентиляторы продолжают свою работу. Да и лампочка питания пока еще горит, значит, персональный компьютер (ПК) не отключился. Ситуация неоднозначная, но все-таки решение есть, и все зависит от конкретной причины.
Причин, по которым ОС продолжает работать после выключения, множество, но их все можно условно разделить на две основные группы:
- Конфликт на программном уровне. Когда установленный софт не находит общий язык с новой операционной системой. Зачастую выключить машину не получается из-за какого-то драйвера, который пользователи обычно скачивают не с официальных ресурсов.
- Несовместимость нового подключаемого оборудования. В Windows 10 при подключении любого внешнего устройства в автоматическом режиме ставятся необходимые драйвера. А они могут не поддерживаться ОС.

Компьютер на базе ОС Windows 10 не желает отключаться
До принятия тех или иных действий стоит предварительно проверить перечисленные факторы.
Как устранить проблему с отключением ноутбука
Все прекрасно понимают, что стационарный компьютер и ноутбук являются очень близкими «сородичами», но всё же проблемы у них могут возникать разные. Соответственно, и пути устранения причин некорректной работы могут существенно отличаться, не быть аналогами.
По этой причине каждому, кто успел лично соприкоснуться с весьма неожиданным сюрпризом, полезно ознакомиться с информацией, что необходимо предпринять, если не выключается ноутбук с Windows 10.
Алгоритм устранения проблемы некорректного отключения ноутбука
Чаще всего с такими сюрпризами сталкиваются те, кто гонится за каждым свежим обновлением, не обращая внимания на источник, предлагающий такой программный продукт.
Спровоцировать то, что не выключается ноутбук через пуск, может обновление ОС до Windows 10. Хотя не исключены и ситуации, когда Windows 10 был установлен с нуля.
Даже неопытный юзер отмечает, что проблема с выключением тесно связана с управлением питания. Это подтверждается тем, что после завершения работы кулер продолжает шуметь, а спустя небольшой промежуток времени система вновь запускается.
Часто для устранения проблемы достаточно совершить несколько несложных действий. В частности, нужно зайти в «Программы и компоненты» и внимательно просмотреть весь список установленных компонентов.
Обнаружив в нём Intel Rapid Storage Technology (Intel RST), нажмите смело на удаление компонента и согласитесь на перезагрузку. Для многих ноутбуков вполне достаточно такого нехитрого действия.
Если же проблема осталась, необходимо обновить драйвер Intel Management Engine Interface (Intel ME), которому свойственно достаточно часто провоцировать некорректное завершение работы ОС на ноутбуке.
Сначала необходимо зайти на официальный сайт компоновщика ноутбука, там найти указанный драйвер и его скачать, сохранив на жёстком диске. После такой подготовки целесообразно приступить к удалению проблемного драйвера.
Кликнув по «Диспетчеру устройств», в перечне нужно найти драйвер Intel Management Engine Interface (Intel ME), после чего правой клавишей мышки вызвать меню, найти нужную строку «Удалить», которой следует обязательно воспользоваться. По завершении успешной деинсталляции необходимо установить правильный драйвер, предварительно скачанный. Как только он установится, не забудьте перезагрузить ноутбук, чтобы изменения были внесены и приняты операционной системой.
Кстати, такой программный сбой могут спровоцировать и другие драйверы, поэтому в «Диспетчере устройств» следует внимательно посмотреть, нет ли таких, которые сопровождаются проблемами. Чаще всего система их сопровождает жёлтым восклицательным знаком.
Если проблемный драйвер обнаружен, его в любом случае важно переустановить.
Юзеру полезно знать, что заставить вновь заработать ноутбук после завершения его работы могут также некоторые некорректные настройки.
Кликните по «Панель управления», перейдите на «Электропитание», далее в открывшемся окне нужно обнаружить параметр «Настройка схемы питания», а в завершение перейти по строке «Изменить дополнительные параметры питания».
Остаётся напротив «Разрешить таймеры пробуждения» установить параметр «Отключить».
Ещё не мешает проверить настройки сетевой карты. Часто в её свойствах устанавливают пункт, разрешающей ей включать ноутбук, выводя его из спящего режима.
Чтобы не позволять сетевой карте «командовать» ноутбуком, нужно просто кликнуть правой клавишей мыши по сетевой карте, перейти по строке «Свойства» и убрать галочку с параметра разрешения вывода из спящего режима.
Таких действий вполне достаточно, чтобы ноутбук стал корректно работать и успешно отключаться через кнопку «Пуск».
Проверьте параметры питания
Если нажатие кнопки питания не выключает ПК, вы можете проверить параметры питания, установленные на ПК. Вот как.
- Откройте меню «Пуск», введите панель управления и нажмите Enter.
- Измените тип отображения на значки и выберите «Электропитание».
- Нажмите «Выберите, что делают кнопки питания» слева.
- Используйте раскрывающееся меню рядом с «Когда я нажимаю кнопку питания» и выберите «Выключить».
Обновление BIOS материнской платы
На ноутбуках (особенно почему-то чаще у ASUS) я столкнулся с тем, что даже на весьма современных моделях после установки Windows 10 начинаются «чудеса» — то WiFi не работает, то в синий экран сваливается, то вовсе не выключается ПК. В большинстве случаев проблему удалось решить через обновление драйверов.

Делается это относительно не сложно. Надо зайти на официальный сайт производителя девайса, открыть раздел «Поддержка», найти свою модель и проверить наличие обновлений БИОСа. Если есть — скачиваете и далее следуете приложенным к файлу инструкциям.
Компьютер не включается с кнопки включения. Что делать?
Рано или поздно, практически все пользователи компьютеров сталкиваются с проблемой, когда компьютер не включается с кнопки включения. При этом, проблема может быть, как на относительно новом ПК, так и на компьютере, который пора бы уже списать. Существуют разные виды проблем, когда компьютер не включается, перечислю основные:
- Компьютер не реагирует на кнопку включения, лампочки не загораются, вентиляторы не крутятся;
- При включении компьютер пищит, при этом работают вентиляторы, но изображения на экране нет;
- Лампочки на системном блоке и материнской плате загораются, вентиляторы крутятся, но на мониторе нет изображения;
- Компьютер включается и сразу выключается и так бесконечное количество раз.
Как видите, компьютер может не включаться по-разному, поэтому, давайте с вами разберемся в причинах данной проблемы более подробно, а также найдем пути решения.
Отсутствует питание в розетке 220В.
Наверное, один из самых простых вариантов, о котором, как показывает практика, многие пользователи забывают. Это необходимость проверить есть ли питание в розетке. Очень часто, компьютер не включается с кнопки питания, так как пропал контакт в месте подключения кабеля питания к системному блоку компьютера, либо вовсе отсутствует электричество в розетке. Для того, чтобы исключить данный момент, необходимо подключить в используемую розетку любое другое устройство, будь то зарядка мобильного телефона, телевизор, утюг или любой другой электроприбор. Если электричество в розетке есть, то проверяем кабель питания, советую взять на проверку другой провод, например, от монитора или принтера. Тем самым вы исключите неисправность кабеля питания. Если здесь так же все в порядке, то необходимо проверить напряжение в сети. Делается это специальным тестером, если его у вас нет, то советую вызвать электрика.

Обратите внимание! На многих блоках питания, есть специальная кнопка включения, проверьте, что она имеет положение «Вкл». Данная кнопка находится рядом с гнездом подключения провода питания.
Проблемы с блоком питания.
Если вышеописанные рекомендации не помогли решить проблему и компьютер не включается с кнопки включения, то скорее всего виноват в этом следующий компонент компьютера — блок питания. Кстати, если у вас ранее, были проблемы с компьютером, и он самопроизвольно выключался, то читайте статью – Компьютер выключается во время игры. Из моей практики, проблемы с включением компьютера часто были связаны с неисправностью блока питания. Его долговечная работа зависит от качества деталей из которых он собран, а также насколько правильно он подобран для конкретного компьютера. Бывают случаи, когда компьютер достаточно производительный, а блок питания малой мощности, из-за этого, он постоянно работает на максимуме, а это ведет к перегреву и выходу его из строя. Для того, чтобы проверить является ли виновником запуска компьютера блок питания, необходимо подключить к нему заведомо исправный блок и проверить, запустится ли компьютер. Если проблема в нем, не спешите его выбрасывать.

- Первым делом вскройте корпус и попробуйте очистить внутренности БП от пыли. Из-за загрязнения, часто происходит короткое замыкание и блок питания отказывается работать, поэтому нужно обязательно исключить данный момент и после чистки попробовать включить компьютер.
- Второе, осмотрите конденсаторы блока питания. Со временем они могут вздуться, если такие имеются, то необходимо их заменить.
Если связываться с ремонтом блока питания, нет никакого желания и возможности, то рекомендую приобрести новый.
Совет! При покупке нового БП, не скупитесь переплатить деньги за фирменную модель, так как блоки питания неизвестных , не соответствуют заявленным характеристикам и очень быстро выходят из строя.
Полностью села батарейка на материнской плате.

Еще одной причиной, из-за которой компьютер не включается с кнопки включения, является полностью севшая батарейка на материнской плате. Данная проблема встречается не так часто, но она имеет место быть. По умолчанию, батарейка должна выдавать напряжение 3,3В. Если компьютер долгое время не использовался или просто ресурс батарейки выработался, то необходимо ее заменить на новую. Проблема с неисправной батарейкой легко определяется, если после каждого выключения компьютера на нем сбивается время и настройки БИОС, а иногда компьютер вовсе перестает включаться.
Компьютер не включается с кнопки включения – проблема с кнопкой!
На своей практике так же встречал случаи, когда компьютер не включался из-за неисправной кнопки питания. Для того, чтобы проверить в ней ли дело, достаточно на материнской плате поменять местами кнопку включения с кнопкой перезагрузки. После этого, попробуйте включить компьютер нажав на кнопку перезагрузки. Если компьютер запустится, то рекомендую заменить неисправную кнопку или оставить так как есть и включать ПК кнопкой Reset.

Так же исключить неисправную кнопку можно при помощи замыкания контактов отверткой. Для этого, снимаем штекер кнопки питания и замываем контакты, приложив плоскую отвертку. Если компьютер включится, то всему виной неисправная кнопка включения.
Неисправность материнской платы или оперативной памяти.
Довольно часто, компьютер не включается с кнопки питания из-за вышедшей из строя материнской платы или оперативной памяти. Если с ОЗУ проблему решить просто, поставив на место проблемной заведомо исправную. То при неисправности материнской платы, в большинстве случаев её придется менять, а это не совсем бюджетное решение.

При неисправности ОЗУ, при нажатии кнопки включения, компьютер будет запускаться и тут же выключаться. При этом, данные действия он будет выполнять до бесконечности. Если планок оперативной памяти у вас несколько, то методом исключения найдите неисправную, если же память одна, то поможет только замена.
Если неисправна материнская плата, то советую заменить ее на новую, так как стоимость ремонта в большинстве случаев сопоставима со стоимостью новой платы.
При выборе новой, обратите внимание, чтобы совпадали следующие характеристики и разъемы:
- Сокет (разъем) центрального процессора;
- Тип ОЗУ и поддерживаемая частота памяти;
- Интерфейсы подключения жестких дисков (Sata II, Sata III или IDE);
- Наличие PCI слотов и другие параметры.
Сильная загрязненность системного блока.
Наверное, одна из основных бед, из-за которой компьютер перестает нормально работать, а иногда и включаться – наличие пыли. Редко, когда после длительного использования открываешь сломанный компьютер, а там все чисто и аккуратно, в большинстве случаев все комплектующие компьютера покрыты сантиметровым слоем пыли. Если у вас подобная ситуация, то первым делом берите в руки пылесос и несильно жесткую кисточку и удаляйте всю грязь. Так же рекомендую вытащить из слотов видеокарту и ОЗУ и прочистить контакты. После, все собрать в обратной последовательности и включить компьютер. Возможно проблема решится.
Подведем итоги.
Сегодня мы с вами разобрались, из-за чего компьютер не включается с кнопки включения. Как видите, одна из основных причин, это неисправность блока питания. От его качества зависит не только долговечность работы, но и стабильность всей системы. Поэтому, первым делом проверяем его, а уж в дальнейшем все остальные параметры. Так же не забывайте своевременно проводить профилактическую чистку системного блока, так как от токопроводящей пыли, чаще всего страдают комплектующие компьютера.





Чистим реестр
Чистка реестра предназначена для продвинутых пользователей ПК, так как незначительные изменения могут вывести из строя операционную систему.
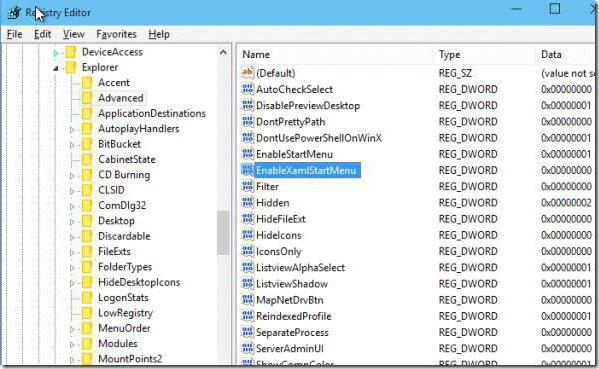
Чтобы вызвать редактор, необходимо ввести Win+Rregedit. В появившихся разделах найти ControlSession Manager. Из отобразившегося списка выбрать BootExecute и стереть данные, введя в окне: autocheck autochk.
Как выключить компьютер Windows 10 программно
Для этого понадобится три клика:
- Нажимаем кнопку главного меню Windows (1 на рис. 1).
- Выбираем команду «Выключение» (2 на рис. 1).
- Кликаем «Завершение работы» (3 на рис. 1). В этом режиме компьютер не потребляет электричество, можно выключать вилку из розетки, если для вас это важно.

Рис. 1. Правильное выключение Windows 10
Указанная выше процедура для выключения Windows 10, конечно, отличается от простого нажатия на кнопку выключения питания, которая есть на системном блоке компьютера или на ноутбуке.
Надо отметить, что именно в Windows 10 появилась возможность выключать компьютер через кнопку включения электропитания:
Как выключить компьютер Windows 10 с помощью кнопки включения электропитания ПК
Но в более ранних версиях Windows 7, 8.1, Vista, XP такого способа выключения ПК не было.
Простому пользователю вообще может показаться, что нет никакой разницы в том, каким способом выключать компьютер – программно или с помощью кнопки питания. Ведь в конечном итоге результат один и тот же: компьютер выключается. Правильное выключение системы Windows занимает от 10-30 секунд до одной минуты, в то время как выключить компьютер можно в разы быстрее, удерживая кнопку питания в течение нескольких секунд.
Хорошая ли это идея? Чтобы ответить на этот вопрос, нужно знать, что происходит с компьютером во время стандартной процедуры отключения Windows.
Основные причины зависания компьютера при выключении
Существует множество причин, которые могут повлиять на появление данной проблемы. Основная из них — конфликт программ или слишком большого количества запущенных прог, игр или приложений. Если, перед выключением у вас работает большое количество программ, то они будут по очереди завершать свою работу, при этом сохраняя исходные данные на момент выключения. В этом случае выключаться ПК может очень долго. Но если приложение активно работает с системой, а вы в этот момент выключаете компьютер, то произойдет конфликт, и система не сможет завершить работу данного приложения, соответственно, компьютер будет продолжать работать, но при этом экран не должен тухнуть, а вы увидите сообщение о том что компьютер не может завершить работу программ либо некоторым файлам может понадобится сохранение. поэтому перед выключением ПК я рекомендую закрыть все используемые программы и файлы которые были открыты.
В сбое подобного рода могут быть виноваты и вирусы, с которыми ваши защитные программы не справились и пустили на компьютер. Некоторые вирусы настроены на то, чтобы заразить системный файл и заблокировать действие системы. Существует вариант, что завершающий процесс при выключении компьютера заражен. Поэтому компьютер и продолжает работать после нажатия на кнопку выкл. Рабочий способ удаления всех вирусов с ПК я описывал тут, а также у меня есть видео на эту тему:
Максимальная очистка компьютера от вирусов
Добавить в заметки чтобы посмотреть позже?
Если вы недавно обновляли свою операционную систему или обновляли драйвера на какое-либо из устройств, компьютер может вести себя именно так — не выключатся, когда это нужно. Дело в том, что после обновления системы иногда возникают конфликты между старыми и новыми драйверами. Такой конфликт обязательно приведет к сбоям работы компьютера и зависанию системы. Если вы устанавливали драйвер, пускай даже старый, но стал он криво, некоторые устройства на компьютере будут работать некорректно. При такой неполадке ПК также может не выключаться с первого раза. Я рекомендую устанавливать драйвера только с сайта производителя оборудования, как это делать я показывал в своем видео:
Когда компьютер перегревается, а некоторые его элементы нагреваются выше предельной температуры уже продолжительное время, то эти элементы начнут работать некорректно. В связи с этим могут возникнуть проблемы при выключении. Как почистить компьютер от пыли и устранить перегрев я показывал в этом видео:
Правильная замена термопасты
Как подключить кнопку включения компьютера
Схема подключения к материнской плате кнопки включения и индикаторов на передней панели корпуса.
- Power Switch — кнопка включения;
- Reset Switch — кнопка перезагрузки;
- Power LED — индикатор питания, то есть при включении будет гореть лампочка на корпусе, когда компьютер включен;
- HD LED — индикатор жесткого диска.












