Компьютер не видит видеокарту NVIDIA GeForce — что делать?
Сбои в работе видеокарты являются одними из самых распространенных неисправностей, с которыми сталкиваются пользователи настольных компьютеров. Одна из наиболее распространенных — отказ ПК распознавать графическую карту. Рассмотрим основные причины, почему это может происходить с видеокартами семейства NVIDIA.
Первый признак неработоспособности видеокарты — отсутствие какого-либо изображения не экране монитора при включении компьютера. Однако такое может происходить не только по вине графической карты. О неисправностях последней следует судить только после проверки работоспособности остальных компонентов компьютера.
Монитор
Первым делом следует проверить работу монитора. Для этого достаточно отключить от него кабель, идущий от компьютера, а затем нажать на кнопку питания. Если на экране появляется сообщение об отсутствии сигнала, значит монитор исправен.

Материнская плата
Материнская плата представляет собой модульное устройство, состоящее из самостоятельных электронных компонентов. Нарушение в работе любого из них может стать причиной неработоспособности как встроенных в саму плату, так внешне подключаемых устройств, включая видеокарту.
Самый простой способ диагностики материнской платы — извлечь внешнюю графическую карту и подключить монитор в гнездо встроенной видеокарты. Если встроенной карты в компьютере не предусмотрено, то проверить материнскую плату можно путем установки в нее другой видеокарты. Что делать, если под рукой нет проверочного устройства? Как вариант, включите компьютер без видеокарты и обратите внимание на следующее:
- Если раньше при включении ПК спикер пищал, а теперь нет, возможно, проблема заключается в неполадках работы материнской платой или блоком питания.
- Другой признак — спикер при включении ПК издает не 1 или 2, а 3-4 и более сигналов. Это может быть причиной неисправности оперативной памяти, центрального процессора или любого встроенного в материнскую плату устройства. Судя по количеству сигналов и их последовательности, можно определить, какое именно устройство дает сбои. Данную информацию можно найти в технической документации к конкретной модели материнской платы и/или версии BIOS.
- Компьютер способен загрузить операционную систему даже с отключенной (извлеченной) видеокартой. Включите ПК, предварительно подключив к нему динамики или наушники. Если при старте операционной системы был слышен звук приветствия, то он прозвучит и в этот раз. Если звук приветствия ранее не звучал, подождите 1-2 минуты после включения компьютера, а затем нажимайте на одну из символьных или буквенных клавиш, например, «Ь». В наушниках должен будет прозвучать короткий звуковой сигнал «Восклицание» (Windows).
Определить точную неисправность материнской платы домашних условиях практически невозможно. Все, что можно предпринять — выполнить профилактику компьютера. Для этого достаточно элементарных навыков в обращении с простыми инструментами. В ходе профилактических работ с поверхности материнской платы, подключаемых к ней электронных компонентов и блока питания удаляются загрязнения, производится смазка радиаторов термопастой, а вентиляторы смазываются машинным маслом. Данных манипуляций бывает достаточно для устранения различных неисправностей компьютера.

Видеокарта неправильно подключена
Подключить графическую карту к материнской плате неправильно, в принципе, невозможно, т.к. для этого предусмотрен специальный слот (например, «PCI-E»). Ни в один другой разъем установить видеокарту никак не получится. Однако существует большая вероятность, что она была вставлена в порт не до конца либо немного сместилась вследствие того, что пользователь случайно потянул подключаемый к монитору информационный кабель. Также причиной неработоспособности видеокарты может стать отсутствие электрического контакта между одним из многочисленных медных проводников устройства с одним из проводников гнезда материнской платы.
Для решения обеих проблем видеокарту следует извлечь из системного блока, а затем осмотреть ее контактную площадку на предмет сильных загрязнений. Даже след маркера может стать причиной отсутствия контакта. Для безопасного удаления загрязнений можно использовать обычный ластик, при помощи которого эффективно очищаются медные контакты. Для чистки слота материнской платы можно воспользоваться кисточкой, которой нужно провести несколько раз вдоль разъема, куда подключается видеокарта. После очистки графическую карту следует установить в свой слот до щелчка.
Неверные настройки BIOS
От настроек, хранящихся в микропрограмме BIOS, зависит то, какая из подключенных к компьютеру видеокарт будет являться графическим устройством по умолчанию. Также в BIOS можно вручную задать, какую шину передачи данных материнская плата будет использовать для работы с видеокартой.

Обычно с проблемой неправильных настроек BIOS сталкиваются пользователи, в чьих компьютерах предусмотрена встроенная графическая карта. При подключении к материнской плате внешнего графического устройства, компьютер продолжает посылать видеосигнал на встроенную видеокарту, «не понимая», что пользователь установил внешнее устройство. Чтобы исправить это, следуйте данной инструкции:
- Извлеките вновь подключенную видеокарту и подключите кабель от монитора в видео-разъем, встроенный в материнскую плату.
- Включите компьютер и войдите в пользовательский интерфейс BIOS, для чего нужно нажимать одну из специальных клавиш (можно узнать в документации к материнской плате) сразу после включения ПК.
- Далее нужно найти раздел с настройки устройств, подключаемых к материнской плате. Существует множество вариация названий данного раздела — «Advanced BIOS Features», «Configuration», «Advanced Setup» и т.д. (также должно приводиться в документации к материнской плате).
- В данном разделе нужно найти пункт по настройке параметров графического устройства — «Primary Display», «Graphic Device», «Graphic Configuration», «Internal Graphic Device», «Init Display First» и другие варианты.
- Нажмите клавишу ввода на одном из этих пунктов. Обычно BIOS предлагает выбрать, какую шину передачи данных использовать для работы с видеокартой. Если графическая карта предназначена для подключения к слоту PSI-E, то следует выбирать именно эту шину. Она может быть обозначена в настройках, как «PSI-E», «PSIE», «PSIEх» и т.д. Также существуют и смежные варианты, например — «PSI/PSIE/AGP».
- Установите нужный параметр, затем нажмите клавишу «F10» для сохранения изменений и перезагрузки компьютера.
- Как только экран монитора погаснет, можете выключить компьютер нажатием на соответствующую кнопку или путем его отключения от сети.
- Установите внешнюю видеокарту и подключите к ее разъему кабель от монитора.
- Включите компьютер.

Если в материнской плате отсутствует встроенная видеокарта, войти в настройки BIOS не получится. Однако их можно попробовать сбросить вручную:
- Найдите на поверхности материнской платы небольшую (20 мм в диаметре) батарейку. Она служит для питания BIOS при выключенном компьютере.
- Отключите сетевой шнур от компьютера.
- Извлеките данную батарейку, подождите 3-5 секунд и установите ее на место.
- Настройки BIOS будут сброшены.
- Включите компьютер.
Если ничего не помогает, возможно, имеют место более серьезные аппаратные неисправности.
Нехватка питания
Некоторые современные видеокарты (в основном, мощные игровые устройства) требуют подключения отдельного питания, для чего в их конструкции предусмотрено специальное гнездо. Несложно догадаться, что в него нужно подключить один из штекеров блока питания (БП) компьютера. И здесь может возникнуть проблема — мощности самого БП может быть недостаточно для питания видеокарты и всех остальных устройств.
Это можно проверить путем отключения от блока питания некоторых устройств, без которых компьютер сможет загрузиться хотя бы до начального экрана загрузки. К таким устройствам относятся жесткие диски, оптические приводы, светодиодные индикаторы, а также дополнительные вентиляторы. Все эти устройства можно временно отключить, чтобы попробовать запустить компьютер.
Если ПК загрузился до начального экрана загрузке, проблема выявлена — нужно докупить более мощный блок питания.

Причины
К возможным причинам появления чёрного экрана после установки нового графического адаптера относится:
- неисправность видеокарты;
- недостаточная мощность блока питания;
- повреждение слота PCI-e при снятии старой видеокарты, либо конденсаторов расположенных возле него;
- неправильные настройки BIOS;
- несовместимость чипсета с графическим адаптером, относится к старым моделям материнских плат.
- Забыли подключить питание PIN к карте

Устранение проблемы
Если комп не видит видеокарту, первым делом следует выполнить самое простое действие: открыть системный блок компьютера и максимально очистить его от пыли и загрязнений. Со стационарными компьютерами проблем при этом не возникает, разбирать ноутбуки существенно сложнее, а иногда практически невозможно в домашних условиях. С другой стороны, внутри ноутбука обычно меньше пыли, ей физически сложнее настолько засорить видеокарту, чтобы она не отображалась.
Проверка совместимости платы
Если с подключением карты проблем нет и контакты не загрязнены, нужно проверить техническую совместимость материнской платы с ускорителем видеокарты:
- Утилита CPU-Z. Популярный инструмент для проверки тех. информации о ПК: CPU, видеокарте, памяти и так далее. Показывает модель материнской платы, по которой можно проверить совместимость.
- Команда msinfo32. Команда выполняется в консоли «Пуск» — «Выполнить». Выводится окно с системной информацией. Сравнить версии и проверить совместимость устройств также желательно на официальном сайте производителя.
Если все в порядке, вариантов остается два: либо проблема кроется в программном обеспечении, либо придется менять видеокарту или материнскую плату (если несовместимость присутствует). Исправить конфликты «железа», если они были обнаружены, не получится.

Обновление операционной системы
У многих пользователей с официальной версией Windows на компьютере отключены автоматические обновления системы. Проверить наличие актуальных обновлений можно в «Центре обновления Windows».
- если система долго не обновлялась, установка патчей может занять несколько часов и потребовать перезагрузки компьютера;
- при отсутствии автоматического обновления следует нажать кнопку «Проверить наличие обновлений», запустив процесс вручную;
- на пиратских версиях ОС, взломанной Windows и частных сборках обновление системы через центр обновлений не устанавливается.
Если на компьютере установлена неофициальная версия системы, следует с большой осторожностью затрагивать работу Windows. Пакеты обновлений можно скачать с сайта microsoft.com и попробовать поставить на любую версию ОС, однако работоспособность всей системы при этом не гарантируется.
Если на компьютере отсутствует антивирус, либо появились другие проблемы вместе с некорректной работой видеокарты, нужно проверить системы на наличие вирусов и троянов. Бесплатно это можно сделать при помощи пробных версий антивирусов, где предлагается полный функционал защиты без оплаты сроком на 30 дней. У Лаборатории Касперского есть несколько бесплатных дополнительных программ, быстро проверяющих ПК на наличие вредоносного кода. Все продукты доступны для скачивания на официальном сайте.
Установка и переустановка драйверов
Отсутствующие или неправильно установленные драйвера — самая частя причина того, что компьютер не видит видеокарту.
Проблема решается следующим образом:
- Надо зайти в «Пуск», выбрать или найти «Панель управления».
- Найти в списке или через поиск «Диспетчер устройств».
- Если драйвера некорректны, система покажет, что графический адаптер отсутствует.
Для установки новых драйверов достаточно воспользоваться диском, который шел в комплекте с оборудованием. Если диска нет, драйвера ищутся по модели видеокарты Geforce или AMD на официальном сайте.
Если видеокарта работала ранее, но потом перестала, диспетчер устройств может помечать графический адаптер желтым цветом и писать «неизвестное устройство». В этом случае может помочь обновление драйверов без удаления и установки новых.
Обновить драйвера видеокарты можно двумя способами:
- Нажать правой кнопкой мыши по графическому адаптеру в диспетчере устройств, выбрать в открывшемся контекстном меню пункт «Обновить драйвера» или «Upgrade driver software».
- Использовать бесплатные программы для автоматического обновления драйверов оборудования: Slim Drivers, Driver Booster или любую другую.
Если это не помогает, в том же контекстном меню нужно выбрать пункт «Удалить». После полного удаления драйверов оборудования новая версия ПО скачивается с официального сайта и устанавливается заново. В случае, если новые драйвера не оживили видеокарту, остается последний простой вариант — изменение настроек BIOS.

Настройка графического адаптера в BIOS
Без лишней необходимости в BIOS лезть не советуется, однако в данном случае настройку можно произвести минимальным количеством действий. Нужно перезагрузить компьютер и во время нагрузки нажать клавишу F8 или другую, которая система предлагает к нажатию для перехода в BIOS.
- После открытия меню BIOS нужно выбрать раздел, отвечающий за настройки графического контроллера. Он может называться Video, VGA или Primary Display.
- При нажатии открывается меню с выбором шины контроллера. Выбирать нужно в зависимости от типа графического ускорителя (указывается производителем): PEG, AGP, SG, PCI и другие.
- После смены шины нужно нажать F10 для перезагрузки и проверки изменений.
Если все в порядке и видеокарта корректно определится, компьютер самостоятельно перезагрузится и запустит Windows. В противном случае появится системная ошибка еще при загрузке и надо будет поменять в BIOS выбранный вариант на другой, верный.
Важно: Если проблему не получилось решить ни одним из описанных способов, лучше всего отнести ПК в для ремонта в сервисный центр. Другие возможные проблемы вроде отсутствия достаточного питания ускорителя не получится решить самостоятельно.
Восстановление начальной конфигурации компьютера
Если компьютер поставлялся с установленной видеокартой и вы заменили оригинальную видеокарту новой, снимите новую видеокарту. Установите на место оригинальную видеокарту.
Включите компьютер и нажимайте примерно через каждую секунду клавишу F10 , пока не откроется утилита настройки компьютера.
Включите компьютер и нажимайте примерно через каждую секунду клавишу Esc , пока не откроется меню параметров запуска. Затем нажмите клавишу F10 .
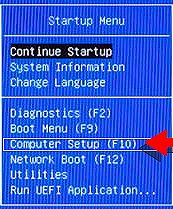
Для перехода по меню и выбора окон меню используйте клавиши со стрелками влево и вправо. Для перехода по списку вниз или вверх используйте клавиши со стрелками вниз или вверх. Нажмите на клавишу Enter , чтобы выбрать элемент и открыть субменю. Затем нажмите на клавишу «стрелка влево» или «стрелка вправо», чтобы изменить значение параметра. Нажмите на клавишу F10 , чтобы сохранить изменения и выйти из субменю, или нажмите на Esc , чтобы выйти из субменю, не сохранив изменений.
Используйте клавишу со стрелкой вправо, чтобы выбрать меню Security (Безопасность), затем при помощи клавиши со стрелкой вниз, чтобы выбрать пункт Secure Boot Configuration (Конфигурация безопасной загрузки), затем нажмите Enter .

Перед тем как вы сможете воспользоваться данным меню, появится предупреждение. Нажмите F10 , чтобы продолжить работу в меню «Конфигурация безопасной загрузки».
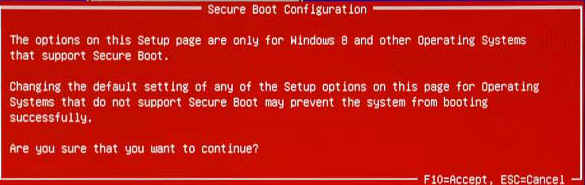

При помощи клавиши со стрелкой вниз выберите Secure Boot (Безопасная загрузка), затем при помощи клавиши со стрелкой вправо установите для параметра значение Disable (Отключено).
При помощи клавиши со стрелкой вниз выберите Legacy Support (Поддержка старых устройств), затем при помощи клавиши со стрелкой вправо установите для параметра значение Enable (Включен).
При помощи клавиши со стрелкой влево выберите меню File (Файл), при помощи клавиши со стрелкой вниз выберите Save Changes and Exit (Сохранить изменения и выйти), затем нажмите клавишу Enter , чтобы выбрать Yes (Да).
Утилита настройки компьютера закроется, и компьютер будет перезапущен. После запуска компьютера отобразится сообщение, в котором будет указано, что режим загрузки был изменен.
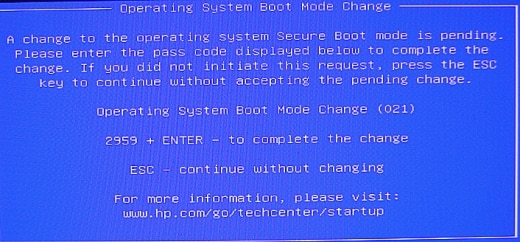
Введите четырехзначный код, отображенный в сообщении, затем нажмите клавишу Enter , чтобы подтвердить изменение.
Для кода не отображается текстового поля. Такое поведение является нормальным. При вводе номеров код записывается даже без текстового поля.
Программные неисправности
Решил установить: поставил новую видеокарту, чёрный экран. Всё это уже знакомо. Главное – вентиляторы крутятся, а экран не горит. Скорее всего проблема возникает из-за неисправности компьютера. Причиной программных неисправностей становятся ошибки в операционной системе. Чаще всего они возникают из-за аварийного отключения питания, вирусов и неправильных действий владельца ПК. К ним относят:
- Некорректная работа программного обеспечения;
- Неправильные настройки биос;
- Некорректная прошивка BIOS;
- Сбои в приложениях;
- Сбои в операционной системе;
При наличии программных сбоев стоит обратиться в соответствующий сервис. Там вам точно смогут оказать необходимую помощь. Самодеятельность может только навредить вашему компьютеру.
Неверная частота обновления или слишком высокое разрешение
Столкнуться с такой проблемой, как: «Поставил новую видеокарту, чёрный экран» можно из-за неправильно выставленного разрешения или частоты обновления экрана. Суть в том, что ЭЛТ-мониторы, в частности старые, функционируют с высокой частотой обновления экрана (100Гц или даже больше). А нынешние LCD-мониторы поддерживают 50-60 Гц. Что делать:
- Подключить ПК к другому монитору;
- В свойствах установить минимальное разрешение экрана, частота обновления – 60 Гц;
- Десктоп подключить к первому дисплею. Выставить такие же настройки, как и на втором мониторе;
Если данный способ не помог, то скорее всего причина кроется в неисправности монитора.
Неправильная установлена видеокарта

Еще одной распространенной проблемой неисправности служит неправильная установка устройства. Чаще всего, неправильная установка может быть на старом стационарном компьютере. Обычно в таком случае замену всех компонентов на ПК пользователь предпочитаете делать самостоятельно, без помощи специалиста. В итоге при включении агрегата монитор не загорается, и остается черным.
Если компьютер не видит видеокарту, и монитор не включается. Возможно, деталь была не плотно вставлена, и нет нужной передачи сигнала. Поэтому нужно вынуть деталь назад и повторно вставить.
Бракованный процессор
Первое, что приходит в голову, если владелец поменял на компе CPU, и он перестал включаться. Даже при покупке компонента в обычном магазине его никто не будет тестировать — просто выпишут гарантию и оформляют товарный чек.
Аналогично дело обстоит с интернет-магазинами: детали получают у оптовиков и попросту отгружают клиенту. Тестирование проводят (если вообще проводят) на заводе изготовителе. Заводской брак процессора — один из факторов, которые не нужно сбрасывать со счетов, если после его замены комп выключается.
При наличии гарантийного талона вам или заменят деталь, или отправят в сервисный центр, где ее заменит производитель.
Ремонту CPU не поддается: печатные платы на нем слишком деликатные, и при повреждении даже одной, работоспособность «камня» под сомнением.
Перед тем, как отнести или отправить по почте нерабочий ЦП продавцу, проверьте, не согнута или не отломлена ли одна из ножек(это касается производителя AMD). При наличии таких дефектов в гарантийном обслуживании откажут, и вы никак не докажете, что купили деталь в таком состоянии.
Решение
В данной статье рассматриваются варианты, когда при попытке включить компьютер, мы не видим, даже, первой заставки (максимум, информацию от монитора по типу «Нет сигнала»).
- Если компьютер включается, но зависает, не дойдя до заставки загрузки операционной системы, перейдите к статье Компьютер перестает загружаться.
- Если мы видим сообщение о сбое загрузчика или работы диска, переходим к статье Disk boot failure, Insert system disk and press enter.
Путеводитель
В зависимости от характера проблемы или того, после чего именно компьютер перестал включаться, стоит ориентироваться на следующее:
| Описание проблемы | Возможные причины |
|---|---|
| Компьютер при включении не шумит и не подает никаких признаков работоспособности | Нет подачи электропитания, неисправна материнская плата или не работает кнопка включения компьютера. |
| Перестал включаться после сборки или переразборки (например, после чистки) | Возможно, был задет какой-либо из проводов. Если снимался процессор, могли быть повреждены ножки. Не до конца вставлены компоненты. Слишком сильно (или слабо) затянуты винты или кулер процессора. Неправильно подключен монитор. |
| Неисправность появилась после замены комплектующих | Все причины из предыдущего пункта. Попадание грязи в слоты. Несовместимость новых компонентов со старыми. Устаревшая версия БИОС. |
| После перевозки компьютера на новое место | Необходимо проверить плотность крепления всех проводов. Возможно, отошел один из проводов или компонентов внутри системного блока. Если видеокарт несколько, убедитесь, что монитор подключен к правильной. |
| Проблема появилась сама собой | Нет подачи электропитания. Выход из строя одного из главных компонентов ПК. Отсоединился кабель монитора. |
| Был хлопок и/или запахло гарью | Чаще всего, сгорела материнская плата или блок питания. |
И так, причин, из-за которых компьютер не запускается, может быть довольно много, как и решений. Все способы устранения неисправности разберем подробнее и разделим их на 4 этапа.
Если компьютер находится на гарантийном обслуживании, то не рекомендуется выполнять проверки, для которых понадобится вскрывать пломбы и вытаскивать комплектующие.
1. Компьютер не подает признаков жизни
В первую очередь, обратите внимание на реакцию компьютера при его включении. Если после нажатия кнопки питания, не загорается лампочка запуска, а вентиляторы не начинают шуметь, то проверяем следующее.
-
Убедитесь, что кабель электропитания хорошо закреплен и работает электрическая розетка. Также, иногда, можно случайно задеть тумблер включения сетевого фильтра (пилота) или самого блока питания на ПК — если она есть, то находится на задней части самого блока. Передвигая компьютер, ее можно легко переключить в положение off (О):
а) основного подключения питания:
б) Power SW — кнопка питания корпуса:
2. Диагностика без разборки ПК
В данном пункте и следующих мы разберем случаи, когда компьютер включается, но не запускается (шум кулеров есть, но на мониторе черный экран).
Сначала рассмотрим варианты проблем, для диагностики которых не потребуется разбирать компьютер.
- Вытащите из розетки кабель питания, подождите пару минут и снова включите питание, затем — компьютер.
- Если компьютер при включении издает звуки (пищит), попробуйте определить неисправность по сигналам БИОС.
- Ждите. В некоторых ситуациях компьютер может начать выполнять проверку компонентов, но не выводить об этом информации — складывается впечатление, что он не работает. В некоторых случаях, ждать приходится до 30 минут, после на экране появляется стандартное окно загрузки.
- Проверьте кабель монитора. Если в компьютере несколько видеокарт, подключите монитор по очереди к первой, затем второй. Убедитесь в работоспособности самого монитора.
3. С разборкой, без замены комплектующих
Данные методы подразумевают наличие навыков сборки/разборки ПК.
- Попробуйте вытащить планки памяти и почистить контакты (стирательной резинкой). Если планок памяти несколько, попробуйте подключать их по очереди в разные слоты. Иногда помогает просто вытащить и вставить модули.
Если проблема началась после замены памяти, то продуйте слоты на материнской плате — возможно, в них попала грязь. - Для полноценного запуска компьютера, необходимы материнская плата, процессор, оперативная память, видеокарта и блок питания. Разберите компьютер или ноутбук и отключите все лишние устройства, оставив только перечисленные. Если компьютер запуститься, по очереди подключайте оборудование.
- Иногда, компьютер не включается из-за неверных настроек БИОС. Сбить их можно несколькими способами. Первый — найдите на материнской плате батарейку, вытащите ее, отсоедините кабель питания от компьютера и подождите немного. Затем вставьте на место кабель и батарейку. Второй — найдите рядом с батарейкой джампер (три штырька, на двух из которых висит перегородка). Вытащите эту перегородку и установите в другое положение (если раньше он находился на штырьках 1 и 2, то теперь должен находиться на штырьках 2 и 3). Включите компьютер, потом отключите и установите перегородку в прежнее положение (да, именно 1 и 2). Снова попробуйте включить компьютер.
- Если проблема началась после снятия и установки процессора, снимите его еще раз и проверьте, что ножки на сокете не погнуты. Если есть дефекты, отнесите компьютер мастеру или очень аккуратно иголкой выровняйте ножки. Также попробуйте немного ослабить крепление для кулера — если его сильно затянуть, материнская плата может изогнуться, что приведет к ее неправильной работе.
- Изучите материнскую плату на предмет сколов, сильных царапин, трещин и вздувшихся конденсаторов. Если подобное найдется, несите ее в ремонт или на замену.
- Если компьютер не включается при его сборке (или переразборки), внимательно проверьте правильность подключения питания к материнской плате питания для процессора (4-pin или 8-pin):
4. Диагностика комплектующих
Для выполнения некоторых из нижеописанных действий нам понадобятся комплектующие. Их можно попросить у друзей или работе. В противном случае, компьютер придется нести в сервис.
-
Проблема может быть с южным или северным мостами. На материнской плате, последний находится ближе к процессору, а южный — дальше. На данном изображении процессор подписан номером 1, северный мост — 10, южный — 4:
* для того, чтобы точно быть уверенным, какая из схем относится к какому мосту в вашем компьютере, необходимо обратиться к документации к материнской плате.












