После замены процессора компьютер не видит новый процессор

Одним из частых вопросов, после замены процессора, является — после замены процессора Windows не видит новый процессор или после замены процессора отображается старый процессор.
Дело в том, что даже процессору необходимы драйвера. Когда вы устанавливаете Windows, драйвера на процессор ставятся сразу. Когда же вы решаете заменить процессор, но оставляете старую операционную систему, то драйвера в ней остаются на старый процессор. По этой причине, после замены процессора в Диспетчере Устройств и в программах тестирования процессора отображается старый процессор.
После замены процессора идеальным будет переустановка операционной системы. Но бывает так, что система настроена и на ней весь необходимый софт. Конечно, нет желания заниматься этим снова, поэтому нам нужен способ, который, после замены процессора позволит пользоваться уже установленной и настроенной операционной системой.
Сделать это достаточно просто. После замены процессора запускаем систему. После загрузки Windows идем в Диспетчер Устройств. В Диспетчере Устройств ищем Процессоры. Раскрываем дерево, где видим каждое ядро и поток нашего старого процессора.
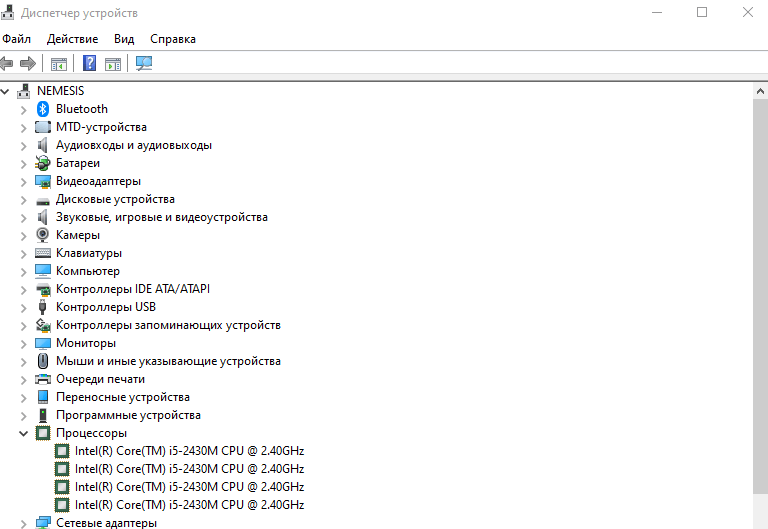
Теперь, поочередно удаляем каждое ядро и поток. После удаления ядра или потока система будет предлагать перезагрузить систему — отказываемся.
После удаления последнего ядра/потока — соглашаемся с перезагрузкой. После перезагрузки операционная система подгрузит драйвера для вашего нового процессора.
При установке нового процессора компьютер не включается
проверь, правильно ли ты подключил все. самый простой способ: возьми мамку, воткни в нее проц, видеокарту и память. подключи блок питания (кстати посмотри ты дополнительный на 12в подключил? если на мамка конечно требует) и замкни отверткой два контакта на включение. какие можно узнать из книжки или на мамке есть надписи.
Всё подключал, всё равно не включается. При подключении блока в разетку, на материнке загорается зелёная лампочка, значит электричество поступает, а всё равно не включается.
сбрось биос, либо перемычкой на мамке, либо барейку вытащи, при отключенном питпние конечно, минут на 10. мне кажется ты не те контакты замыкаешь
Думаю, что то не подключил, или подключил не так, как надо, или замыкаешь не то. Мне один комп приносили с таким диагнозом, так чел не знал, что надо память ставить 🙂
Нет по сути, если даже я не вставил память, комп всё равно должен включиться не до конца. от блока подключил провода к флопику, сд и двд дисководам, жесткому диску и конечно к матери. И проводки, идущие от кнопок пуск и резет перетыкал в разные разъёмы, все равно не включается.
сбрось биос, либо перемычкой на мамке, либо барейку вытащи, при отключенном питпние конечно, минут на 10. мне кажется ты не те контакты замыкаешь
от Блока Питания (20пин + (добавочный 4пин если есть) — в мать. , память проц и видео должны стоять на борту (если видео с подпиткой от БП — тогда в нее еще штекер питания надо вставить). Запустится, если нет тогда будет пищать. контакты пуска MB/SW., RW/ON., PW, пишут по разному им замыкаешь., стартовая страница Биоса (если мама живая) должна отображаться на экране., если все работать будет — тогда подключай все остальное и по новой заводи.
. если память не подключить — он запустится, но будет пищать, и черный экран
Настроить настройки BIOS
Теперь это сугубо индивидуально и сильно зависит от конфигурации вашего ПК и модели материнской платы. Для этого мы советуем вам заглянуть в вашу материнскую плату и найти нужные настройки.
Излишне объяснять, что вам нужно изменить, поскольку сами варианты довольно разнообразны.
Если вы не уверены на 100%, не вмешивайтесь в настройки BIOS. Вам следует либо обратиться в официальную службу поддержки, либо попытаться объяснить свою проблему знающим людям или любителям ПК.
Это самая безопасная ставка для настройки параметров BIOS и получения полной функциональности.
Доступ к BIOS кажется слишком сложной задачей? Давайте поможем вам с помощью этого удивительного руководства!
Устранение ошибки Stop 7B с помощью Acronis Universal Restore.
Средство Acronis Universal Restore находит и устанавливает драйверы для устройств, необходимых для запуска операционной системы, восстановленной на новом оборудовании. Практически, Acronis Universal Restore позволяет выполнить в несколько кликов большую часть тех действий по устранению критической ошибки Stop 7B, которые были описаны выше. Прежде чем применять Universal Restore к операционной системе Windows, необходимо подготовить набор драйверов для нового контроллера жестких дисков и чипсета (набора микросхем материнской платы). Эти драйверы являются критическими для запуска операционной системы. Файлы драйверов должны иметь расширения INF, SYS или OEM. Если драйверы были загружены в форматах EXE, CAB или ZIP, извлеките их с помощью стороннего приложения, например, бесплатного архиватора 7-Zip. При большом количестве компьютеров, желательно создать свой репозиторий драйверов, с сортировкой по типам устройств или аппаратным конфигурациям компьютеров. Копию репозитория лучше всего использовать на стандартных сменных носителях, поддерживаемых практически любыми операционными системами – на CD/DVD дисках и флэшках.
Средство Acronis Universal Restore бесплатно, однако скачать его с официального сайта разработчика могут только владельцы зарегистрированных продуктов Acronis Backup и Acronis Backup Advanced. Также, по крайней мере для представителей учебных заведений, существует возможность зарегистрироваться на сайте компании и получить 30-дневную версию указанных продуктов и в том числе — Acronis Universal Restore в составе пакета Acronis Backup или Acronis Backup Advanced. Версии Acronis Backup не совместимы с продуктами линейки Acronis True Image и c помощью Universal Restore невозможно восстанавливать ОС семейства Linux.
После загрузки среды Acronis Universal Restore, отображается основное окно, условно разделенное на 3 части:
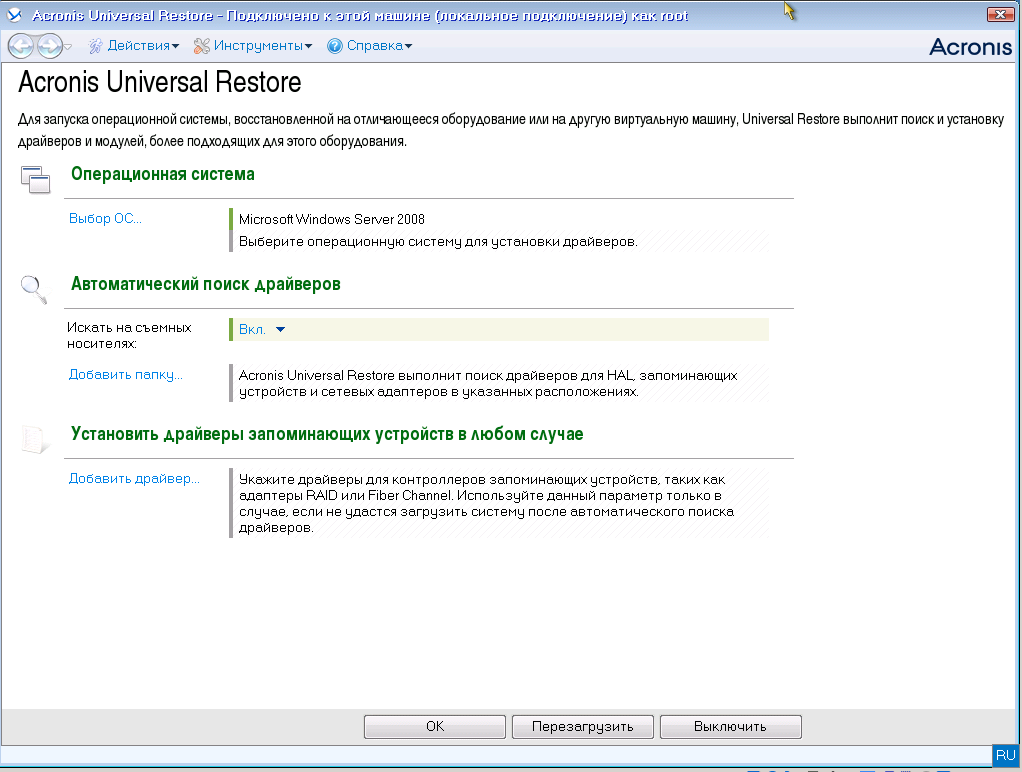
Программа отображает найденную ОС Windows, для которой будет выполняться восстановление, а также позволяет задать источники поиска драйверов слоя абстрагирования оборудования (Hardware Access Layer — HAL), контроллера жестких дисков и сетевых адаптеров. Если драйверы находятся на диске от производителя или другом съемном носителе, установите флажок Поиск на съемных носителях . Если драйверы находятся в локальной или сетевой папке, укажите путь к этой папке, нажав кнопку Добавить папку .
В процессе работы, средство Acronus Universal Restore выполняет поиск и в стандартной папке хранения драйверов Windows (обычно — это папка WINDOWSINF ).
Настройка Установить драйверы запоминающих устройств в любом случае позволяет указать конкретные драйверы, которые должны быть установлены в системе. Обычно это требуется при наличии особых контроллеров жестких дисков – SCSI, SAS, Raid и т.п.
После нажатия на кнопку Добавить драйвер нужно указать путь к файлам драйверов и отметить галочкой нужные для обязательной установки:
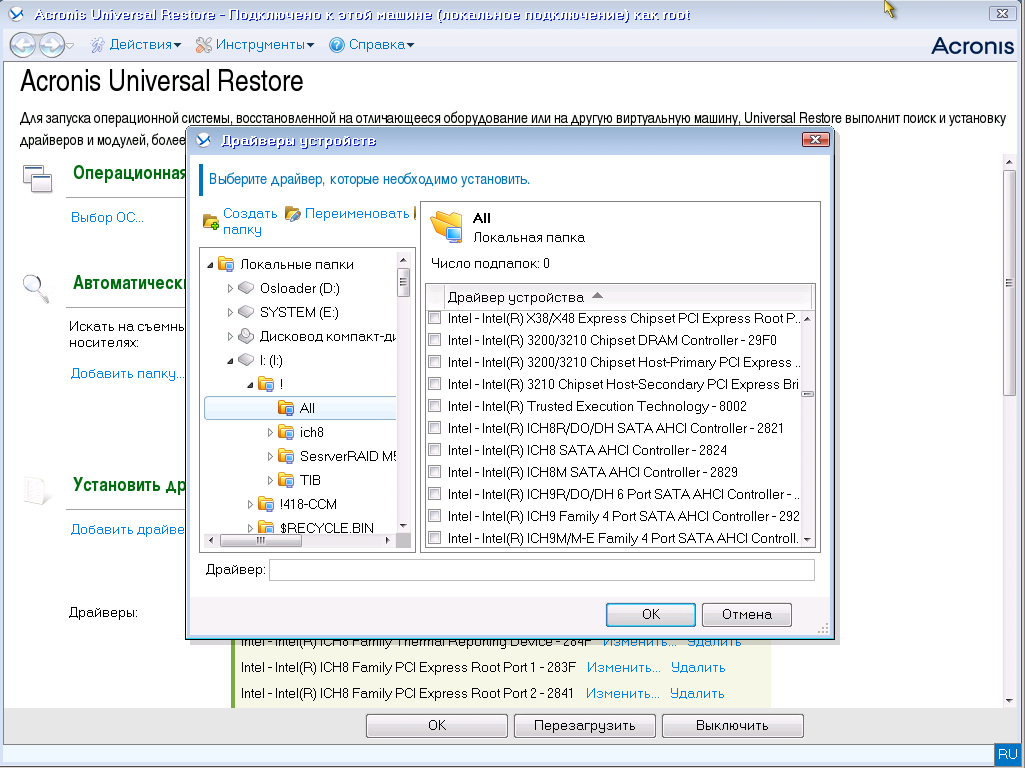
Указав вышеназванные параметры, нажмите кнопку ОК . Начнется выполнение задания по установке требуемых системе драйверов. Если Acronis Universal Restore не обнаружит совместимый драйвер в указанных расположениях, появится запрос с указанием PnP-идентификатора проблемного устройства и предложений по дальнейшей установке – повторить запрос после добавления в расположение требуемого драйвера, пропустить его установку или прекратить работу. После завершения задания на установку драйверов, можно изменить параметры установки и повторить задание. Как правило, на стандартных конфигурациях оборудования, средство Acronis Universal Restore быстро и легко возвращает Windows в рабочее состояние. После того, как выполнится загрузка системы, прочие драйверы устанавливаются стандартным образом.
Кроме драйверов дисковых подсистем, Acronis Universal Restore устанавливает драйверы сетевых адаптеров. Драйвер сетевого адаптера будет установлен без уведомлений при наличии у него цифровой подписи Microsoft. В противном случае Windows отобразит стандартное сообщение с запросом на подтверждение установки неподписанного драйвера.
В заключение добавлю, что ошибка Stop 7B может быть вызвана также и неисправностью оборудования, повреждением логической структуры данных на диске, случайным удалением файлов драйверов или записей в реестре и т.п. , однако в реальности, подобные случаи встречаются исключительно редко.
Если вы желаете поделиться ссылкой на эту страницу в своей социальной сети, пользуйтесь кнопкой «Поделиться»
Сбой при загрузке операционной системы
Иногда возникает вопрос: почему компьютер включается, но загрузка ОС не происходит? В определенных случаях причина с самой системой, а иногда это следствие того, что на устройстве пришли в неисправность комплектующие. В ситуации, когда после запуска системника все функционирует, а на экране выскакивает масса надписей белым по черному, вариантов несколько:

- Проблемы с жестким диском. Об этом свидетельствует сообщение в виде Reboot and Select Proper Boot Device или Disk Boot Failure.
- Бывают ситуации, когда повреждены определенные файлы, поэтому система и не может загрузиться. Повреждение может произойти из-за вирусного заражения или неправильного выключения компьютера.
- Пользователь после перезагрузки системы забывает диск с ОС в дисководе. Это также может стать причиной того, что системный блок запустился, но ОС не будет загружаться.
- Иногда системник полностью работает, но вместо привычного рабочего стола выводится другое изображение или просто командная строка. В таком случае неполадки с системой. Чаще требуется именно ее перезагрузка. Делать переустановку могут многие современные пользователи.
Если причина того, что компьютер не включается, в этом, то проблему легко решить с помощью загрузочного диска. Он поможет восстановить или установить новую операционную систему.
Это основные виды поломок, которые становятся причиной того, что компьютер не включается. Как видно, не каждая из них требует помощи специалиста. Со многими из неполадок можно прекрасно справиться самостоятельно.











