Светится клавиатура при выключенном компьютере
Проблема возникает независимо от операционной системы, установленной на ПК, и встречается и на Виндовс 7, и в Windows 10, и в «Восьмерке». Не влияет и бренд материнской платы: с этим сталкиваются владельцы Asus, MSI, Gigabyte, Asrock и других системных плат.
Суть в том, что даже в спящем режиме, когда комп или ноутбук выключен, но не обесточен полностью, то есть не отключен источник бесперебойного питания или сетевой фильтр, на порты ЮСБ по-прежнему подается напряжение.
Многие современные мышки, клавиатуры и прочие периферические устройства оборудованы подсветкой. Если комп или ноут стоит в той же комнате, где вы обычно спите, такая иллюминация может банально мешать заснуть.
Для современного пользователя ПК это как никогда актуально: мозг перегружен потоками информации, нервы расшатаны от высокого темпа жизни, а со сном у многих сегодня наблюдаются проблемы.
Решить проблему существенно проще, чем кажется — достаточно прекратить подачу питания на порты USB в спящем режиме. Сразу уточняю: через командную строку это сделать невозможно — только в БИОСе или в настройках управления питанием.
HARDWARE НОВОСТИ

Двенадцать мировых рекордов от EVGA X299
Не все производители материнских плат могут похвастаться одновременно двенадцатью ми …

ПК малого форм-фактора становятся популярными
Давайте рассмотрим преимущества компьютера SFF по сравнению с ноутбуком и традиционн …

Kingston Technology 16 лет подряд в лидерах поставщиков DRAM модулей
TrendForce заявляет, что несмотря на рост запасов и снижение цен, производители моду …

Новый ThinkBook для малого и среднего бизнеса от Lenovo
Серия ThinkBook — это новая линейка ноутбуков, разработанная для нужд малого и средн …
Горит светодиод мышки и(или) клавиатуры после отключения питания?
Нет, это не поломка и не глюк компьютера! Все дело в том, что практически все материнские платы, будь то компьютера или ноутбука, могут подавать напряжение на USB разъёмы даже при отключенном питании платы. Сделано это на тот случай, если вы захотите подключить к USB разъёму, например, планшет или смартфон для подзарядки. В таком случае вам не придется каждый раз включать компьютер, чтоб подзарядить внешний гаджет.
Итак, что же нужно сделать, чтобы при выключении компьютера отключалось питание USB портов?
Если у вас обычный настольный ПК или ноутбук:
Надо зайти в BIOS материнской платы и перейти в раздел «Advanced» или «Power Management», обычно там находятся настройки USB контроллера. Далее надо найти пункт ErP и установить его в Disabled.
Если у вас материнская плата фирмы ASRock (не все модели), то для отключения питания USB надо будет найти пункт On/Off Play и установить Disabled, а если такого нет, то пункт Deep Sx установить в Enabled. Найти данные опции можно по следующему пути:
Advanced > South Bridge Configuration > On/Off Play
Advanced > South Bridge Configuration > Deep Sx
Может оказаться и так, что BIOS платы не содержит данных опций, тогда отключать питание придется непосредственно на материнской плате. (только для настольный ПК)
Найдите на плате джампер с подобной* надписью JUSB_PW1 или PS2_USB_PWR1, переставьте его в положение 1-2 как показано на картинке.
*Надпись возле джампера у разных производителей материнских плат может отличаться! Если у вас не такая надпись и есть сомнения, то лучше найти руководство пользователя к плате и уточнить предназначение джампера! Например, на плате может быть похожий джампер сброса BIOS и др.
Проверьте провода и разъемы
При использовании проводной мышки обратите внимание на целостность провода. Бывают ситуации, когда одна из жил повреждена. При этом мышка светится, но не работает. Виновниками повреждения могут быть домашние животные или мебель, которую вы случайно поставили на провод.
Отдельное внимание уделите USB-порту. Часто бывают ситуации, когда после подключения к разъему мышь горит, но не работает в обычном режиме. Причиной может быть отсутствие питания по одному из каналов. Для решения проблемы попробуйте подключиться к другому и заведомо исправному гнезду.

9 ответов
эти мыши принимают их свет просто от силы USB, без иметь систему дальше. Это с электрической точки зрения, нет ничего, чтобы выключить его в самой мыши.
однако, вероятно, есть способ сказать компьютеру, чтобы отключить питание от USB, когда он выключен. Я не уверен, но это может быть от опции «USB wake-up» в Bios (что дает вам возможность разбудить компьютер с USB-устройства). Таким образом, Вы можете проверить свой Bios о такой опции в конечном счете.
Если нет, то это, вероятно, что-то с вашей материнской платой, и, кроме выключения заднего переключателя или отключения компьютера, я не вижу способа исправить это.
У меня также есть мышь и клавиатура Razer, оба с большим количеством огней. Отлично подходит для игр в темноте. Но когда я выключаю компьютер, свет тоже выключается!
Я думаю, что проблема не в мыши, а компьютер, который не выключается полностью. Вполне вероятно, что он снова проснется после нажатия клавиши или перемещения мыши или чего-то такого глупого. Некоторые компьютеры могут снова включаться, если для этого используется USB-устройство, таким образом, они оставляют некоторое питание на USB-порту. Таким образом, мышь получает питание и, таким образом, сохраняет свет. Он не знает, что ваш компьютер выключен.
Если вы переводите компьютер в спящий режим, а не полностью его выключаете, это ожидается. В противном случае это может быть параметр BIOS, который позволит питание устройств USB.
(кстати, это полезно, когда вы перезаряжаете, например, TomTom или другое перезаряжаемое устройство через компьютер!)
в программе synapse под освещение теперь вы можете иметь огни выключить, когда ваш дисплей выключен. (выключение p.С. или положить его в спящий режим, а не просто выключить монитор с помощью кнопки питания, к сожалению.)
вы можете использовать USB-порт с питанием.
Например, USB-концентратор Buffalo BSH4A02 обеспечивает максимальный контроль:

(Не знаю, где он продается и за сколько, хотя)
в программном обеспечении Razer Synapse 2.0 есть опция, которая «выключает освещение при выключенном дисплее». Попробуй
не пробовал, но это должно работать:
- введите Панель управления / Система (вкладка оборудование на XP).
- Нажмите Диспетчер Устройств.
- нажмите + на контроллерах универсальной последовательной шины.
- щелкните правой кнопкой мыши USB-устройство, представляющее мышь, и выберите Свойства.
- откройте вкладку Управление питанием.
- установите флажок Разрешить отключение этого устройства для экономии энергии.
- клик ЛАДНО.
или он может работать только для сна.
этот ответ не выключает мышь, но это то, что многие из нас делают, чтобы покрыть все эти beeping яркое Сид которое изготовления настаивают на класть в наши приборы.
. мы заклеиваем их сильной, без остатка, непрозрачной изоляционной лентой, поэтому они никогда не увидят свет (каламбур).


недавно исправлена эта проблема путем переключения профилей в Razer Synapse 2.0 на mac.
Если вы открываете Razer Synapse, который является менеджером устройств для продуктов Razer mouse, вы можете создавать и изменять профили кнопок и освещения. Создание нового профиля и проверка «выключить светодиод, когда монитор выключен» флажок устраняет проблему освещения, описанную в этой теме.
индикатор мыши горит, если компьютер не выключен должным образом. У меня были те же проблемы с моей мышью, но потом понял, что мой компьютер не выключается должным образом, поэтому я убедился, что я выключил свой компьютер должным образом. Попробуйте настроить последнюю успешную контрольную точку в параметрах загрузки, а после ее включения и в обычном состоянии выключите, как обычно.
надеюсь, что это помогло !
Edit: когда ваш компьютер успешно выключен, ток не проходит через какую-либо часть ПК, так что это не имело бы смысла иметь свет мыши на.
Если вы выключите питание (от кнопки за блоком питания) и включите его обратно, индикатор мыши не вернется.. что означает, что теперь ваш компьютер выключен.. idk, что вызывает эту проблему, но я понял, что выключение компьютера, удерживая нажатой кнопку питания вашего компьютера очень плохо, и с тех пор я перестал делать это таким образом, мой свет мыши выключается с моим компьютером.
Windows 8: Экранная клавиатура
Как включить устройство экранного ввода на ОС нового поколения? Разумнее будет воспользоваться поиском, который находится в правом верхнем углу. Нужно навести на него, и оттуда выскочит вкладка с меню. Самый верхний значок — это и есть поиск. Достаточно в строке написать слово «клавиатура» — и система тут же выдаст ссылку на приложение. Также есть второй способ поиска экранного устройства ввода — через «Все программы». Для этого необходимо зайти в меню, кликнуть правой кнопкой мыши на пустое пространство и выбрать ссылку «Показать больше программ».
Как включить экранную клавиатуру, вы уже знаете. На программном устройстве ввода информации присутствуют все основные клавиши, а именно:
- алфавит;
- цифровая клавиатура;
- кнопки Ctrl, Alt, Win и так далее.
Смена языка осуществляется точно таким же образом, как и на обычной клавиатуре. Кроме того, приложение имеет ряд функций, активировать которые вы можете самостоятельно в его настройках.
Экранная клавиатура отличный способ временно заменить вашу нерабочую или отсутствующую . Также она будет очень полезна людям с ограниченными возможностями. В этой статье вы узнаете, как включить экранную клавиатуру
на компьютере и некоторые советы по работе с ней.
При её включении на экране монитора появляется виртуальная клавиатура, очень похожая на обычную клавиатуру ноутбука. Вводить информацию в компьютер можно с помощью мышки или пальцами, если у вас сенсорный экран.
Устранение неисправностей
Диагностика
Для того чтобы установить точный источник возникновения проблемы, необходимо подключить устройство к другому компьютеру. Если на стороннем приборе мышка стабильно продолжает свою работу, причина может быть в неисправности порта. В таком случае можно попробовать подсоединить аксессуар к другому порту на компьютере или ноутбуке.
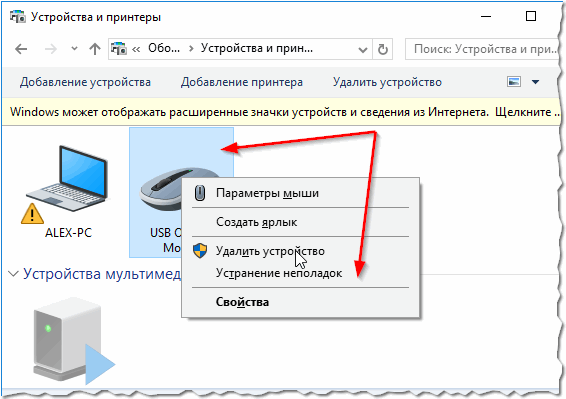
Перезагрузка
В большинстве случаев помогает простая перезагрузка агрегата. Если светодиод, установленный внутри мыши, горит, то есть мышка светится, но сам аксессуар не работает, следует перезагрузить компьютер. В случае когда в решении проблемы обычная перезагрузка не помогает, следует установить на компьютер необходимые драйвера. По причине их отсутствия девайс не функционирует после подключения. Скачать их можно на официальном сайте производителя.
Справка: с подобной проблемой чаще всего сталкиваются пользователи после покупки нового беспроводного устройства.
Когда причина кроется в неподходящем программном обеспечении, работоспособность мышки следует проверить в безопасном режиме. Если функционал стабилен, ПО удаляется с ноутбука. На его место необходимо установить более безопасный вариант. Аналогичные действия предпринимаются при наличии на компьютере вирусов.
Чистка
Еще одной причиной того, что мышка не двигается, перестала реагировать действия владельца компьютера, становится пыль или грязь. При регулярном использовании под кнопками скапливается большое количество пыли, крошек и прочих загрязнений. Мышку необходимо отключить от компьютера, аккуратно разобрать и тщательно почистить внутри корпуса.

Для устранения жирных разводов пригодится спирт, который быстро испарится с поверхности и не нанесёт серьёзного вреда. При чистке рекомендовано использовать тонкую деревянную палочку и бинт. Ватная палочка довольно широкая, что может стать причиной повреждения контактов.
Совет: деревянную палочку можно заменить на инструмент из пластмассы.
Замена шнура или мышки
Домашние животные, особенно кошки, любят грызть провода от бытовой техники. Если причиной нарушения работоспособности стал повреждённый провод, целесообразнее будет покупка нового аксессуара для ноутбука. При обращении в специализированный сервис мастера могут провести замену шнура. Однако, такая процедура отличается высокой стоимостью, что не уступает новому приобретению.
Примечание: в беспроводном варианте требуется простая замена батареек или зарядка аксессуара.
Откат системы до работоспособного состояния
В принципе, если возникает проблема того, что компьютер не реагирует на мышь, иногда все вышеописанные действия с драйверами или перезагрузкой можно не производить. Как показывает практика, в большинстве случаев, если проблемы связаны именно с программными сбоями, лучше всего использовать откат системы до той временной точки, которая предшествовала их появлению.
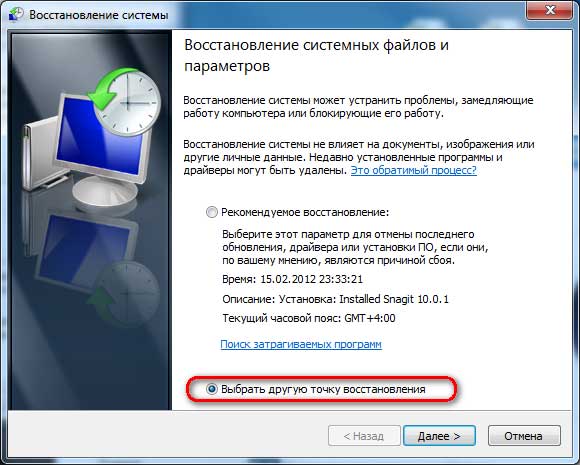
В этом случае можно воспользоваться соответствующим разделом в «Панели управления», которая вызывается через меню «Выполнить» командой control, или несколько раз произвести принудительную перезагрузку компьютерной системы путем длинного нажатия и удерживания кнопки питания. Метод, конечно, варварский, но иногда его использовать все-таки можно. При старте восстановления вам нужно будет просто следовать указаниям «Мастера», а в случае необходимости выбрать контрольную точку отката из расширенного списка самостоятельно.
Мышки с портом PS/2
Интерфейс PS/2, хоть и устаревает, но по-прежнему присутствует на многих материнских платах настольных компьютеров. На ноутбуках он, как правило, не используется. Также сегодня довольно часто можно встретить и мышки, использующие данный интерфейс для соединения с компьютером. Штекер таких устройств имеет зеленый цвет и округлую форму. Порт для подключения PS/2 на компьютере также зеленого цвета (не путать с фиолетовым гнездом, служащим для подключения клавиатуры).
Довольно часто этот порт выходит из строя, но материнская плата при этом продолжает работать. Если причина неработоспособности мыши связана именно с физическими неисправностями PS/2-портом, то здесь можно пойти на хитрость. Речь идет об использовании специального переходника, позволяющего подключать PS/2-мышь к любому USB-порту компьютера, т.е. устройство можно даже использовать и на ПК, в котором данного интерфейса не предусмотрено. По цене такой переходник в разы дешевле мышки, потому есть смысл его приобрести.
В случае с настольными ПК, оснащенными PS/2-портом, можно поступить наоборот — подключить USB-мышь к данному интерфейсу. Для этого также существуют переходники, они еще дешевле, чем переходники из PS/2 в USB. Это актуально только в случае, если ни один из USB-портов на компьютере не функционирует, либо все они заняты. Но в последнем случае лучше купить USB-концентратор («USB-тройник»).

Другой вариант
Проверку диска на наличие ошибок рекомендуется проводить как можно чаще, это позволит избежать ряда проблем, связанных не только с мышкой. Если вам не помогла ни одна программа проверки диска на ошибки, можете попробовать переустановить драйвера. Для этого либо удалите старые через диспетчер устройств, либо скачайте утилиту для автоматического обновления. Например, можете попробовать бесплатную версию Driver Booster. Если ничего из вышеперечисленного не помогло, попробуйте проверить мышку на другом компьютере. Возможно, срок её службы подошел к концу.
Кроме зависаний курсора, встречается и другая проблема. А именно, пропадает курсор мыши. Так же, как и в предыдущем случае, есть несколько вариантов, почему это может происходить.
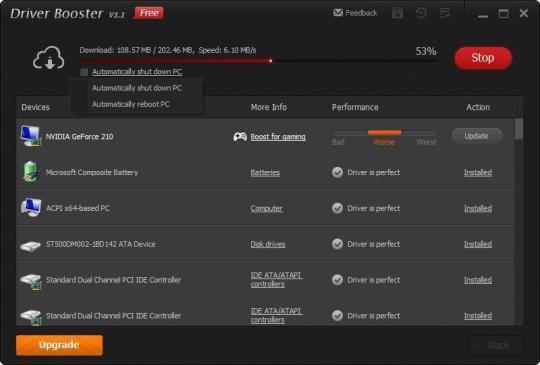
Если вы работаете в каком-либо браузере и у вас внезапно начинает пропадать курсор, попробуйте отключить некоторые плагины в обозревателе. В частности, флэш-проигрыватель. Возможно, проблема кроется именно в нём, а не в самой мышке.
- Другой вариант — проблема с видеокартой. Почистите её от пыли, проверьте работоспособность системы охлаждения.
- Проверьте систему на наличие ошибок способом, который был указан чуть ранее в статье.
- Переустановите драйвера, плагины в браузерах.
- Если исчез курсор, не спешите перезагружать компьютер. Просто отсоедините и заново подключите мышку к разъёму.
- В настройках может стоять галочка, чтобы курсор пропадал, когда вы печатаете с клавиатуры. Для того чтобы это исправить, проделываем следующее: «Панель управления» — «Мышь» — «Параметры указателя» — «Скрывать указатель во время ввода с клавиатуры» — Снять галочку — «Ок».
- Проблема может быть в неправильно настроенной ОС. Поэтому попробуйте просто поменять стиль оформления. Если не поможет, скачайте сторонние курсоры и установите их в систему.
- Семь бед — один RESET. Последним средством станет переустановка всей системы. Причем желательно не той, в которой произошел сбой.
Надеемся, эти советы помогут вам в устранении сбоев, при которых не работает курсор мыши.












