Как исправить ошибку «Удаленное устройство или ресурс не принимает подключение» в Windows 10
«Блог системного администратора» рассмотрел ряд подходов. В зависимости от причины велика вероятность, что один из них окажется полезен.
Данная ошибка препятствует пользователю в получении доступа к интернету. Порождается ошибками ПО компьютера, в том числе обозревателя веб-страниц или операционной системы.
Прежде чем переходить к исправлению, попробуйте ввести URL веб-страницы в адресной строке браузера Firefox, если установлен. Отличается движок. Если сайт открылся успешно, с немалой вероятностью, причина в параметрах браузера.
Причины отсутствия интернета после переустановки Windows
Одна из наиболее частых причин неработоспособности сети после установки новой ОС — это отсутствие драйверов на сетевую карту. C Windows 10, конечно, такое происходит реже (она при установке автоматически подбирает драйвера для большинства оборудования), но все-таки.

Кстати, в этом случае может «получиться» замкнутый круг: интернета нет т.к. нужны драйвера; чтобы загрузить драйвера — нужен интернет.
Если у вас похожая ситуация, рекомендую вот эту заметку: https://ocomp.info/obnovit-drayvera-esli-net-internet.html
Для того, чтобы посмотреть, есть ли у вас драйвер на сетевую карту:
-
нужно открыть диспетчер устройств (нажмите сочетание кнопок Win+R , и введите команду devmgmt.msc );

Запуск диспетчера устройств — devmgmt.msc

Драйвер на сетевой адаптер установлен

Драйвера на сетевую карту нет
Для обновления драйвера на сетевую карту можно воспользоваться несколькими способами:
- лучший вариант : установить «родной» драйвер, который шел вместе с вашей картой (например, с компакт-диска, если таковой имеется);
- автоматический вариант : загрузить и установить спец. утилиту для автоматического поиска драйверов для вашего оборудования. Работают они быстро, и достаточно надежно. Лучшие из них я рассматривал в этой заметке: https://ocomp.info/obnovlenie-drayverov-v-windows-10-obzor-5-luchshih-programm-na-russkom.html
- ручной вариант : узнать модель сетевой карты, а затем загрузить для нее драйвер с официального сайта производителя. Иногда, это не так просто сделать, поэтому приходится прибегать уникальным идентификаторам VID, PID (у каждой сетевой карты они свои). Более подробно о том, как искать драйвер, см. здесь: https://ocomp.info/kak-ustanovit-drayver-na-adapter-wi-fi.html
Что делать, если на ноутбуке пропал Вай Фай
После предварительной диагностики можно приступать к устранению неисправности. Но для этого нужно знать, почему на компьютере пропал Вай Фай, и что делать для восстановления доступа к Интернету. Для удобства рассмотрим разные ситуации, с которыми может столкнуться пользователь.

Пропал WiFi адаптер
Одна из самых сложных ситуаций, когда исчез значок Вай Фай на ноутбуке после перезапуска или выполнения иных действий. В таком случае при переходе в раздел управления адаптерами из соединений будет только Подключение по локальной сети и, возможно, Блютуз. В нашем случае необходим WiFi, WLAN или Wireless.

Чтобы разобраться, почему не показывает значок WiFi на ноутбуке, войдите в диспетчер устройств и обратите внимание на наличие или отсутствие необходимого модуля. Если адаптер отсутствует, или возле него стоит восклицательный знак, имеют место проблемы с драйверами.

Если значок вдруг пропал, обратите внимание на раздел Другие устройства. В нем может быть название что-то типа Сетевой контроллер.

Здесь доступно два действия:
- Установка необходимого ПО с офсайтов до определения адаптера.
- Ремонт или замена, если инсталляция софта не дает результата.
Во втором случае, если пропала иконка Вай Фай на ноутбуке, а установка ПО не дала результата, нужно быть готовым к расходам. Если проверка подтвердит неисправность адаптера, его придется менять. Но не стоит торопиться с выводами, ведь в 9 из 10 случаев неисправность WiFi связана с отсутствием драйверов. Если во время установки ПО появляется ошибка, или после инсталляции оборудование не появляется, речь идет об аппаратной неисправности.

Для лучшего понимания приведем инструкцию, что делать, если на ноутбуке пропал Вай Фай. Алгоритм такой:
- кликните горячую комбинацию Win+R;
- пропишите фразу ncpa.cpl и посмотрите на сетевые подключения;

- введите команду devmgm.msc и гляньте на содержание раздела Сетевые адаптеры;
- если пропал WiFi на ноутбуке Windows 7 или другой ОС, найдите драйвера для своего устройства (данные по производителю и модели можно посмотреть на нижней части корпуса);

- установите драйвера и перезапустите ноутбук;
- проверьте, работает ли Вай Фай.
Это краткая инструкция, что делать, если пропал значок WiFi на ноутбуке с Windows 7 или другой ОС. Если она не помогла, может потребоваться замена адаптера. Но для этого уже придется обращаться к техническим специалистам.
Пропал Вай Фай, периодически вылетает Интернет
Еще одна ситуация, когда пропал Вай Фай на ноутбуке Виндовс 8 или другой ОС, из-за чего нет подключения к Интернету. Выделим основные причины и действия в таких ситуациях.
Соединение был разорвано в момент повышенной нагрузки на сеть
К примеру, пользователь подключил для скачивания торрент файл или запустил игру в режиме онлайн. В таком случае маршрутизатор работает на полную мощность и не справляется с возникшей нагрузкой. После «падения» Интернета останавливается загрузка, закрывается доступ к вкладкам через браузер и т. д. Как только отключаются дополнительные источники, WiFi восстанавливается.

Возникает вопрос, что делать, если на ноутбуке пропал Вай Фай, как подключить его при таких обстоятельствах. Здесь имеется несколько решений:
- Купите новый роутер, отдав предпочтение более мощному устройству.
- Уменьшите объем потребляемого трафика, к примеру, отключите загрузку торрент.
- Отключите часть устройств от маршрутизатора.
Приведенные советы дают информацию на случай, если в ноутбуке пропал WiFi, как восстановить подключение. Также не забывайте о важности перезагрузки.
Указан канал с максимальной загрузкой
Иногда проблемы с Вай Фай вызваны ошибочным выбором канала. Как правило, он устанавливается по умолчанию. Может возникнуть ситуация, когда на одном канале работает два-три или более роутеров. В таком случае возникают помехи и возможны обрывы в подключении. Но существует выход в ситуации, если пропал Вай Фай на ноутбуке, и инструкция, что делать на Виндовс 7, 8 или 10.

Для начала выберите свободный канал с помощью программы inSSIDer, а после установите это число в настройках роутера. Вариантов здесь достаточно — от 1 до 13. Помните, что некоторые устройства (в частности, Айфоны) не поддерживают каналы от 11 и выше.
Драйвера
Если после переустановки Виндовс на ноутбуке пропал Вай Фай, причиной может быть отсутствие драйверов. Как проверить наличие ПО для оборудования и скачать софт, мы уже рассматривали выше, поэтому повторяться не будем. После установки перезапустите ноутбук и убедитесь в том, что Интернет нормально работает.
Электропитание
Если вдруг пропал Интернет на ноутбуке через WiFi, а на другом устройстве работает, причиной могут быть неправильные установки в электропитании. Для внесения правок перейдите в Панель управления, войдите в раздел Управление электропитанием, а после этого Электропитание. В секции Дополнительные параметры найдите Параметры адаптера беспроводной сети, а после этого войдите в Режим энергосбережения.

Там выберите максимальную производительность для всех случаев.
Теперь перейдите в раздел Диспетчер устройств и войдите в Свойства Вай Фай адаптера на ноутбуке. Жмите на вкладку Управление электропитанием и уберите отметку по ссылке разрешения отключения устройства для экономии энергии. После внесения изменений перезапустите ПК.

Неправильная разборка-сборка
Если Вай Фай пропал на ноутбуке после разборки для очистки от пыли или замены комплектующих, возможно, адаптер оказался полностью отключен, или нарушена целостность контактов. В таком случае необходимо отнести устройство в сервисный цент для восстановления или сделать работу самому (если чистка проводилась своими руками).
Использование Easy Fix
Если предыдущие способы не увенчались успехом, попробуйте утилиту Easy Fix, направленную на сброс и восстановление сетевых параметров. После диагностики не забудьте в обязательном порядке перезагрузить устройство.
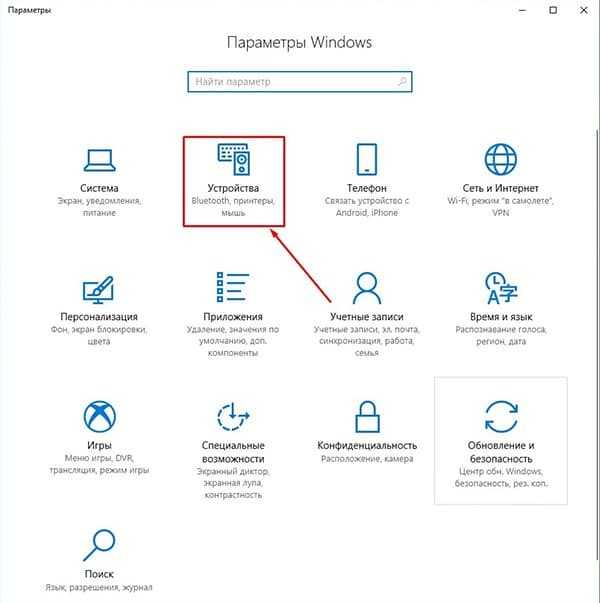
Утилита предназначена для всех версий ОС. С ее помощью можно сбросить настройки сетевого адаптера Виндовс 7, 8 и XP. Но не позиционируется как решение проблем в Windows 10, так как подобный инструмент реализован в самой системе.
Драйверы сетевой карты компьютера и отключение LAN в BIOS
Если проблема с Интернетом появилась после переустановки Windows 10, 8 или Windows 7, а также в тех случаях, когда в списке сетевых подключений отсутствует подключение по локальной сети, проблема с большой вероятностью вызвана тем, что не установлены необходимые драйверы сетевой карты. Реже — тем, что Ethernet адаптер отключен в БИОС (UEFI) компьютера.
В данном случае следует выполнить следующие шаги:

- Зайдите в диспетчер устройств Windows, для этого нажмите клавиши Win+R, введите devmgmt.msc и нажмите Enter.
- В диспетчере устройств в пункте меню «Вид» включите показ скрытых устройств.
- Проверьте, есть ли в списке «Сетевые адаптеры» сетевая карта и есть ли в списке какие-либо неизвестные устройства (если таковые отсутствуют, возможно, сетевая карта отключена в БИОС).
- Зайдите на официальный сайт производителя материнской платы компьютера (см. Как узнать, какая материнская плата на компьютере) или, если это «фирменный» компьютер, то на официальный сайт производителя ПК и в разделе «Поддержка» загрузите драйвер для сетевой карты. Обычно он имеет название, содержащее LAN, Ethernet, Network. Самый простой способ найти нужный сайт и страницу на нем — ввести в поисковике запрос, состоящий из модели ПК или материнской платы и слова «поддержка», обычно первый результат и является официальной страницей.
- Установите этот драйвер и проверьте, заработал ли Интернет.
Возможно, в данном контексте окажется полезным: Как установить драйвер неизвестного устройства (если в списке в диспетчере задач есть неизвестные устройства).
Параметры сетевой карты в БИОС (UEFI)
Иногда может оказаться, что сетевой адаптер отключен в БИОС. В данном случае вы точно не увидите сетевых карт в диспетчере устройств, а подключения по локальной сети — в списке подключений.
Параметры встроенной сетевой карты компьютера могут располагаться в разных разделах BIOS, задача — найти и включить её (установить значение Enabled). Тут может помочь: Как зайти в БИОС/UEFI в Windows 10 (актуально и для других систем).

Типичные разделы БИОСа, где может находиться нужный пункт:
- Advanced — Hardware
- Integrated Peripherals
- On-board device configuration
В случае, если в одном из таких или похожих разделов LAN (может называться Ethernet, NIC) адаптер отключен, попробуйте включить его, сохранить настройки и перезагрузить компьютер.
Решение
Итак, потеряно подключение к интернету – что делать? Начнем с проверки работоспособности Wi-Fi.
Подключаем ПК в нужную WI FI сеть
Рассмотрим случай, когда:
С решением этих проблем могут помочь следующие шаги:
Если данные меры не помогли, то необходимо обратиться в техническую поддержку.
Запустите Explorer без надстроек
Иногда невозможность подключения обусловлена неправильными настройками поисковика.
Чтобы вернуть их в первоначальное состояние нужно:
Внимание! Данная процедура удалит все персональные данные, хранящиеся в поисковике (логины, пароли, закладки).
Сбросьте параметры Интернет
После всех принятых мер связь с сетью все еще не восстановлена? Тогда можно попробовать сбросить параметры Интернета.
Сброс настроек модема
Проблемы могут быть вызваны из-за сбоев в работе модема. Следствием является автоматический сброс до исходных настроек, поэтому доступ в Сеть может резко прекратиться. Потребуется:
- Открыть веб-обозреватель, ввести IP-адрес роутера, который можно узнать в документации.
- Авторизоаваться, используя данные на корпусе устройства.
- Выполнить диагностику в открывшемся окне.
- При необходимости заново настроить роутер.
Если отсутствует сетевая карта (LAN)
С сетевыми картами проблем намного меньше. Хотя бы потому, что Windows практически всегда автоматически ставит драйвер на Ethernet-адаптеры. Разве что в Windows XP придется вручную драйвер ставить. Но это сейчас уже не очень актуально.
Что касается драйверов на эти адаптеры, то о них я писал в статье: какой драйвер нужен для сетевой карты (Ethernet-контроллера).
Вот так выглядит сетевая карта в диспетчере устройств (понятно, что название у вас может отличатся) :

Если ее там нет, а физически она есть в вашем компьютере, то скорее всего она сломалась. Уже по традиции проверяем вкладку «Другие устройства». Если там нет неизвестных устройств, карту наверное придется заменить. Или купить USB Ethernet-адаптер.
Если коротко подвести итоги этой статьи, то получается так:
- Проверяем наличие необходимого сетевого адаптера на своем компьютере.
- Убеждаемся, что проблема не в драйверах.
- Если ничего не помогает – относим компьютер в ремонт, или самостоятельно меняем необходимый адаптер. Нужно отметить, что в домашних условиях весьма проблематично определить причину отсутствия адаптера и найти поломку.
Сложная получилась статья, и немного запутанная. Все потому, что проблема эта очень неоднозначная. Там много разных моментов, которые сильно отличаются в зависимости от устройства, производителя, настроек и т. д.
Как всегда, жду ваших сообщений в комментариях. Только одна просьба, пожалуйста, пишите по теме статьи.
Вот вы включили свой ноутбук или компьютер, запускаете браузер, чтобы пошастать по любимым сайтам, но интернета нет. Заглянув в правый нижний угол вы видите, что там нет сетевого подключения. Тогда вы идете в диспетчер устройств, и видите, что и там нет сетевого адаптера. Проблема стара как мир и решается одинаково на всех операционных системах: Windows 7, 8, 10 и даже XP.
Но давайте сначала попытаемся ответить на вопрос – почему ваш комп или ноут не видит сетевой адаптер? Вариантов может быть несколько:
- Сам модуль просто сломался или перегорел. Такое часто бывает с дешёвыми внешними передатчиками. Также такое может произойти из-за перегрева;
- Он просто выключен в системе. Это может произойти из-за вирусов, сторонних программ или выключением самой системы;
- Если мы говорим про беспроводной адаптер или модуль типа Wi-Fi, то его не устанавливают в стационарные компьютеры.
Как вы наверное уже догадались сетевых адаптеров бывает двух видов:
- Беспроводной или WiFi;
- Обычная сетевая карта для подключения провода к сети роутера или провайдера.












