Причины, почему не работает интернет на ПК и их устранения?
Пришли домой, запустили компьютер, решили почитать новости, а тут сюрприз: подключение по локальной сети отсутствует, как можно исправить, вы не знаете. Дергать за все провода, трусить роутер и нажимать все кнопки на ноутбуке не стоит. Для таких пользователей как вы, недалеких в познаниях работы интернет сети, мы распишем по пунктам, что необходимо сделать. Чтобы доступ в интернет снова был на компьютере, и вы беспрепятственно могли ним пользоваться.
Рассмотрим самые простые действия, которые необходимо выполнить в первую очередь. Чтобы выяснить почему же не работает интернет на ноутбуке.
Нет денег на счете
Просто забыли пополнить счет за интернет, заработались ну или при оплате неверно указали лицевой счет. Такое может случиться с каждым. Поэтому не нужно дергать провода или ломать штекер, попробуйте зайти в личный кабинет и посмотреть баланс на счету. Если это не получается сделать, позвоните провайдеру и узнайте на сегодня, состояния счета, а также не проводятся ли у них технические работы.

Проблемы с кабелем
Находясь на работе, вы не знаете, что творят дома ваши домашние питомцы. Кот может поиграть с проводами, а собака и вовсе их перегрызть. Поэтому обнаружив, что не работает интернет в компьютере через кабель, необходимо удостовериться, что с витой парой все в порядке, а штекер RG 45 воткнут в сетевую плату. Если увидите механические повреждения витой пары, или банально нет подключения сетевого кабеля в слот адаптера, вам станет ясно, по какой причине на ноутбуке не работает интернет через кабель.

Отключено сетевое подключение
После проверки проводов, если нет интернета, необходимо убедиться включено ли сетевое подключение. Заходим в « Пуск », « Параметры » дальше « Сеть и Интернет » находим строку « Центр управления сетями и общим доступом », « Изменение параметров адаптера ».

Выскочит окно, где будут все сетевые адаптеры. Вам необходимо посмотреть включен или отключен активный сетевой адаптер. Если отключен, нужно его включить.

На ПК вирусы, которые заблокировали доступ
Бывают случаи, когда компьютер заражается вирусом, который блокирует выход во всемирную паутину. Поэтому к безопасности устройства необходимо подойти ответственно. Обязательно установите любой антивирус на компьютер, он должен сам автоматически обновляться. Так же периодически запускайте сканирование всего ПК.

Перезагрузка или повторное подключение
Когда вы перезагружаете ноутбук, все процессы в нем завершаются и запускаются заново. Это помогает некоторым зависшим элементам в Windows нормально заработать, а так же подключиться заново к сети. Можно не перезагружаться, если подключены по Wi Fi, а просто выключить адаптер вай фай и заново включить.

Проверяем программы для защиты (файервол)
Существует множество приложений, которые защищают ноутбук от проникновения вирусов из всемирной паутины. Антивирусы, файерволы, все они стоят на страже от вредоносных программ. Но так случается, что именно они блокируют выхода в сеть интернет. Причины этому разные. При таком раскладе нужно либо отключить или удалить эту программу. Ну и обязательно проверить ,есть или нет, подключения к интернету.

Сгорела сетевая плата
Интернет исчез после того как на улице прошел сильный дождь с грозой? Тогда существует вероятность, что у вас сгорела сетевая плата. Признаки: не определяется на ноутбуке, сбрасывает настройки, не настраивается, все время стоит красный крестик. Проверить её можно быстро при помощи другого устройства, воткнув между ними патч корд rj45. Если красный крестик исчезнет, значит рабочая, а если ничего не поменяется, необходимо заменить эту карту.

Причины отсутствия интернета после переустановки Windows
Одна из наиболее частых причин неработоспособности сети после установки новой ОС — это отсутствие драйверов на сетевую карту. C Windows 10, конечно, такое происходит реже (она при установке автоматически подбирает драйвера для большинства оборудования), но все-таки.

Кстати, в этом случае может «получиться» замкнутый круг: интернета нет т.к. нужны драйвера; чтобы загрузить драйвера — нужен интернет.
Если у вас похожая ситуация, рекомендую вот эту заметку: https://ocomp.info/obnovit-drayvera-esli-net-internet.html
Для того, чтобы посмотреть, есть ли у вас драйвер на сетевую карту:
-
нужно открыть диспетчер устройств (нажмите сочетание кнопок Win+R , и введите команду devmgmt.msc );

Запуск диспетчера устройств — devmgmt.msc

Драйвер на сетевой адаптер установлен

Драйвера на сетевую карту нет
Для обновления драйвера на сетевую карту можно воспользоваться несколькими способами:
- лучший вариант : установить «родной» драйвер, который шел вместе с вашей картой (например, с компакт-диска, если таковой имеется);
- автоматический вариант : загрузить и установить спец. утилиту для автоматического поиска драйверов для вашего оборудования. Работают они быстро, и достаточно надежно. Лучшие из них я рассматривал в этой заметке: https://ocomp.info/obnovlenie-drayverov-v-windows-10-obzor-5-luchshih-programm-na-russkom.html
- ручной вариант : узнать модель сетевой карты, а затем загрузить для нее драйвер с официального сайта производителя. Иногда, это не так просто сделать, поэтому приходится прибегать уникальным идентификаторам VID, PID (у каждой сетевой карты они свои). Более подробно о том, как искать драйвер, см. здесь: https://ocomp.info/kak-ustanovit-drayver-na-adapter-wi-fi.html
Наиболее простое решение
- Использовать диск с драйверами. Он у вас должен остаться после покупки ПК, чаще всего это диск от материнской платы, в которую встроена сетевая. Просто установить драйвера для сетевой карты или программы для Wi-Fi.
- Произвести поиск драйверов в интернете с другого компьютера. 1) если ноутбук, то введите в поиск его название, например, «Ноутбук Lenovo M3070 драйвера»; 2) если настольный ПК, введите в поиск название материнской платы, и ищите драйвера на сетевую карту.
Из интернета лучше качать дайвера и прочее системное ПО с сайтов производителей, оно там обязательно есть.
Включение служб
Если все программы обновлены, но сеть всё равно не появилась, проверьте службы системы. Для сёрфинга во всемирной паутине необходимо запустить ряд опций Windows 7, которые настраиваются в разделе «Система и безопасность». Кликнув по указанному ярлыку, нужно выбрать «Администрирование», а потом «Службы». Теперь появится список всех служб ОС. Проверьте, включены ли следующие:
- телефония;
- сетевые подключения;
- Telnet;
- DNS-клиент;
- служба списка сетей; ;
- DHCP‑клиент;
- обозреватель компьютеров.
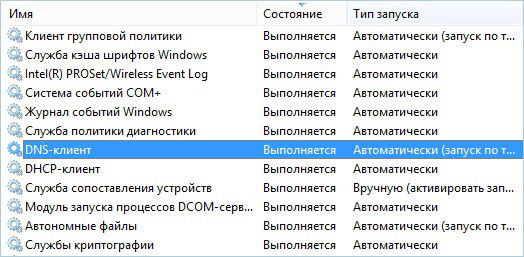
Все эти опции после переустановки Windows необходимо включить, иначе подключить проводной интернет будет невозможно. Чтобы активировать ту или иную опцию, выберите сначала пункт «Свойства» (клик правой кнопкой по службе). Здесь рекомендуется выставить запуск в позицию «Авто» (служба будет в порядке auto запускаться вместе с включением ПК).
Назначить IP-адрес и DNS вручную
После обновления предыдущих версий «Windows» к последней операционной системе «Windows 10», у вас может возникнуть проблема с доступом в Интернет. Иногда это может быть следствием проблем вашего поставщика услуг Интернет, и надо подождать несколько минут, или обратиться в службу поддержки поставщика. Однако если доступ к сети Интернет не возобновиться, то вам необходимо проверить, а включены ли все необходимые протоколы в свойствах подключения. Откройте окно «Сетевые подключения», этого можно добиться несколькими способами:

Способ 1: Нажмите правой кнопкой мыши на значок «Сеть», который расположен в области уведомлений на «Панели задач», и выберите во всплывающем меню раздел «Открыть параметры сети и Интернет».

Или нажмите сочетание клавиш вместе «Windows + X» и выберите раздел «Сетевые подключения».

В открывшемся окне в правой панели опустите бегунок вниз и нажмите ссылку «Центр управления сетями и общим доступом».

В левом боковом меню перейдите по ссылке «Изменение параметров адаптера».

Способ 2: Самый простой и самый быстрый способ, нажмите сочетание клавиш вместе «Windows + R», в окне «Выполнить» введите в поле командной строки «ncpa.cpl».

В окне «Сетевые подключения» откроется список подключений. Нажмите на том подключении, которое вы используете для выхода в Интернет, правой кнопкой мыши и выберите пункт «Свойства».

Обратите внимание на раздел «Отмеченные компоненты используются этим подключением». В нем должна быть отмечена флажком ячейка протокола подключения «IP версии 4 (TCP/IPv4)». В противном случае вам необходимо включить ее, установив в ячейке флажок. Если у вас протоколы включены, а доступ в Интернет не появился, то попробуйте настроить данный протокол вручную. Нажмите кнопку «Свойства» и перейдите в следующее окно настроек.

Поставьте флажок в ячейке «Использовать следующий IP-адрес» и заполните поля «IP-адреса» и «DNS-серверов». Параметры для ввода вы можете узнать, обратившись в службу поддержки своего поставщика Интернет-услуг. Нажмите кнопку «ОК», чтобы сохранить внесенные изменения.

Теперь проблема с доступом в Интернет должна исчезнуть.
Не работает интернет в браузере, что делать?
С такой проблемой придется Вам немного повозиться. Она возникает зачастую из-за вирусов или программ, скаченных с вредоносных сайтов. Для того чтобы решить данную проблему, Вам необходимо:
- Установить антивирусную программу. Советуем антивирус 360 Total Security или Dr.Web;
- Запустить ее на проверку вирусов на диске с системой;
- Удалить найденные вредоносные файлы и приложения;
- Далее заходим в «Мой компьютер»;
- Вверху окна выбираем параметр «Установка и удаление программ»;
- Чистим компьютер от всех программ недавно поставленных. Смотрите по дате установки. Удаляйте программы с китайскими и японскими иероглифами. Конечно, если это не лингвистические программы;
- Перезагружаем компьютер;
- Заходим в браузер. Интернет должен появиться.
Советуем скачать программу TuneUp или CCleaner. Установите одну из них. В данных программах есть функция «Очистка реестра». Прочистите реестр после того, как удалили вирусы. Это оптимизирует работу компьютера и поможет подчистить следы, оставленные вирусами и вредоносными программами.
Отключение VPN сервера.
В последнее время в России такая организация, как «РОСКОМНАДЗОР» стала блокировать запрещенные сервисы и приложения «всемирной паутины». Многие из пользователей зачастую используют расширения в браузере «Browsec» для смены VPN, чтобы получить доступ к заблокированным ресурсам. Проверьте, включена у Вас данная программа? Из-за этого расширения страницы в браузере могут не открываться, и вы будете думать, что у вас не работает интернет. Только интернет тут будет совсем не при чем.
После того как отключили расширения браузера:
-
- Зайдите в «Панель управления»;
- Откройте меню «Сеть и интернет»;
- Перейдите на вкладку VPN;
- Проверяем, чтобы у Вас было все выставлено как на картинке, если что-то не так – меняйте в соответствии с изображением.

Отключение прокси-сервера.
-
- Заходим в «Панель управления»;
- Выбираем меню «Сеть и интернет»;
- Далее настройки «Прокси-сервера»
- Проверьте, чтобы стояла галочка на значение «Определять параметры автоматически», в противном случае переставьте маркер.
- Параметр «Использовать прокси-сервер» ставим в выключенное состояние.

Нет антивируса и интернета.
Если у Вас нет Антивируса на компьютере, тогда поступаем другим способом:
- Открываем «Панель управления» через меню «Пуск»;
- Вбиваем в поиск слово «Восстановление»;
- Выбираем в найденных вариантах «Восстановление системы», и запускаем;
- Жмем кнопку «Далее», до выбора даты;
- Выбираем дату, в которую интернет работал;
- Производим запуск восстановления системы.
Восстановление длиться около получаса. Если системные файлы не были повреждены вирусами или вредоносными программами, тогда интернет после окончания восстановления Windows должен будет появиться.
Если точки восстановления отсутствуют, скорее всего, они были стерты более серьезным вирусом. И придется делать переустановку системы Windows. Можете при запуске компьютера зажать клавишу «F4» или «Esc». Это даст возможность произвести сброс настроек компьютера и системы к заводским параметрам. Предварительно сохраните свои данные на внешнем носителе, так как они будут стерты с компьютера.









