Почему не запускается Windows на другом компьютере при переносе жесткого диска?
Бывают в жизни моменты, когда приходится выполнять действия неправильные, но необходимые. К таким действиям можно, в общем-то, отнести и запуск операционной системы Windows с жесткого диска, который ранее стоял в другом компьютере, на котором и производилась установка. Попробуем разобраться, почему эту операцию можно считать «неправильной», по каким причинам может не запускаться перенесенная таким образом операционная система и что следует сделать, чтобы все-таки ее запустить.
Начнем с главного. Почему не стоит «оживлять» старую операционную систему в новом компьютере, и с какими проблемами это связано? Для объяснения потребуется небольшой экскурс в то, как устанавливается и работает операционная система Windows.
Если Вы хотя бы раз производили установку самостоятельно, Вы наверняка помните примерную последовательность. После начала установки с оптического диска первым делом копируются установочные файлы, затем, после первой перезагрузки, операционная система запускается уже с жесткого диска и некоторое время настраивается «самостоятельно». Именно в этот момент происходит первоначальная «привязка» Windows к аппаратной части компьютера. Еще до первого полноценного запуска система определяет, из каких комплектующих состоит компьютер и устанавливает для них стандартные драйверы. Естественно, таким образом устанавливаются драйверы не для всех устройств. Но обязательный набор, в который входят драйверы системных устройств (процессора, чипсета и стандартных контроллеров), жестких дисков и приводов оптических дисков, устанавливается всегда.
После первой загрузки «новоустановленной» системы пользователь осуществляет окончательную настройку Windows и устанавливает драйверы, которые поставляются вместе с комплектующими компьютера. При этом часть стандартных драйверов заменяется на «специальные», которые позволяют полностью использовать возможности оборудования.
Что мы имеем в итоге? Операционная система установлена и настроена на работу с определенной конфигурацией компьютера. Именно с этим и связаны проблемы при переносе жесткого диска с установленной на него Windows, и именно по этой причине лучше устанавливать систему заново.
Но иногда возникают ситуации, когда установка новой операционной системы не решает проблемы, а создает. Например, установлена какая-либо уникальная программа с уникальной конфигурацией, переустановить которую не представляется возможным, или установочного диска Windows под руками нет, а работать компьютер должен сразу после установки жесткого диска.
В таком случае хочешь — не хочешь, а приходится «поднимать» уже установленную на жесткий диск операционную систему. При этом главной задачей является загрузить Windows до этапа появления рабочего стола. Чаще всего перенесенная с жестким диском операционная система просто не загружается. Она может зависать в процессе загрузки, выбрасывать «синие экраны» с сообщениями об ошибке, бесконечно перезагружаться или показывать строку с бегущими полосками загрузки.

Почему так происходит, ведь, теоретически, Windows должна автоматически распознавать новое оборудование? Как же Plug and Play, спросите Вы? Дело в том, что автоматическое распознавание устройств начинает работать только после загрузки ядра операционной системы. Драйверы некоторых устройств запускаются раньше этого момента, и определить и устранить несоответствие драйвера и устройства система не может.
Чаще всего проблемы при загрузке Windows связаны с работой контроллера жестких дисков. Механизм возникновения этих проблем выглядит следующим образом. После того, как «чистая» операционная система загружается первый раз, пользователь устанавливает пакет драйверов, идущих в комплекте с материнской платой. В этот пакет могут входить драйверы встроенной звуковой и видеокарты, сетевой карты и контроллеров USB. И обязательно в этот набор входят драйверы контроллера жестких дисков, которые позволяют эффективнее использовать ресурсы накопителя (в сравнении со стандартными, интегрированными в Windows драйверами). Именно эти драйверы загружаются до того, как начинает работать система, и именно они чаще всего «мешают» загрузке Windows.
Решение проблемы, как это часто бывает, напрямую связано с причиной ее возникновения. Для того, чтобы загрузить Windows после переноса жесткого диска, необходимо еще до перемещения носителя произвести на компьютере-доноре определенные операции. Перед последним выключением компьютера следует удалить из системы драйверы контроллера жестких дисков и восстановить стандартные драйверы Windows. Также не лишним будет удалить драйверы плат расширения, например, ТВ-тюнера. Выполняются эти операции в меню «Свойства системы –> Оборудование» в Панели управления Windows. Система потребует произвести перезагрузку, для того, чтобы изменения вступили в силу. Выбираем вариант «Произвести перезагрузку позже» и выключаем компьютер. Все, жесткий диск можно переносить, при такой последовательности действий вероятность загрузки системы в новом компьютере приближается к ста процентам.
Но что делать, если старый компьютер вышел из строя и произвести на нем какие-либо операции уже нельзя? Могу посоветовать только одно – материнскую плату в новый компьютер в этом случае следует выбирать так, чтобы она была максимально похожа на старую. Производитель чипсета (Intel, AMD, Nvidia) должен совпадать обязательно, и желательно, чтобы производитель материнской платы и модель чипсета также совпадали. Идеальным вариантом, естественно, является замена материнской платы на аналогичную.
Итак, запустить систему удалось. Что нужно сделать после этого? Как и в случае с установкой новой операционной системы, следует установить драйверы для нового оборудования и системные программы, такие как панель управления звуком для новой звуковой карты или программу работы с модулем Wi-Fi. И конечно, следует удалить аналогичные программы, «привязанные» к старым устройствам.
Подводя итог сказанному выше, хочу еще раз напомнить, что запускать Windows, перенесенную на новый компьютер вместе с жестким диском, стоит только в случае крайней необходимости. Если таковой необходимости нет, лучше будет установить на новый компьютер новую и «чистую» операционную систему. Но если переносить и запускать Windows все же придется, я надеюсь, что рекомендации, изложенные в статье, будут Вам полезны.
Возможные причины неисправности
Источники проблемы могут быть самые разнообразные: начиная от неисправности кнопки включения и загрязнения вентилятора до поломок процессора и блока питания. Некоторые из них легко исправить самостоятельно, другие потребуют профессионального ремонта или даже замены оборудования. Рассмотрим каждый из них подробнее.
Неисправная кнопка
Самая простая и самая распространенная причина того, что компьютер не включается с первого раза, — неисправность кнопки «Power». Поэтому в первую очередь проверяем ее на работоспособность.
Шаг 1. После отключения питания компьютера открываем системный блок.

Открываем системный блок
Шаг 2. Отсоединяем разъем POWER SW (либо просто PW) от материнской платы.

Отсоединяем разъем POWER SW от материнской платы
Шаг 3. Подключаем оба провода к щупам прибора и ставим специальный режим прозвонки.

Подключаем оба провода к щупам прибора и ставим специальный режим прозвонки
Шаг 4. Нажимаем кнопку «Power». Если прибор издает характерный писк, то кнопка включения в порядке, если его нет, значит запчасть повреждена.

Нажимаем кнопку «Power»
На заметку! Если нет мультиметра, замыкаем контакты, дотронувшись до них маленькой отверткой или обычной скрепкой.

Замыкаем контакты, дотронувшись до них маленькой отверткой или обычной скрепкой
Проверяем кнопку на включение. Если устройство загрузилось с первого раза, проблема действительно в кнопке, и нужно лишь заменить эту запчасть на рабочую.
Неисправный блок питания
Проблемы с включением могут быть обусловлены неисправностями блока питания. Наиболее простой способ проверить это — подключить другой, рабочий блок.

Проверяем исправность блока питания, подключив при наличии другой рабочий блок питания
Если нет такой возможности, работоспособность блока питания можно проверить, запустив его отдельно от материнской платы.
Шаг 1. Отключаем компьютер от сети и открываем крышку системного блока.

Открываем системный блок
Шаг 2. Отключаем разъем от материнской платы, аккуратно нажав на свободную часть специальной защелки и отодвинув ее, затем вытягиваем осторожно провода.
Аккуратно нажимаем на свободную часть специальной защелки и отодвигаем ее, затем вытягиваем осторожно провода
Шаг 3. Замыкаем на разъеме зеленый и любой черный контакт при помощи скрепки или отвертки.
Зеленый и любой черный контакт замыкаем скрепкой или отверткой Замыкание зеленого и черного контактов скрепкой
Шаг 4. Включаем блок питания в розетку и проверяем работу вентилятора. Если после такой манипуляции кулер не запустился, блок питания неисправен.
Включаем блок питания и проверяем работу вентилятора
Шаг 5. Однако успешный запуск вентилятора еще не свидетельствует о том, что в этой области нет неполадок. Помимо этого проверяем конденсаторы, чтобы убедиться, что они не вышли из строя (об этом покажет появление вздутия).
Проверяем конденсаторы в блоке питания
Узнайте подробную информацию, как подключить блок питания к компьютеру, из нашей новой статьи.
Загрязненный вентилятор
Проверьте, не забиты ли вентиляторы пылью. Очень часто именно их загрязнения являются причиной того, что компьютер включается не с первого раза. По этой же причине компьютер может самостоятельно выключаться во время работы даже через несколько минут после загрузки.
Шаг 1. После отключения питания компьютера открываем крышку системного блока.
Открываем крышку системного блока
Шаг 2. Осматриваем кулер на предмет пыли и при необходимости отсоединяем его.
Осматриваем кулер на предмет пыли и при необходимости отсоединяем его
Шаг 3. С помощью ватной палочки чистим лопасти кулера.
Чистим лопасти кулера ватной палочкой
Шаг 4. С помощью баллончика со сжатым воздухом продуваем содержимое системного блока.
Продуваем содержимое системного блока баллончиком со сжатым воздухом
Шаг 5. Ставим кулер на место и проверяем компьютер на включение.
Проблемы с материнской платой
Не лишним будет проверить работоспособность материнской платы.
Шаг 1. Открываем крышку системного блока и находим материнскую плату.
Открываем крышку системного блока Находим материнскую плату
Шаг 2. Внимательно осматриваем ее поверхность и внешний вид конденсаторов. На неисправность будут указывать следующие признаки:
- вздувшиеся или «потекшие» конденсаторы;
- потемнения на материнской плате;
- неприятный запах.
Внимательно осматриваем поверхность материнской платы и внешний вид конденсаторов
Шаг 3. В случае повреждения потребуется замена элемента или всей платы, поскольку отремонтировать материнскую плату практически нельзя.
Меняем вздувшиеся конденсаторы или всю материнскую плату
Повреждение BIOS
Если при включении компьютера кулеры начинают работать и загораются индикаторы включения, а экран остается черным, возможно, проблема связана с повреждением BIOS. Чтобы исправить это, достаточно сбросить настройки до заводских. Существует несколько способов, как это сделать. Рассмотрим самый простой.
Шаг 1. На материнской плате находим и осторожно достаем батарейку-таблетку.
Находим на материнской плате батарейку-таблетку, осторожно достаем
Шаг 2. Оставляем батарейку вытянутой на 24 часа, чтобы все настройки успели обнулиться.
Оставляем батарейку на 24 часа
Шаг 3. Вновь вставляем батарейку и запускаем компьютер. Если он сразу же загрузился, значит причиной неисправности была некорректная конфигурация микросхемы.
Вставляем батарейку и запускаем компьютер
Двойной старт
Некоторые материнские платы могут создавать такую особенность как двойной старт: компьютер при нажатии на кнопку «Power» начинает загружаться, затем выключается и снова начинает загружаться. Если подобное поведение свойственно оборудованию с первого дня покупки, то волноваться не о чем. Но если раньше компьютер загружался с первого раза, а через какое-то время вдруг начал включаться «двойным стартом» или после нескольких попыток нажатия кнопки, вероятно, существует неисправность.
Сбои в подаче электропитания
Самая простая версия того, почему компьютер не включился сразу и не светится ни одна лампочка (подсветка кнопки, светодиодные индикаторы на материнской плате), связана с подачей электропитания. Именно поэтому проблема с питанием возглавляет список неисправностей. Прежде, чем паниковать и устраивать мозговой штурм, проверьте, есть ли вообще напряжение в розетке, к которой подключен компьютер. Чтобы проверить исправность розетки достаточно подключить любой электроприбор, попавшийся под руку.
Бывают ситуации, когда в помещении только одна розетка, а приборов, которые нужно подключить к электросети, – множество. В таком случае на помощь приходят удлинители и разветвители. А это при превышении максимальной нагрузки на одну розетку или в случае перепада напряжения может послужить причиной неполучения компьютером нужной доли энергии. Чтобы проверить, так ли это, необходимо отключить все электроприборы от розетки и оставить только компьютер. Также убедитесь в исправности той розетки в удлинители к которой подключен компьютер.
В плохой подаче питания может быть виновен кабель компьютера (особенно, если при включении светится монитор, и на колонках горят лампочки). Что делать: выдерните кабель из розетки и гнезда и ещё раз плотно вставьте его на место.
Если ваш компьютер подключен через источник бесперебойного питания (ИБП), чтобы проверить не является ли он виновником проблемы, просто подключите кабель от системного блока напрямую к розетке.
Общие исправления, если ваш компьютер не смог начать попытки ремонта
Если ваш компьютер не смог запуститься, возможно, вы столкнулись с вирусной атакой, сбоем установки обновления, повреждением системных файлов или другими связанными ошибками.
Таким образом, вам нужно решить эти проблемы, чтобы избавиться от проблем при запуске Windows.
Решение 1: загрузитесь в последнюю удачную конфигурацию
Шаг 1 Выключите и включите компьютер с Windows.
Шаг 2 Когда вы видите логотип Windows, нажмите F8 на клавиатуре.
Шаг 3 Выберите Последняя удачная конфигурация (дополнительно) из других выборов.
Шаг 4 Нажмите Enter ключ для подтверждения и исправления Startup Repair не работает.
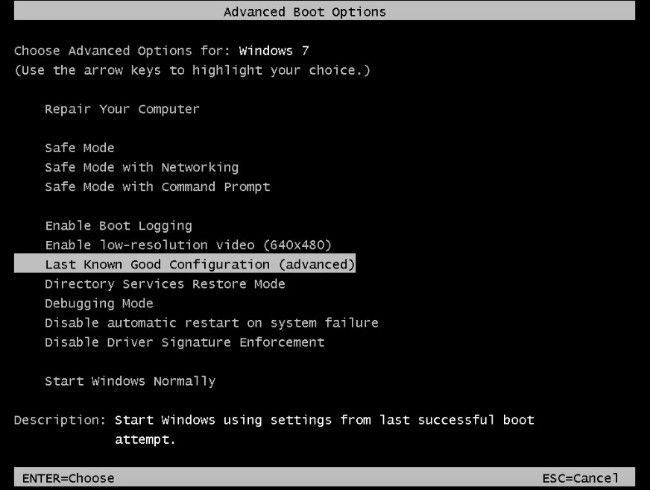
Решение 2: перезапустите в безопасном режиме
Шаг 1 Перезагрузите компьютер.
Шаг 2 Нажмите F8 несколько раз, прежде чем логотип Windows появится в процессе запуска.
Шаг 3 Выберите Безопасный режим в первую очередь Дополнительные параметры загрузки меню.
Шаг 4 Медиа Enter загрузить в предыдущее состояние с ограниченными возможностями.
Шаг 5 Удалите новые приложения, чтобы попробовать.
Шаг 6 Удалите подключенное оборудование и перезагрузите компьютер.

Решение 3: исправление невозможности запуска компьютера с загрузкой Windows при помощи команд CHKDSK и SFC
Шаг 1 Поиск и открытие Командная строка из меню Пуск Windows.
Шаг 2 Тип chkdsk C: / r и нажмите Enter.
Шаг 3 Тип sfc / scannow / offbootdir = c: / offwindir = c: windows и нажмите Enter.
Шаг 4 Тип Выход и нажмите Enter чтобы закончить исправить сбой компьютера не удалось запустить ошибку.
Примечание: вы можете заменить C: с буквой жесткого диска, где установлена операционная система Windows.

Не запускается Windows – как быть?
Проблемы при запуске операционной системы Windows могут быть обусловлены программной и аппаратной частью. Рассмотрим наиболее распространенные и методы их решения.
1. Неисправности загрузочных частей. ОС состоит из частей, неполадки которых приводят к трудностям запуска Windows. При их повреждении, зачастую выдаются ошибки по конкретным файлам. Также могут возникать сообщения «BOOTMGR is missing» или иные, указывающие на ошибку.
Если Windows не загружается — нужно найти причину.
Решить проблему можно различными способами, один из них — восстановление Windows. Для этого, нам потребуется запустить процесс восстановления до загрузки операционной системы. При включении компьютера, нажать клавишу F8, выбрать в меню «Восстановление системы» и следовать указаниям программы. Также, запустить процесс можно с загрузочного диска, съемного USB устройства.
Для варианта со съемным носителем, нужно войти в BIOS и указать место, с которого будет идти установка Windows. Для доступа, следует нажимать клавишу Delete или F2 во время включения компьютера. После загрузки BIOS, найти вкладку BOOT, и поставить загрузку с устройства. Устройство (диск или флешка) должно быть в первой строке.

Далее следует выбрать среду восстановления, удобную контрольную точку и запустить мастер.
2. Повреждение реестра, ошибки загрузки Windows. Выход из строя реестра операционной системы — сложная проблема, решить которую можно самостоятельно, соблюдая инструкцию, описанную ниже. Ошибки могут быть вызваны неправильной работой программ, экстренным выходом из ОС или вирусами.
Также можно запустить мастер восстановления Windows. Для этого, во время загрузки ПК, нужно нажимать F8, а после появления меню — выбрать мигающим курсором «Устранение неполадок компьютера» и нажать ввод. Через некоторое время появится окно параметров исправления системы. В верхней строке выбрать мастер восстановления — появится окно поиска неисправностей, которое поможет восстановить ОС.

Восстановление образа системы.
Восстановить запуск Windows можно при помощи заранее сохраненного образа, или предоставленного производителем. В обоих случаях, перед включением, будет предложено сохранить имеющиеся файлы. В большинстве случаев, на компьютере имеется несколько логических дисков, к примеру диск «С» — операционная система, «D» — для хранения информации. В этом случае желательно проверить все хранящиеся на диске с ОС файлы и перенести их на второй диск или съемный носитель. Рекомендуется проверить информацию на рабочем столе, папки «Мои документы», и другие, где могут быть размещены фотографии, документы и прочие личные данные.
После того, как Вы убедились в том, что сохранили всю информацию — можно запустить средство восстановления образа, и вернуть ПК к заводским настройкам.
Ручное исправление реестра.
Для этого потребуется загрузочная флешка или включение компьютера в безопасном режиме, либо иная утилита, дающая доступ к информации ПК или ноутбука. К примеру USB – boot device. После загрузки программы, нужно будет скопировать информацию из директории С:Windowsrepair, размещаем их в C:WindowsSystem32Config и заменяем находящиеся там файлы.
Они имеют расширение old

В папке «config» откройте «RegBack». Здесь лежат резервные копии реестра. Скопируйте их по одному в папку «config».

После этого, можно будет восстановить Windows и выполнить установку с резервной копии.
Восстановление файлов.
Зачастую, могут быть повреждены или отсутствовать файлы, необходимые для старта и работы Windows . Как правило, в ошибке загрузки Windows будет написано какой именно компонент поврежден.
Для этого, потребуется перезапуск Windows в безопасном режиме с поддержкой командной строки, либо с загрузочного носителя. После, следует запустить командную строку из меню пуск — cmd, вводим «sfc /scannow». Запущенное данной командой сканирование, позволит найти недостающие, поврежденные части.
По завершению работы, Вам будет предложено несколько вариантов дальнейших действий:
просмотреть лог (журнал программы, в котором указаны все ошибки и найденные проблемы);
запустить мастер в безопасном режиме (если это не было выполнено);
Чаще всего, программа выполняет возврат частей ОС Windows самостоятельно. В противном случае, потребуется сделать это вручную.
Ручное восстановление.
Просмотрев лог, мы знаем какие именно части повреждены. Их можно взять из другой (аналогичной версии) ОС, скачать в интернете или из ISO образа системы. Для замены компонентов, следует загрузить Windows в безопасном режиме или с установочного диска и скопировать данные в определенную директорию.
После того как система стартовала и компьютер работает так, как и хотелось, установлены все программы, рекомендуется создать контрольную точку восстановления, с которой всегда можно будет осуществить запуск Windows.
Если у Вас что — либо не получилось или проблема в запуске Windows достаточно серьезная — обратитесь к нам, специалист сервисного центра Рекомп приедет в удобное вам время, быстро и гарантированно устранит все неполадки.











