Не открывается виртуальная машина vmware. Не запускается гостевая ОС в VMware Workstations. Как восстановить содержимое диска виртуальной машины VMware
Продукты виртуализации Vmware позволяют легко запустить любую операционную систему для тестирования или запустить любое приложение. Это может быть полезно, если вы хотите протестировать приложение перед промышленной экплуатацией, проверить сервис-паки или хотфиксы, или запустить устаревшее приложение. Какой бы не была причина, Vmware предлагает несколько приложений для виртуализации: VMware Player,
VMware Server, и VMware Workstation. Первые два продукта бесплатные, последний платный, но имеет большое количество возможностей.
После установки продукты Vmware, в отличие от продуктов Microsoft, таких как Virtual PC 2007 или Virtual Server 2005, устанавливает на компьютере службы, которые настроены на автоматический запуск при загрузке компьютера. Вы можете не постоянно использовать виртуальные машины и не захотите, чтобы службы Vmware были запущены постоянно и использовали системные ресурсы. Эти службы иногда могут даже замедлять время загрузки системы.
Здесь перечислены все службы, которые автоматически запускаются при загрузке Windows.
- VMware Agent Service
- VMware Authorization Service
- VMware DHCP Service
- VMware NAT Service
- VMware Virtual Mount Manager Extended
Простейшим способом решения будет установка этих служб в ручной режим загрузки, так чтобы они не стартовали при запуске системы. Выполните следующие шаги:
Вы также можете автоматизировать эти действия запустив следующие команды:
Sc config VMAuthdService start= demand sc config VMnetDHCP start= demand sc config «VMWare NAT Service» start= demand sc config vmount2 start= demand
Вы можете создать текстовый файл с командами выше, и сохранить его как командный файл, например Set_VMware_services.bat .
Далее, вместо ручного старта и стопа сервисов каждый раз когда вы хотите запустить VMware Workstation, создайте 2 командных файла. Один будет использоваться для запуска всех сервисов когда требуется, второй для остановки.
Скопируйте следующие строки в текстовый файли и сохраните его.
Sc start VMAuthdService sc start VMnetDHCP sc start «VMWare NAT Service» sc start vmount2 «C:Program FilesVMwareVMware Workstationvmware.exe»
Кстати, вы может использовать команду NET START вместо использования SC.
Note: Измените путь с C:Program FilesVMwareVMware Workstation на C:Program FilesVMwareVMware Server если вы используте VMware Server.
Когда бы хотите запустить VMware Workstation просто запустите файл VMware_Workstation_Start.bat .
Скопируйте следующие строки в текстовый файли и сохраните его:
Sc stop VMAuthdService sc stop VMnetDHCP sc stop «VMWare NAT Service» sc stop vmount2
Когда вы хотите завершить использование VMware Workstation просто запустите файл VMware_Workstation_Stop.bat для остановки служб VMware.
А вы знаете что такое Циклопентанопергидрофенантрен? Я тоже незнаю. А вот Андрей Беляев в спортивной библиотеке может быть и знает
Как настроить запуск виртуальных машин VMware Workstation и Server при старте Windows
Многие пользователи настольной платформы VMware Workstation и серверной VMware Server хотели бы настроить автоматический запуск виртуальных машин при старте Windows, но до входа в систему. Это необходимо для того, чтобы в случае перезагрузки компьютера виртуальные машины автоматически бы «поднимались», и не требовалось бы вмешательства администратора.
Чтобы реализовать это, вам понадобится настроить запуск виртуальной машины в качестве службы. Итак, для начала вам понадобится:
- Утилита Instsrv.exe .
- Утилита Srvany.exe .
Все это можно достать в пакете (rktools.exe), загруженном с сайта Microsoft.
Установите этот пакет и после этого скопируйте instsrv.exe и srvany.exe в каталог windowssystem32 . После этого необходимо перезагрузить компьютер.
Теперь найдите исполняемый файл VMware Workstation или Server (например, c:program filesvmwarevmware workstationvmware.exe ) и главный конфигурационный файл виртуальной машины (например, C:mymachinesWinXpwinxp.vmx ).
Instsrv vmware_winxp C:windowssystem32srvany.exe , здесь vmware_winxp – имя вашей новой службы.
После этого идем в редактор реестра (regedit.exe) и находим этот ключ
HKEY_LOCAL_MACHINESYSTEMCurrentControlSetServicesvmware_winxp
Создаем новый ключ Parameters (для этого нажимаем правой клавишей на имя службы, далее New->Key).
Создаем новое значение типа String Value в ключе Parameters , как показано на рисунке:

Называем значение Application .
Два раза нажимаем на значение и в поле Value Data прописываем путь к VMware Workstation, ключ запуска виртуальной машины и путь к vmx-файлу виртуальной машины (не забывайте про кавычки):
«C:program filesvmwareVMware WorkstationVMware.exe» –x «C:mymachinesWinXpwinxp.vmx»
Теперь после того, как вы создали службу, необходимо настроить параметры запуска для нее. Для этого выполните Start->Run и напишите services.msc .
Вы увидите список имеющихся служб. Найдите созданную вами службу vmware_winxp и два раза кликните на нее. Появятся свойства службы. Установите на вкладке General тип запуска Automatic , перейдите на вкладку Log On . Здесь установите для параметра Log on as значение Local System account и обязательно отметьте галку Allow service to interact with desktop .
Теперь можно протестировать автозапуск виртуальной машины, выбрав из контекстного меню сервиса пункт Run . При запуске виртуальной машины может выскочить запрос о смене уникального идентификатора (UUID), надо выбрать выбрать пункт Create . Кроме того, надо убедиться, что все ненужные устройства для виртуальной машины отключены (Virtual CD-ROM, floppy). Также добавьте в vmx-файл следующую строчку для отключения всплывающих подсказок:
Hints.hideall=»TRUE»
Теперь все – перезагружайте компьютер и тестируйте автозапуск виртуальной машины в качестве службы.
статья из Vmware KB «Hardware and firmware requirements for 64bit guest operating systems» http://kb.vmware.com/selfservice/microsites/search.do?language=en_US&cmd=displayKC&externalId=1003945
Intel
Intel CPUs require EM64T and VT support in the chip and in the BIOS.
Note : If VT is enabled in ESX host then vmx flag is found in /proc/cpuinfo .
Intel EM64T CPUs do not have segmentation support in long mode. If the Intel EM64T CPU is VT-capable, it comes with hardware virtualization support (Intel»s Virtualization Technology). This hardware virtualization support allows VMware to work around the lack of segmentation, making it possible to run 64bit guest operating systems on Intel EM64T VT-capable CPUs.
Firmware/BIOS support is required to enable Intel Virtualization Technology. Some systems (particularly laptops) do not have the necessary firmware/BIOS support to enable Intel Virtualization Technology, and cannot run 64bit guest operating systems.
In multi-processor systems, all processors must support compatible VT implementations. At a minimum, all processors must implement the same VMCS revision ID. In multi-processor systems with mixed processor steppings, 64bit guest operating systems may not be supported.
64bit guests are not supported for ESX versions 2.5.x and earlier.
Many servers that include CPUs with VT support might ship with VT disabled by default, and VT must be enabled manually. If your CPUs support VT but you do not see this option in the BIOS, contact your system vendor to request a BIOS version that lets you enable VT support.
Заходите в «гости» на http://kupchinetsky.spaces.live.com
Читайте также:
Очередной привет от Microsoft.
На официальном сайте VMware есть решение этой проблемы. но оно на английском языке и немного запутанное, поэтому потренировавшись на своём компьютере и получив положительный результат (всё заработало) решил записать решение в свой блог, так как в будущем оно мне может снова пригодиться, ведь VMware я использую постоянно для различных целей.
Здесь дважды кликаем по пункту «Включить средство обеспечения безопасности на основе виртуализации»:
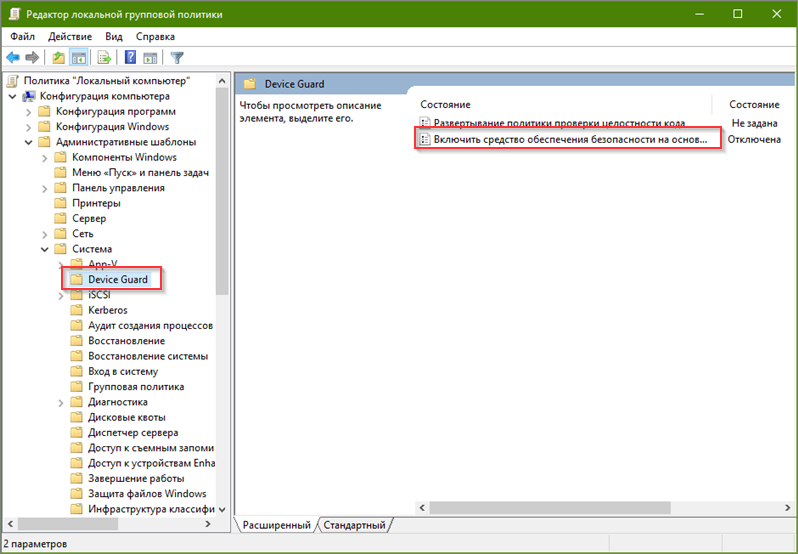
В открывшемся окне выбираем пункт «Отключено» и нажимаем «ОК»:
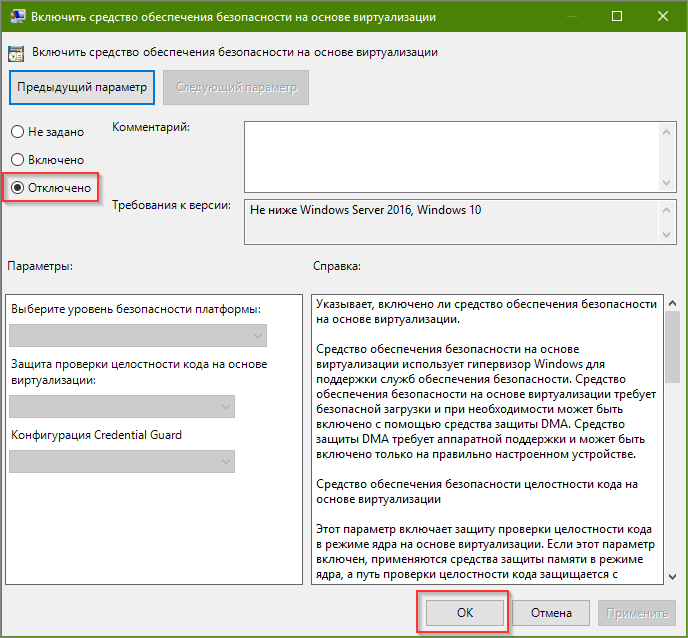
Далее перейти в «Панель управления => Программы и компоненты => Включение или отключение компонентов Windows» и отключаем Hyper-V и нажимаем «ОК»:
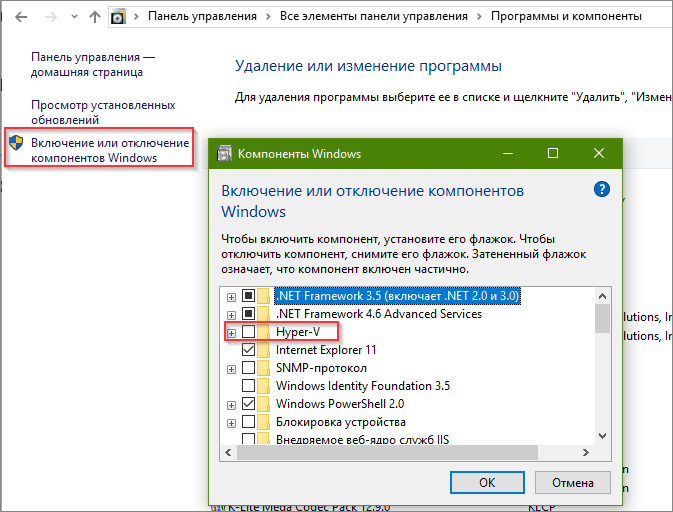
Компьютер предложит перезагрузиться => отказываемся (перезагрузимся позже).
Запускаем командную строку от имени администратора:
В командной строке выполняем подряд несколько команд:
bcdedit /create /d «DebugTool» /application osloader
bcdedit /set bootsequence
bcdedit /set loadoptions DISABLE-LSA-ISO,DISABLE-VBS
bcdedit /set hypervisorlaunchtype off
Читатель «Аноним» Для перехода назад на Hyper-V, к примеру для Docker, необходимо выполнить следующую команду: bcdedit /set hypervisorlaunchtype auto
При попытке запустить виртуальную машину на VMware Workstation мы столкнулись с проблемой “VMware Workstation Pro не может работать в oc Windows”, о которой нам сообщил встроенный в Windows “Помощник по совместимости программ”.
Дополнительно мы видим сообщение “Проверьте, появилась ли обновленная версия этого приложения, работающая в Windows“. Обновлений как правило нет и дело вовсе не в WMware.
Если мы нажмем на всплывающее окно , то появится “Мастер устранения проблем с совместимостью”, который позволяет нам попробовать запустить ПО в режиме совместимости с более ранними операционными системами. Не тратьте на это время, данный способ не поможет.
Откуда появилась проблема с VMware Workstation Pro и как ее решить? Буквально на днях Windows 10 выпустила обновление KB4517211 и KB4524147, которое уничтожило наши планы по созданию видео для нашего канал на Youtube . На сегодняшний день единственным вариантом является откатиться на предыдущую версию Windows 10.
Способ 1.
Если у вас нет данных обновлений, то рекомендую начать удаление с последних по дате обновлений для Microsoft Windows.
Что бы удалить обновления необходимо выполнить следующие действия: 1. Заходим в “Параметры” системы. 2. Выбираем пункт меню “Обновление безопасности“. 3. По умолчанию мы находимся в разделе “Центр обновления Windows” в котором нас интересует ссылка “Просмотр журнала обновлений“. Нажимаем на него. 4. Видим список обновлений, которые отсортированы по дате. Среди списка у меня нет KB4517211, но есть обновление для Microsoft Windows 10 Version 1903 для систем на базе процессоров x64(KB4524147). 5. Нажимаем кнопку “Удалить обновления” и в появившемся окне выбираем “Обновление для Microsoft Windows (KB4524147)“. Сразу же увидим всплывающее окно “Выполняется удаление обновлений. Это может занять несколько минут”. 6. Перезагружаем систему и радуемся рабочему VMware Workstation 15Player.
Ждем от Windows ближайшего обновления с исправлением бага.
Способ 2 от подписчика.
Качаем и устанавливаем пакет “Аpplication Compatibility Tools” из последнего Windows ADK for Windows 10, version 1903 в процессе установки можно выбрать только необходимый нам пакет. После установки запускаем Compatibility Administrator. Раскрываем дерево System Database, затем Applications. Ищем в списке наш VMware Workstation Pro. Справа выбираем vmplayer.exe и/или vmware.exe и по правому клику устанавливаем “Disable Entry”.
Способ 1. Обновление приложения VMware Workstation
Прежде чем попробовать что-то еще, важно убедиться, что вы используете последнюю версию VMware Workstation. Есть много отчетов пользователей что указывает на ошибку, отвечающую за Неисправимая ошибка рабочей станции VMware: (vcpu-0) ошибка в Wmware Workstation 11.
Поскольку эта ошибка уже была исправлена разработчиками, вы сможете устранить эту проблему, гарантируя, что вы Рабочая станция VMware клиент обновлен до последней версии. Для этого просто откройте VMware Workstation и перейдите к Плеер> Справка> Обновления программного обеспечения.

Доступ к экрану обновлений программного обеспечения рабочей станции WMware
Как только вы доберетесь до Программные обновления экран, нажмите на Проверить наличие обновлений и посмотрите, доступна ли новая версия. Если это так, следуйте инструкциям на экране, чтобы установить его на свой компьютер.

Проверка обновлений
После установки более новой версии перезагрузите компьютер и посмотрите, была ли проблема решена. Если вы все еще сталкиваетесь с Неисправимая ошибка рабочей станции VMware: (vcpu-0) Ошибка, перейдите к следующему способу ниже.
Решение
Если у вас есть последнее резервное копирование VM, вы можете попытаться восстановить VM из резервного копирования, чтобы устранить проблему загрузки.
Обзор процесса
- Создание и доступ к VM ремонта.
- Убедитесь, что раздел ОС активен.
- Исправлена недостающая ссылка в магазине BCD.
- Восстановление VM.
При столкновении с этой ошибкой оси гостевой не работает. Устранение неполадок в автономном режиме для устранения этой проблемы.
Создание и доступ к ремонту VM
- Используйте шаги 1-3 команд по ремонту VM для подготовки VM- ремонта.
- С помощью удаленного подключения к рабочему столу подключайтесь к VM Repair.
Убедитесь, что раздел ОС активен
Это смягчение применяется только для VMs поколения 1. VMs поколения 2 (с помощью UEFI) не использует активный раздел.
Убедитесь, что раздел ОС, в который хранится хранилище BCD для диска, помечен как активный.
Откройте командную подсказку и откройте средство DISKPART.
Список дисков в системе и искать дополнительные диски и перейти к выбору нового диска. В этом примере новый диск — диск 1.

Перечислить все разделы на диске, а затем приступить к выбору раздела, который необходимо проверить. Обычно разделы system Managed меньше и размером около 350 Мб. На рисунке ниже этот раздел — Раздел 1.

Проверьте состояние раздела. В нашем примере раздел 1 не активен.

Если раздел не активен, установите флаг Active и перепроверяйте правильное изменение.

Теперь выйдите из инструмента DISKPART.
Исправление отсутствующих ссылок в магазине BCD
Откройте повышенный CMD и запустите CHKDSK на диске.
Соберйте текущую информацию о настройке загрузки и закажи ее, обратите внимание на идентификатор на активном разделе.
Для VM поколения 1:
bcdedit /store :bootbcd /enum
Если эта команда ошибется из-за bootbcd неявки, перейдите к следующему смягчению.
Запишите идентификатор погрузщика Windows загрузки. Этот идентификатор — тот, который имеет windowssystem32winload.efi путь.

Для VM поколения 2:
Если из-за неявки эти ошибки не bootbcd найдены, перейдите к следующему смягчению.
Запишите идентификатор погрузщика Windows загрузки. Это тот, с пути windowssystem32winload.efi .

Выполните следующие команды:
Для VM поколения 1:
Если VHD имеет один раздел, а папка BCD и папка Windows находятся в одном томе, а если вышеуказанная настройка не сработать, попробуйте заменить значения разделов загрузкой.
Для VM поколения 2:
Восстановление VM
Чтобы восстановить VM, используйте шаг 5 команд ремонта VM.
Причины внутренней ошибки VMware
- Не запускайте службу авторизации VMware
- Нет прав администратора для службы авторизации VMware.
- Агрессивное антивирусное ПО.
- Рабочая станция или диск VMware повреждены.
- Fix-game.exe вирус
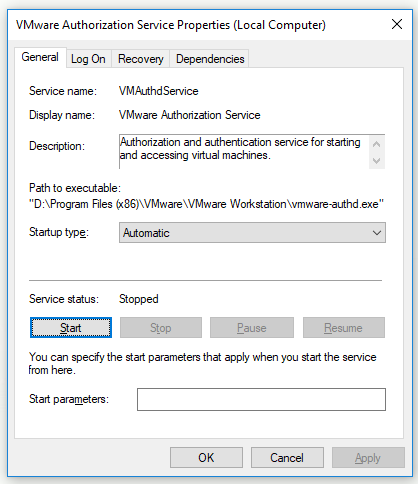
Иногда права администратора требуются, чтобы запустить службу авторизации. Запустите Workstation от имени администратора.
Вам все равно нужно быть администратором, чтобы запускать или останавливать службы в Windows.
Служба авторизации VMware имеет две цели:
- Чтобы пользователи без прав администратора могли включать виртуальные машины (для чего обычно требуются права администратора).
- Это позволяет подключаться к виртуальным машинам, работающим в фоновом режиме.
Если вы используете Workstation в качестве администратора, номер 1 не требуется (и служба авторизации VMware не используется).
Обрезка страничной памяти
В дополнительных параметрах ВМ есть изначально неактивная опция отключения обрезки страничной памяти. Если её активировать, фактическое выделение оперативной памяти ВМ будет происходить быстрее.
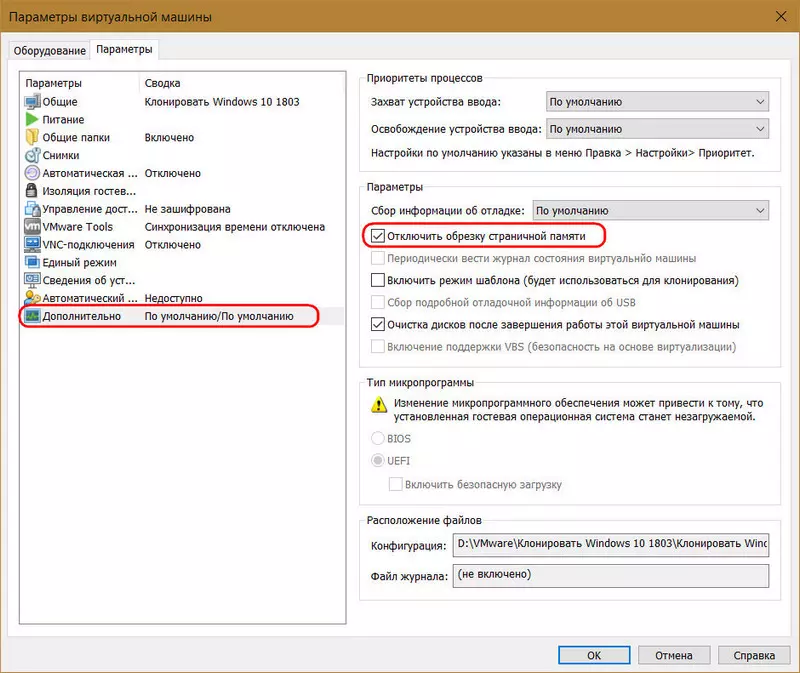
Частые проблемы и их решение
Большая часть проблем, как правило, возникает из-за отсутствия необходимых для корректной работы компьютерного железа (процессора, видеокарты, аудиокарты и т.д.) компонентов. Не забывайте, что второстепенная ОС, аналогично главной, нуждается в самых необходимых программах, обеспечивающих стабильную работу видеоадаптера, аудиокарты и т.д.
Чтобы избежать лишних проблем с их поиском и инсталляцией, сразу же после загрузки на виртуальную машину ОС VMware предложит установить дополнительный компонент — VMware Tools, сделанный для того, чтобы упростить работу не только с ВМ, но и со внешними устройствами, например, принтерами, факсами, USB-носителями.

Если по каким-то причинам этого не происходит, то начать загрузку инструмента можно самостоятельно. Для этого перейдите в пункт меню «Виртуальная машина» и в выпадающем списке найдите предложение для загрузки данного пакета. По его завершению вам будет предложено перезагрузить гостевую ОС. Установленный инструмент начнет работу автоматически, и никаких дополнительных операций по его запуску производить не нужно.
Одна из самых распространенных проблем — появление ошибки вида: The VMware Authorization Service is not running. Чтобы ее решить, достаточно перейти в меню «Службы» на главной ОС, сделать это можно через Панель управление — Администрирование. Затем, в списке служб найдите необходимую и запустите ее. При необходимости пропишите название вручную. Если отображается, что данная служба уже работает, то выключите и вновь включите ее.
Во избежание большей части проблем, настоятельно рекомендуется устанавливать только официальные или проверенные сборки программы.
Доступ к общим виртуальным машинам с удаленной рабочей станции VMware
В этом примере я буду получать доступ к общей виртуальной машине с другого ноутбука, на котором установлена рабочая станция VMware, подключенная к сети.
1) Убедитесь, что сетевое соединение доступно между хостом (имеющим общие виртуальные машины) и удаленным компьютером (с которого вы пытаетесь получить доступ к общей виртуальной машине). В этом случае удобна команда ping network.

2) На удаленной рабочей станции выберите «Подключиться к серверу», как показано ниже.

3) Введите IP-адрес или имя хоста (если его можно разрешить) и имя пользователя с паролем целевого хоста. Я ввел свое имя пользователя Windows и пароль для хост-компьютера, на котором есть общие виртуальные машины.
Если сетевое соединение, настройка общего доступа к виртуальной машине и конфигурации брандмауэра выполнены правильно, вы получите запрос на принятие / игнорирование сообщения сертификата. У вас есть возможность запомнить имя пользователя / пароль на следующем экране.
4) После успешной аутентификации вы можете увидеть общие виртуальные машины на новой вкладке с IP-адресом хоста или именем ПК. Главный экран предоставит основную информацию о доступных физических ресурсах главного компьютера. Перед включением любых виртуальных машин будет легко понять доступные (или свободные) аппаратные ресурсы, поскольку виртуальная машина будет работать с исходного хоста, а не с удаленного хоста.

В зависимости от разрешений и уровней доступа вы можете поиграть с общими виртуальными машинами с удаленного компьютера.
Я надеюсь, что это руководство дало бы некоторую базовую информацию о том, как совместно использовать виртуальные машины на сервере рабочей станции VMware на компьютере с Windows 10 и получить к нему удаленный доступ. Аналогичные шаги должны быть применимы, если вы выполняете те же действия на компьютерах с Linux или macOS.












