ПК на Windows 7 массово перестали выключаться. Способы решения проблемы
Пользователи Windows 7 лишились возможности перезагружать и выключать свои ПК. В системе произошел сбой, в результате которого она лишила их прав на подобные действия. Microsoft не реагирует на проблему, но существует несколько недокументированных способов ее обхода.
Владельцы ПК и ноутбуков на базе ОС Windows 7 столкнулись с невозможностью выключить или перезагрузить их компьютер. Вместо выполнения этих действий система стала выдавать окно с предупреждением об отсутствии у пользователя прав для выключения компьютера – «You don’t have permission to shut down this computer».
Подобная проблема проявилась на компьютерах сотен пользователей. К примеру, тема участника Reddit под псевдонимом Ajay14589, созданная 8 февраля 2020 г., на момент публикации материала собрала свыше 130 комментариев. Обсуждение проблемы также происходит в Twitter и на форуме поддержки Microsoft. Общее число пострадавших от сбоя на 10 февраля 2020 г. известно не было.
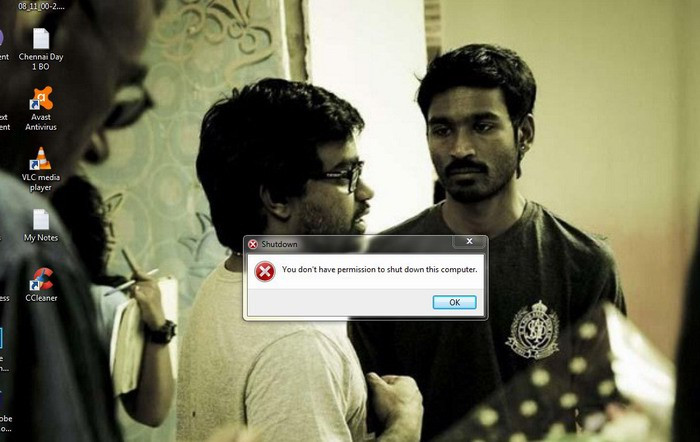
Реакции Microsoft на запросы пользователей пока не было, и в настоящее время неизвестно, что может вызывать подобную ошибку в работе ОС. Поддержка Windows 7 была прекращена 14 января 2020 г. – теперь Microsoft предлагает обновления для нее лишь своим корпоративным клиентам, и только за деньги. К примеру, правительству Германии поддержка Windows 7 обойдется практически в 900 тыс. евро.
Настройка кнопки питания
В ОС Windows 11 есть настройка, контролирующая действия, которые происходят при нажатии на кнопку питания. Если кнопка питания настроена на бездействие при однократном нажатии, компьютер останется включенным, когда вы попытаетесь выключить его. Этот параметр существует для предотвращения случайного отключения.
Для проверки этих настроек переходим в «Панель управления». Найти ее можно через поиск Windows 11.

Далее переходим в раздел «Оборудование и звук».

Находим «Электропитание» — «Настройка функций кнопок питания» и переходим в эту настройку.
Если для кнопки питания установлена настройка «Действие не требуется», то при нажатии на кнопку питания ничего не будет происходить. Для выключения ПК устанавливаем действие «Завершение работы» и нажимаем кнопку «Сохранить изменения».

Windows 11 теперь будет нормально завершать работу после нажатия кнопки питания. Если по-прежнему не удается выключить ПК, возможно кнопка питания неисправна или не подключена на материнской плате, используйте другие способы выключения.

Аноним, Спасибо, с 10 винды поменяли зачем-то многое, нельзя от батареи на панели инструментов теперь перейти и по поиску тоже. (выполнить вызывается клавишами Win+R) введите команду powercfg.cpl и нажмите клавишу Enter.

Спасибо, с 10 винды поменяли зачем-то многое, нельзя от батареи на панели инструментов теперь перейти и по поиску тоже.
Компьютер перезагружается во время выключения

Во время выключения компьютера система делает перезагрузку.
Возможные причины:
- Системная ошибка;
- Повреждённый драйвер видеокарты;
- Работа вирусной программы;
- Недостаточная подача питания к кнопке «Power»;
- Неполадки с сетевой картой.
1. Меняем конфигурацию питания. Жмём «Пуск», «Выполнить» и прописываем в командную строку «regedit». Кликаем «ОК».
Переходим по ветке «HKEY_CURENT_USER» в папку «Software», далее «Microsoft», «Windows», «CurentVersion» и «Explorer».
Здесь находим параметр «CleanShutdown».
Кликаем на нём 2 раза и меняем значение с «0» на «1». Выбираем шестнадцатеричную систему исчисление и жмём «ОК».
Далее переходим по ветке реестра «HKEY_LOCAL_MACHINE». Здесь, по адресу «SOFTWARE», «Microsoft», «Windows NT», «CurentVersion», «WinLogon» находим параметр «PowerdownAfterShutdown». Его значение должно быть равно «1», чтобы ПК автоматически выключался по окончании работы Windows. При «0» питание придётся выключать вручную.
Выбираем нужный вариант и жмём «ОК».
Закрываем редактор реестра и перезагружаем ПК.
2. Выключение компьютера может быть связано с синим экраном смерти.
Для его проверки выполняем следующие действия. Жмём по иконке «Мой компьютер» что на рабочем столе правой кнопкой мыши и выбираем «Свойства».
Переходим во вкладку «Дополнительно». В блоке «Загрузка и восстановление» кликаем на кнопку «Параметры».
В блоке «Отказ систем» снимает все отметки, кроме «Записать событие в системный журнал» и нажимаем «ОК».
Пробуем выключить ПК. Если появился синий экран смерти, то необходимо обратить внимание на следующие рекомендации.
3. Приобретаем новый блок питания.
4. Сбрасываем настройки BIOS. Для этого во время включения ПК зажимаем и удерживаем клавиши «Del» или «F2». В меню выбираем «Load optimal default». Нажимаем «Enter» и «ОК». Сохраняем результат.
5. Помочь решить проблему может прошивка BIOS. Выполнение данной процедуры стоит поручить опытному специалисту, так как малейшая ошибка может полностью вывести из строя компьютер.
6. Проверяем ПК на наличие вирусов лечащей утилитой Dr. Web CureIt . Удаляем вредоносные объекты и чистим систему с помощью CCleaner.
7. Обновляем драйвера сетевой и видеокарты. Найти и скачать их можно на сайте производителя.
Используем сочетание клавиш и аварийное выключение
Если компьютер повис и нет возможности зайти в управляющую кнопку Пуск, возможно, Вас спасут сочетания клавиш ctrl+shift+del или ctrl+shift+esc, которые вызовут диспетчер задач и можно попытаться проделать действия, указанные ранее.
Если же компьютер все равно не завершает работу или вообще полностью завис, то всегда есть вариант принудительного отключения устройства, путём удерживания кнопки включения, либо вытягивания аккумулятора в случае с ноутбуком. Однако, такой вариант является аварийным и крайне нежелательным, так как существует риск потери данных или повреждения жесткого диска, поэтому все же следует разобраться с причиной, вызвавшей данную неполадку.
Проблема в установленным антивирусом
Антивирус может привести к зависанию компьютера при выключении. Чаще всего это случается во время планового фонового сканирования. Чтобы решить этот вопрос, выполните следующее:
1. Дважды щелкните по значку вашего антивируса (находится в системном трее).
2. Найдите и отключите автоматическую защиту вашего компьютера.
3. Отключите сканирование по расписанию в настройках вашего антивируса.
4. Попробуйте завершить работу антивируса, нажав на кнопку выход.
После этого попробуйте перезагрузить компьютер.
Если ничего из вышеперечисленного не помогло, попробуйте выполнить восстановление системы до более раннего состояния.











