Почему не включается компьютер
Компьютер может не включаться по самым разным причинам. К сожалению, некоторые неисправности фатальны и неисправимы в домашних условиях. Поэтому будьте готовы к тому, что вам придется покупать новые комплектующие или обратиться за помощью к профессионалам.
Могут шуметь кулеры, но не будет изображения на экране. А может быть и такое, когда операционная система не загружается, хотя еще пару минут назад все было в порядке и компьютер работал.
Все эти неисправности относятся к общей проблеме — компьютер не включается. И в этой статье мы подробнее разберем ту ситуацию, когда компьютер совсем не включается и нет оборотов кулеров и вентиляторов.
Диагностика устройства питания
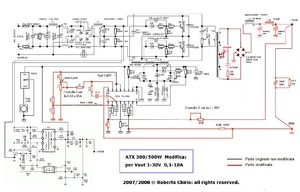
Перед тем, как перейти непосредственно к диагностике компьютерного прибора питания, нужно убедиться, что неполадка именно в нём. Проще всего, это сделать, подключив заведомо исправный блок к системному блоку. Поиск неисправностей в блоке питания компьютера можно осуществлять по следующей методике:
- В случае повреждения БП необходимо попытаться найти пособие по его ремонту, принципиальную электрическую схему, данные о типичных неисправностях.
- Проанализировать условия, при каких условиях работал источник питания, исправна ли электрическая сеть.
- Используя свои органы чувств определить есть ли запах горевших деталей и элементов, не было ли искрения или вспышки, прислушаться слышны ли посторонние звуки.
- Предположить одну неисправность, выделить неисправный элемент. Обычно это самый трудоёмкий и кропотливый процесс. Этот процесс ещё более трудоёмкий, если отсутствует электрическая схема, которая просто необходима при поиске «плавающих» неисправностей. Используя измерительные приборы проследить путь прохождение сигнала неисправности до того элемента, на котором имеется рабочий сигнал. В результате сделать вывод, что сигнал пропадает на предыдущем элементе, который и является нерабочим и требует замены.
- После ремонта необходимо протестировать источник питания с максимально возможной его нагрузкой.
Компьютер не включается, т.к. на входе блока питания отсутствует напряжение
Какой бы банальной она не была, данная причина является одной из самых распространенных. Нам часто звонят клиенты, чтобы проконсультироваться, почему может не включаться их компьютер, и что им делать в этом случае. А потом очень удивляются, когда мы предлагаем им для начала проверить этот вариант. Рассмотрим несколько типичных ситуаций, каждая из которых могла вызвать проблему:
- Общие проблемы с электричеством — не поленитесь и посмотрите, работают ли в квартире другие электроприборы. А лучше именно в этой комнате, где находится комп. Может быть вы и не заметили, что у вас в квартире отсутствует электричество. Например, соседи делали ремонт и в результате выбило пробки. А вы теперь ломаете голову, почему не запускается компьютер. Или еще какое-нибудь плановое отключение. Такое ведь тоже бывает.
- Неисправна розетка — идеальным вариантом будет проверить, работает ли именно та розетка (удлинитель, сетевой фильтр и т.д.), в которую включен ПК. Подключите к ней чайник, утюг, лампу или хоть зарядку для телефона. В общем какой-нибудь другой электроприбор.
- Наша многолетняя практика показывает, что очень часто пользователи забывают проверить включен ли сетевой фильтр (удлинитель). На нём обычно есть специальная кнопочка и иногда кто-нибудь может её случайно нажать.
- Может быть выключена кнопка выключателя блока питания. Найти её можно на самом БП, если заглянуть на свой системник сзади. Нажать её может и ребенок, и вы сами, когда вытирали пыль, например. Если есть желание, то можно подробнее узнать о блоках питания.
- Неисправен электрический шнур, которым системный блок подключается к розетке. В этой ситуации вам нужно найти еще один заведомо рабочий кабель. Можно взять от другого ПК, т.к. они все идентичны.

После того, как вы все проверили и убедились, что питание на БП все-таки поступает, а компьютер так и не включился, переходим ко второму пункту.
Переподключаем разъёмы блока питания

Разъёмы блока питания
Пробуем запустить компьютер.
Если после данных шайтан манипуляций компьютер всё равно не включается, то в 95 процентах случаев – это неисправность блока питания. Его нужно заменить. Если есть у кого взять и подкинуть вместо старого, то замечательно, пробуем, если всё хорошо идём покупаем и меняем. Если подкинуть нечего для проверки, можно купить в магазине, но в таком где в случае чего можно его вернуть, так как может быть проблема не в нём. 5 процентов случаев я оставил на неисправность материнской платы, иногда такое бывает, но редко. Можно ещё поочерёдно отключать жёсткий диск, видеокарту (если внешняя у вас, например GeForce GTX 1060), модули памяти, возможно при отключении чего либо из этого списка компьютер запустится, бывает редко конечно это.

Крепление видеокарты

Переподключение жёсткого диска

Переподключение модуля памяти (ОЗУ)
Компьютер не включается из-за избытка пыли
Если вы впервые открыли крышку системного блока, то не удивляйтесь сантиметровому слою пыли, покрывающим все детали. Пыль вполне может являться причиной разных неисправностей и не надо удивляться, почему компьютер не включается из-за пыли.

Перед началом чистки необходимо убедится, что вся система обесточена. Чистим кисточкой и пылесосом, аккуратно вынимаем видеокарту и планки оперативной памяти. Чистим материнскую плату от пыли, а ластиком чистим контакты оперативной памяти и видеокарты до блеска. Чистку необходимо выполнять осторожно, не повредив детали.
Чистим все вентиляторы (кулеры), особенно тот, который установлен на процессоре. Если он не крутится, а радиатор забит пылью, то вполне вероятно причина, по которой компьютер не включается перегрев центрального процессора. После чистки всех компонентов снова пробуем включить.
Компьютер не включается. Что делать? Возможные причины неисправности.
Наверное, многим пользователям ПК приходилось сталкиваться с такой ситуацией, когда компьютер не включается (не реагирует на нажатие кнопки включения: не загораются лампочки, не начинают крутиться вентиляторы кулеров). В данной статье мы расскажем, что нужно делать, когда ПК не подает признаков жизни.
Думаю, всем понятно, что главное – это выяснить причину неисправности железа (проблема, скорее всего в железе, ведь из софта на начальной стадии включения компьютера задействован только BIOS).
- проверяем, включен ли компьютер в сеть;
- проверяем на работоспособность сетевой фильтр (подключите другое заведомо исправное электрическое устройство в сетевой фильтр);
- проверяем, включен ли блок питания (если у него есть кнопка включения/отключения). Кроме этого, переключатель 110/220 Вольт (при наличии) должен быть в положении 220 В.;
- проверяем наличие хорошего контакта между блоком питания и сетевым шнуром;
- проверяем сетевой шнур системного блока. Необходимо подсоединить кабель от системного блока к монитору, например. Если лампочка на мониторе начала мигать, значит, кабель исправный.
Как проверить блок питания? Берем заведомо исправный блок питания и подсоединяем к материнской плате Вашего ПК. Ничего сложного здесь нет. Если Вы делаете это впервые, просто поочередно отсоединяйте кабеля с БП на материнской плате и подсоединяйте с другого блока питания.
Если у Вас нет другого БП, необходимо проверять блок питания вручную. Для этого отсоединяем от материнской платы провода с блока питания и замыкаем (с помощью любого токопроводящего материала: скрепка и.т.п.) зеленый и черный контакты (выводы 14 и 15). После замыкания должен начать крутится вентилятор внутри блока питания. Если вентилятор молчит и Вы все сделали правильно – необходимо заменить блок питания (лучше заменить, нежели ремонтировать). При этом помните, если “полетел” БП, нужно проверять также все составляющие внутри системного блока (материнскую плату, процессор, винчестер…).
Если блок питания включается, проверяем величину напряжения, которое подается на материнскую плату (на выходе блока питания). Берем тестер (вольтметр) замеряем напряжения на выходах БП. В технической документации к материнской плате ищем напряжения, которые на нее подаются, и сверяем с теми, которые мы получили. Если напряжение не соответствует норме — необходима замена (возможно, ремонт) блока питания.
Проверяем состояние кнопок (бывает, что они западают). Все нормально? Тогда вручную замыкаем контакты включения электропитания (они находятся на материнской плате). Для этого снимаем крышку (левую боковую) системного блока и осматриваем провода, которые идут с передней панели (где размещена кнопка включения) к материнской плате. Ищем тот провод, на штекере которого есть надпись (выключатель питания). Возможны варианты надписей , … Если не можете найти, необходимо взять инструкцию к материнской плате. В инструкции должно быть описание всех разъемов на материнской плате с соответствующими изображениями. Нашли? Тогда вынимаем штекер из разъема и замыкаем освободившиеся контакты, например, пинцетом. Компьютер все еще не включается? Двигаемся дальше.
- при помощи джампера (перемычка, позволяющая выставить режим работы устройства замыканием/размыканием нескольких контактов) Clear CMOS — должен располагаться рядом с батарейкой питания BIOS на материнской плате;
- вытащив батарейку питания Bios.
Кроме этого проверяем вольтаж батарейки питания BIOS. Если значение сильно колеблется относительно 3В – покупаем новую батарейку.
Компьютер еще не включается? Извлекаем материнскую плату из системного блока, чистим от пыли. Запускаем компьютер.
Если после всех приведенных выше действий компьютер не включился — проблема более дорогостоящая. Извлекаем из материнской платы все компоненты: процессор, модули оперативной памяти, отсоединяем винчестер и другие элементы. Нужно оставить блок питания, материнскую плату, и подключенные провода с кнопок power/reset. Включаем компьютер. Что мы видим?
- вентилятор блока питания не вращается (или запускается и после нескольких секунд работы отключается – срабатывает защита БП) – неисправна материнская плата. Покупаем новую или относим в сервис на диагностику и ремонт.
- вентилятор блока питания вращается (постоянно). Делаем вывод, что проблема кроется, скорее всего, не в материнской плате.
Поочередно подсоединяем к материнской плате компоненты, которые мы извлекли ранее. Первым подсоединяем системный динамик. Дальше подключаем:
Вставляем процессор в сокет (гнездо для процессора) и устанавливаем процессорный кулер (не забываем о использовании термопасты). После установки ЦП включаем ПК. Что мы видим?
- вентиляторы блока питания и кулера процессора вращаются – это значит, что процессор работает нормально. Также из системного динамика должны быть слышны гудки (желательно иметь таблицу звуковых сигналов вашей версии BIOS, чтобы распознать их. В данной статье не приводятся звуковые сигналы BIOS – чтобы не запутать читателя, поскольку разные версии BIOS имеют свой набор звуковых сигналов).
- вентиляторы останавливаются через несколько секунд после запуска, гудков не слышно – процессор вызывает короткое замыкание.
- вентиляторы останавливаются через несколько секунд после запуска, гудки слышны – срабатывает термозащита от перегрева ЦП. Скорее всего, Вы неправильно установили процессорный кулер. Устанавливаем систему охлаждения процессора заново. Не помогает? Нужно заменять ЦП.
- напоследок, отсоединяем кулер от процессора и включаем компьютер на несколько секунд (до пяти). После проверяем температуру ЦП, прикоснувшись пальцем руки к процессору. Если проц холодный – он уже свое отслужил.
Перед установкой ОЗУ необходимо очистить ее от пыли. Кроме этого отверткой проведите (легкими движениями) по контактах разъемов для оперативки на материнской плате. Далее устанавливаем модуль памяти в соответствующий разъем. После установки ОЗУ включаем ПК. Что мы видим?
- вентиляторы вращаются – это значит, что модуль RAM работает нормально. Также из системного динамика должны быть слышны гудки. Смотрим в таблицу звуковых сигналов BIOS (которой, надеюсь, запаслись заранее) – звук не оповещает о какой-нибудь проблеме? Устанавливаем поочередно остальные модули памяти, если они имеются (компьютер должен быть отключенным). Проверяем. Возможна ситуация, когда нерабочим будет разъем для оперативки (проверяем добавлением в этот разъем другой пластины оперативной памяти).
- компьютер сразу выключается. Слышны звуки из системного динамика (смотрим в таблицу звуковых сигналов BIOS – должны обозначать неисправность RAM). Значит, неисправен модуль ОЗУ или разъем. Поскольку на каждой материнке имеются несколько слотов для оперативки, проверить, что неисправно, не сложно.
Перед началом проверки очистите видеокарту от пыли с помощью специальной кисточки или обдуйте пылесосом. Подсоединяем видеокарту в разъем. Включаем компьютер. Что мы видим?









