Как скопировать ЭЦП с флешки или с компьютера: пошаговая инструкция
Для удобства пользователей электронную цифровую подпись записывают на съемные носители (диск, флешка и т. п.) или компьютер. Вот как пользоваться ЭПЦ с флешки, токена или другого носителя:
- Записать на накопитель закрытый ключ.
- Сгенерировать на носителе открытый ключ.
- Задать пароль (для токенов паролем является ПИН-код).
- Установить ключевой контейнер на пользовательский компьютер.
- Добавить цифровую подпись на ПК и подписывать документы. Действие выполняется через файл сертификата в разделе «Защита документа».
Ознакомьтесь с изменениями по работе с ЭЦП в обзоре КонсультантПлюс: «С июля 2020 года работать с электронной подписью станет проще и безопаснее».
Электронная подпись одновременно находится и на флеш-накопителе, на котором ее записали, и на компьютере — в той директории, куда ее установил пользователь. После установки и записи ЭП пользователь автоматически подписывает необходимые документы цифровым шифром. Но иногда требуется перенос ключей и сертификатов электронной подписи. Пользователи производят копирование ЭПЦ с флешки на флешку в следующих случаях:
- дублирование записи с целью защиты накопителя — предотвращение порчи носителя или потери сведений на флешке;
- работа на нескольких компьютерах — создание копий для всех пользователей;
- создание облачного сервера — виртуальный доступ к ЭЦП для нескольких работников или организаций.
Перенос потребуется и в том случае, если вы хотите обновить, модернизировать или переустановить операционную систему. Если не скопировать сертификат ЭЦП заранее, закодированная информация просто исчезнет с ПК.
Просмотр сертификатов в оснастке MMC
В следующей процедуре показано, как проверить магазины на локальном устройстве, чтобы найти соответствующий сертификат:
В меню Пуск выберите пункт выполнить и введите MMC.
Откроется консоль MMC.
В меню файл выберите команду Добавить или удалить оснастку.
Откроется окно Добавление или удаление оснасток .
В списке Доступные оснастки выберите Сертификаты, а затем щелкните добавить.

В окне оснастки «сертификаты » выберите учетная запись компьютера, а затем нажмите кнопку Далее.
При необходимости можно выбрать учетную запись пользователя для текущего пользователя или учетной записи службы для конкретной службы.
Если вы не являетесь администратором устройства, вы можете управлять сертификатами только для учетной записи пользователя.
В окне Выбор компьютера оставьте выбранным параметр локальный компьютер и нажмите кнопку Готово.
В окне Добавление или удаление оснастки нажмите кнопку ОК.

Необязательно. в меню файл выберите сохранить или Сохранить как , чтобы сохранить файл консоли MMC для последующего использования.
Чтобы просмотреть сертификаты в оснастке MMC, выберите корень консоли в левой области, а затем разверните узел Сертификаты (локальный компьютер).
Появится список каталогов для каждого типа сертификатов. Из каждого каталога сертификатов можно просматривать, экспортировать, импортировать и удалять свои сертификаты.
Как удалить сертификат в Windows 10
Через какое-то время некоторая важная информация теряет актуальность или становится известной третьим лицам. Иногда файлы, содержащие ее, повреждаются или нуждаются в замене на более новую версию. Тогда ненужные данные требуется удалить. При этом корневые в любой ситуации нужно сохранить!
Внимание! До удаления настоятельно рекомендуется удостовериться в окончательной неактуальности секретного файла. Обратного хода у процесса нет, даже при том, что закрытый ключ остается.
Процедуру выполняет системный администратор или хотя бы один из теоретически подготовленных пользователей.
К хранилищу доступ можно получить двумя способами:
- через Internet Explorer;
- через управление Виндовс.
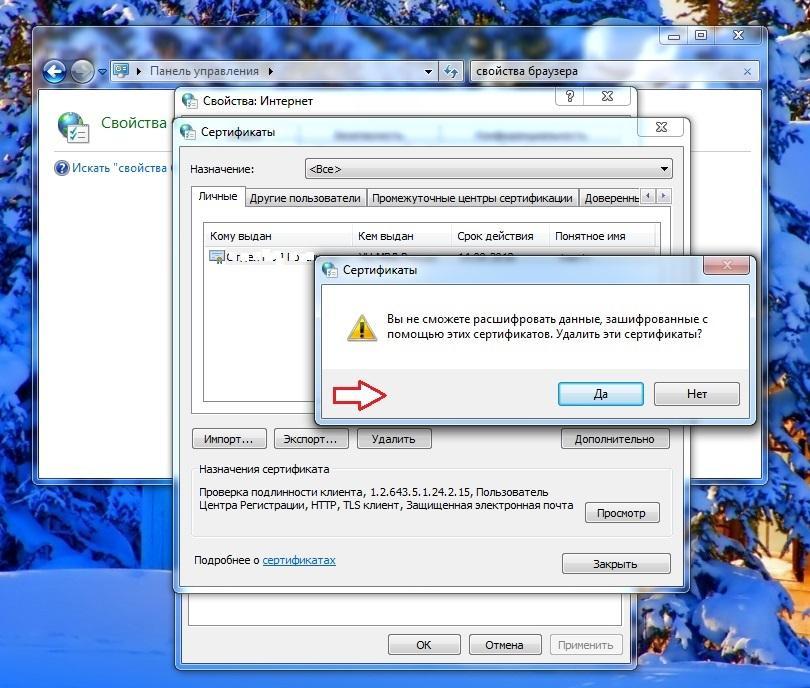
К примеру, требуется удалить ЭЦП пользователя.
- Открыть «Панель управления».
- Выбрать «Сеть» и «Интернет».
- Активировать раздел «Управление настройками браузера». Всплывет окошко «Свойства».
- Открыть пункт «Содержание».
- Тапнуть кнопку «Сертификаты».
На экране всплывет перечень секретных документов. Ненужные можно выбрать, удалить. Важно не забыть сохраняться.
С использованием панели управления можно получить более полное разрешение к зашифрованной информации. Порядок действий в этом случае будет таким:
- «Пуск»;
- «Командная строка»;
- Команда «certmgr.msc».
В появившемся окне будут перечислены все сертификаты хранилища, как пользовательские, так и корневые.
Сертификаты – важная составляющая безопасной работы компьютерной техники. Их достоверность гарантирует сертификационный центр. Работа с секретной информацией требует определенных знаний, поэтому выполнение работ в этой области нужно доверить специалисту. Для обычного пользователя достаточно иметь теоретические знания о том, что такое хранилище сертификатов Windows 10 и других версий ОС Виндовс. Применять их на практике рекомендуется только в исключительных случаях.
Извлечение информации из резервной копии реестра¶
Резервные копии реестра обычно создаются автоматически каждые десять дней. Сохраняются они в папке:
- C:WindowsSystem32configRegBack – для Windows 7 и Server 2008;
- C:Windowsrepair – для XP и Server 2003.
Данные папки содержит те же файлы, что и C:WindowsSystem32config .
Если, например, из реестра случайно был удален контейнер закрытого ключа, теоретически, есть возможность импортировать куст из резервной копии.
Порядок действия аналогичен, описанному порядку в инструкции Восстановление закрытых ключей с неисправного компьютера . Отличается только файл загружаемого куста C:WindowsSystem32configRegBackSoftware .
Установка сертификата закрытого ключа КриптоПро CSP
В завершении настройки подписи документов без подключения носителя ключа к компьютеру нам остаётся только установить сертификат закрытого ключа из контейнера созданного носителя.
Чтобы установить сертификат в КриптоПро необходимо проделать следующее:
- В утилите CSP на вкладке Сервис жмём на кнопку Просмотреть сертификаты в контейнере.
- В открывшемся окне нажимаем на кнопку Обзор , где по заданному нами имени выбираем искомый носитель, подтвердив выбор кнопкой OK . Нажимаем Далее .
- В завершающем окне проверяем правильность выбора сертификата и подтверждаем решение кнопкой Установить .

Теперь у нас установлен Сертификат закрытого ключа из локального носителя Реестр .
Настройка КриптоПро завершена, но вам следует помнить, что для многих программных продуктов также потребуется перепрописать новый ключ в настройках системы.
После проделанных действий мы можем подписывать документы без подключения ключа, будь то Рутокен, eToken или какой-то другой физический носитель.
Вариант 1. Устанавливаем корневой сертификат УЦ, выдавшего ЭЦП
Как установить сертификат ЭЦП — вопрос, волнующий многих пользователей, оплативших ключ ЭЦП. Перед тем как непосредственно перейти к делу, необходимо скачать программу «КриптоПро» с официального сайта.
Установка сертификата ЭЦП допустима двумя путями:
- используя раздел «Установить личный сертификат»;
- используя раздел «Просмотреть сертификаты в контейнере».
Рассмотрим первый случай более подробно.
- В строке управления находим программу «КриптоПро CSP» и открываем ее.
- Переходим на закладку «Сервис» и находим клавишу «Установить личный сертификат».

- В ответ откроется окошко «Мастер установки сертификатов» — жмем «Далее».
- Кнопкой «Обзор» прокладываем путь к сертификату

и переходим к клавише «Открыть».

- В открывшемся окошке находим кнопку «Далее».

- Кликаем «Обзор» и в новом окне подбираем соответствующий сертификату контейнер — жмем «ОК».

- В открывшемся окошке выбираем «Обзор» и папку «Личное», далее — «Ок» и в последующем окошке выбираем «Готово».

Opera
Чтобы перейти к списку сертификатов из веб браузера: Настройки → Перейти к настройкам браузера → Дополнительно → Безопасность → Ещё → Настроить сертификаты → Доверенные корневые центры сертификации:

Как установить сертификат в реестр
Если у Вас не получается самостоятельно решить данную проблему, то Вы можете перейти в раздел ПОМОЩЬ и Вам помогут наши специалисты.
Чтобы успешно установить подпись нам понадобится:
— Компьютер на операционной системе Windows (желательно 7 и выше)
— Сертификат (открытый и закрытый ключ)
Немного теории. Если у Вас нет Крипто-Про, то Вам придется его приобрести, он не сильно дорогой и лицензия покупается один раз, на одно рабочее место. Но, что делать если отчетность нужно сдать завтра, а времени покупать лицензию нет? Ребята из Крипто-Про не жадные и дарят Вам 3 месяца работы с их программой бесплатно! Поэтому можем пока отправить отчет, а потом купить лицензию.
Теперь нам нужно установить Крипто-Про, если Вы не знаете, как это делается, то прочитайте вот тут.
Скажу сразу, мы будем рассматривать способ, когда у Вас есть открытый и закрытый ключ. Причем будем производить установку не с токена, не с Jacarta, а именно с флеш накопителя. Как устанавливается сертификат с токенов и прочих защищенных носителей, расскажу позже, когда у меня на руках окажутся эти носители.
Где хранится ЭЦП в системах Linux
В Linux системах список контейнеров с закрытыми ключами можно найти при помощи утилиты csptest. Находится она в директории: /opt/cprocsp/bin/ .
Список контейнеров компьютера: csptest -keyset -enum_cont -verifycontext -fqcn -machinekeys. Список контейнеров пользователя: csptest -keyset -enum_cont -verifycontext -fqcn. В списках имена контейнеров даются в виде, понятном для бинарных утилит, входящих в состав дистрибутива CSP.
Закрытые ключи хранятся в хранилище HDImageStore на жестком диске, и доступны они и для CSP, и для JCP.
Просмотреть список ключей электронной подписи на ОС Windows может только пользователь с правами администратора. Обычно ключи хранятся в системных папках и имеют расширение .cer или .csr. Чтобы посмотреть список, удалить ненужные элементы или скопировать их на внешний носитель можно воспользоваться программой КриптоПро, браузером Internet Explorer, консолью управления или специальной утилитой certmgr. В Windows XP открытые и закрытые ключи хранятся в разных папках, а закрытые дополнительно шифруются паролем, состоящим из комбинации случайных чисел. Системы Linux хранят все сертификаты в отдельной директории, а пусть к ним задается вручную при помощи команд.












