Как выбрать Wi-Fi адаптер для ПК или ноутбука
Wi-Fi адаптерами называют устройства, которые, внутреннее или внешнее подключаясь к компьютеру, могут реализовать в нём поддержку беспроводного Интернета. По большей части эти устройства предназначаются для настольных компьютеров. Вай-Фай адаптеры несут в себе эстетическое решение при проведении Интернета в другие комнаты или офисы помещения. Нет надобности прокладывать кабель, прятать его под отделку, нести в связи с этим финансовые затраты, терпеть неудобства ремонта.
Wi-Fi адаптер может стать бюджетной альтернативой при увеличении числа ПК в помещении с маломощным роутером, поддерживающим недостаточное количество сетевых портов. Вай-Фай адаптер – это также решение для ноутбуков, планшетов, ТВ-приставок, смартфонов и прочих устройств со своими приёмниками Wi-Fi на борту, если последние вышли из строя, слабо принимают сигнал или режут скорость Интернета.
Какие критерии важны при выборе этого устройства?
Как подключается Wi Fi
Первым делом подключаем наш приемник сигнала WiFi к компьютеру через USB. Помним о том, что я пользуюсь внешним, если у вас внутренний, то его необходимо подключить непосредственно к материнской палате в соответствующий разъем.

Как видите, он не совсем большой, как может некоторым показаться, при покупке через интернет. Чуть больше обычной флешки, хотя есть еще меньше.
Далее устанавливаем драйвера с диска, которые шли в комплекте. Я не буду заострять внимание на этом. Просто следуйте инструкциям мастера установки, которые будут появляться на экране монитора. Обычно, надо выбрать ваш адаптер, так как на диске могут находиться драйвера не только для вашего вай фая. Во время установки драйвера, может появиться предупреждение, в котором выбираете «Все равно установить этот драйвер».

Дальнейшие действия выполняете, руководствуясь мастером установки. Далее, далее и так далее ;).
Чтобы обойти различные казусы, которые могут произойти при подключении к интернету, зайдите в «Изменение параметров адаптера» и отключите все активные подключения.

Далее слева, нажмите «Изменение параметров адаптера».

На скриншоте ниже, вы можете увидеть, что я пользуюсь вай фаем, которой встроен в ноутбук.

Нажимаю на единственное активное подключение «Беспроводное сетевое соединение» правой кнопкой мыши и выбираю «Отключить».

Теперь у меня нет интернета, но будем исправлять с помощью внешнего wi-fi адаптера. Кстати, моему wi-fi адаптеру не требуется диска, я просто его подключаю, и он сразу начинает работать.
Итак, подключаю его в USB разъем.

Сейчас мне надо немного подождать, после чего в трее меня оповестят, что он установлен и готов к работе. Чтобы убедиться что драйвер установился, нажмите правой кнопкой мыши по «Компьютер» и выберите «Свойства».

Выберите Диспетчер устройств.

В открывшимся окне, нажмите «Сетевые адаптеры», после чего появится список устройств. Как вы видите здесь есть мой Wi-Fi, модель D-lick Wirelless G DWA-110 USB. Значит установка прошла успешно, теперь можно пользоваться интернетом.

Теперь опять заходите в Сетевые подключения и проверяете, что действительно появилось еще одно соединение. И как видно на скриншоте ниже, я уже подключен к сети Stiker 2 и в данный момент у меня через это соединение поступает интернет.

Чтобы подключиться к какой-либо сети, нажмите на значок в трее и выберите нужную вам сеть.

Если будут проблемы с паролем, тогда рекомендую прочитать статью: «Как узнать пароль от Wi Fi».
Возможно, что во время или после установки драйверов, все будет не так как я говорил. Тогда перезагрузите компьютер и попробуйте снова.
Не мог закончить статью на этом, потому что стоит рассказать, как подключить Wi-Fi адаптер не USB-овый.
Вот так он выглядит у меня:

Открываем крышку системного блока, откручиваете антенну от адаптера (если она была прикручена) и подключаем его. Извините за бордель, который творится в нём, пользуюсь им не очень часто.

Когда подключили саму плату, теперь прикручиваем антенну на место.

В конечном итоге получится типа такого:

Включаете компьютер и устанавливаете драйвера.
Как видите, в основном, ничего очень уж такого сложного и страшного тут нет. Если кратко, то получается, что вся последовательность действий заключается в покупке WiFi адаптера, подключении его к компьютеру и установке драйверов. А уже потом подключаетесь к нужному сети вай фай и пользуетесь ей.
На сегодня это все. Я надеюсь, что помог вам разобраться в том, как подключить WiFi к компьютеру и больше у вас такого вопроса не возникнет. Спасибо за внимание и до новых встреч!
Пазлы 7-ого тура:
Можно ли подключить к телевизору Wi-Fi-адаптер?
Очень важно задуматься над тем, можно ли в телевизор вставить Wi-Fi адаптер и заставить его работать. И здесь скрывается много нюансов, которые обязательно нужно знать.
Важные сведения о USB Wi-Fi адаптерах:
- USB адаптер является всего лишь альтернативой встроенному модулю. Он не обрабатывает изображение, на это просто не способен в силу низкого питания разъема и отсутствия возможности вывода картинки. Устройство только принимает сигнал и передает его телевизору. Если ТВ умеет его обрабатывать, подключение к интернету не составит проблем.
- Wi-Fi модуль с USB подключением не будет работать в телевизорах без Smart TV. Почему? Очень просто, телевизор не способен обрабатывать получаемый сигнал, ведь у него нет операционной системы и приложений способных на это. Даже перепрошивка здесь бессильна, ведь аппаратная часть тоже лишена необходимых мощностей для сложных вычислений.
- Подобный адаптер можно использовать только на телевизорах со Smart TV. Имеет смысл его использовать при условии, что встроенный модуль был поломан или не предусмотрен с завода. Правда, в современных устройствах уже практически всегда устанавливается беспроводной адаптер.

Что нужно знать о HDMI Wi-Fi-адаптерах:
- Они могут выполнять обработку сигнала, а HDMI разъем позволяет выводить готовую картинку, как если бы она была получена с приставки, DVD-проигрывателя и т. п.
- Для подключения, очевидно, требуется HDMI-разъем. Если его нет, скорее всего переходники не будут работать.
- HDMI Wi-Fi адаптер требует передачу сигнала по сети с другого устройства. Он не будет работать сам по себе, так как обычный телевизор не способен каким-то образом работать с подобными данными. Контроль над воспроизведением будет находиться на другом устройстве.
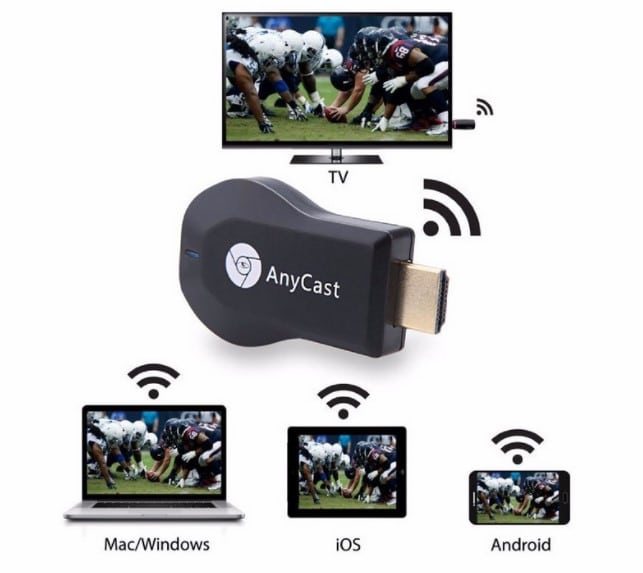
Теперь подведем итог: телевизоры без Smart TV могут работать только с HDMI-адаптерами и будут всего лишь синхронно выводить изображения с другого устройства. USB модули Wi-Fi подходят только для Smart TV телевизоров и дают возможность использовать интернет, как на смартфоне или телевизоре, то есть пультом и использовать трафик в приложениях. Не ждите от них невозможного, обычный USB-адаптер, подключенный к простому телевизору, ничего делать не будет.
Отключить опцию по отключению устройства для экономии энергии
Последнее, что может вызывать проблемы с обнаружением Wi-Fi адаптера на вашем компьютере – это опция, с помощью которой система отключает то или иное устройство в целях экономии электроэнергии. Снова войдите в Диспетчер устройств и перейдите в раздел USB-контроллеров. Вам нужно перейти в свойства каждого из корневых USB-концентраторов и отключить во вкладке управления электропитанием опцию «Разрешить отключение этого устройства для экономии электроэнергии».
Как только вы это сделаете, перезагрузите свой компьютер, а затем попробуйте снова воспользоваться Wi-Fi адаптером. Это последнее, что вы могли сделать в данной ситуации. Если же внешний адаптер так и не определяется вашей операционной системой, то, наверняка, что-то не так с самим устройством, а не с настройками ПК. Это легко проверить на другом компьютере. Если же Wi-Fi адаптер не будет отображаться и там – он определенно вышел из строя.
Что требуется для подключения компьютера к Wi-Fi
Все, что нужно, чтобы подключить компьютер к беспроводной сети — это оснастить его Wi-Fi адаптером. Сразу после этого он, так же, как и ваш телефон, планшет или ноутбук, сможет работать в сети без проводов. При этом, цена такого устройства совсем не высока и самые простые модели стоят от 300 рублей, отличные — около 1000, а очень крутые — 3-4 тысячи. Продается буквально в любом компьютерном магазине.
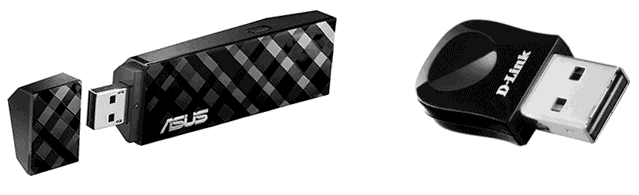
Wi-Fi адаптеры для компьютера бывают двух основных видов:
- USB Wi-Fi адаптеры, представляющие собой устройство, похожее на флешку.
- Отдельная плата компьютера, которая устанавливается в порт PCI или PCI-E, к плате может подключаться одна и более антенн.
Несмотря на то, что первый вариант дешевле и проще в использовании, я бы рекомендовал второй — особенно, если вам требуется более уверенный прием сигнала и хорошие скорости Интернет-подключения. Однако, это не значит, что USB адаптер — это плохо: для подключения компьютера к Wi-Fi в обычной квартире его в большинстве случаев будет вполне достаточно.
Большинство простых адаптеров поддерживают режимы 802.11 b/g/n 2.4 ГГц (если вы используете беспроводную сеть 5 ГГц, учтите это при выборе адаптера), также в продаже появились и такие, которые обеспечивают работу 802.11 ac, но мало у кого есть маршрутизаторы, работающие в этом режиме, а если и есть — эти люди и без моей инструкции знают, что к чему.
Еще один способ установки драйвера беспроводной сети
Если ваш интернет по Wi-Fi перестал работать стабильно или вообще перестал работать, при этом ранее все было в порядке (а система и драйвера не переустанавливались), может помочь следующий способ, без скачивания каких-либо дополнительных драйверов.
Ну и в завершение про удаление драйвера, которое иногда может потребоваться для установки оригинального драйвера Wi-Fi.
Тем же способом, что и в предыдущих шагах, зайдите в свойства беспроводного адаптера, а затем на вкладке «Драйвер» нажмите кнопку «Удалить» и согласитесь с удалением драйвера.

После удаления запустите установку оригинального драйвера — если ранее с ней были проблемы, с большой вероятностью теперь она пройдет успешно.











