Пошаговое подключение колонок к компьютеру
Порядок подключения колонок прямо зависит от типа акустической системы. Рассмотрим для начала, какие бывают колонки и далее приведём инструкцию по их подключению.
Существуют две основные разновидности колонок:
1. Аналоговые.
Это звук самых обыкновенных колонок, которые можно беспроблемно подключить к любому компьютеру или ноутбуку. Они имеют 1 порт (если с сабвуфером, то 2) и дают звук среднего качества, хотя стандартный пользователь вряд ли поймёт разницу.
2. Цифровые.
Колонки такого типа выдают потрясающе чистый звук наивысшего качества, но подключить их уже гораздо сложнее. Более того, встроенной звуковой карты будет недостаточно для воспроизведения такого звука. Причина даже не в нехватке мощности или характеристик, а в количестве портов (для цифрового звука необходимы специальные разъёмы).
Подключение динамиков любого типа осуществляется простым подсоединением штекеров в соответствующие гнёзда. Также, если колонки качественные, необходимо подключить блок питания в розетку или сетевой фильтр. Это необходимо, потому что питания в разъёмах компьютера будет недостаточно для работы серьёзной акустической системы.
Не стоит волноваться по поводу подключения штекеров: все они окрашены в разнообразные цвета, которые идентично повторяются на материнской/звуковой плате компьютера. Ошибиться невозможно, т. к. помимо цветов, существуют и другие обозначения (рисунок или надпись).

Что делать, если возникли проблемы с подключением
Важно! При возникновении проблем с воспроизведением звука, первое, что нужно сделать – это вызвать службу устранения неполадок в Windows 7.
Это действие осуществляется путем проделывания нескольких простых действий:
-
Заходите в меню «Пуск». Открываете двойным щелчком левой кнопкой мыши «Панель управления».

Заходим в меню «Пуск», открываем двойным щелчком левой кнопкой мыши «Панель управления»

Режим просмотра выбираем «Категория»

Открываем двойным щелчком левой кнопкой мыши параметр «Система и безопасность»

В пункте «Центр поддержки» выбираем функцию «Устранить типичные проблемы компьютера»

Во вкладке «Оборудование и звук» выбираем «Устранение неполадок воспроизведения звука»
Пошаговая инструкция
Несмотря на кажущуюся простоту рассматриваемых манипуляций, нередко у владельцев ПК возникают трудности с сопряжением колонок разных типов. Как уже было отмечено, в ситуациях с обычными бюджетными моделями достаточно будет просто подключить динамики через аудиовыход. Если приобретены более современные и «навороченные» девайсы, то алгоритм может существенно осложниться. В некоторых случая могут понадобиться соответствующие знания и навыки. Именно по этой причине на многих тематических ресурсах опытные пользователи и специалисты публикуют пошаговые инструкции.

Подключение
Ключевым моментом всего процесса является непосредственно само присоединение колонок к ПК. Стоит напомнить, что на материнской плате последнего находятся все необходимые выходы, в разъем которых и требуется вставлять штекер. Нужное гнездо, как правило, имеет зеленый цвет и отмечено надписью Line Out. Вот именно к нему и подключаются проводные колонки.
Помимо выхода на материнской плате, большинство современных ПК имеют его дублера на передней панели системного блока. Однако, как показывает практика, при использовании данного гнезда чаще всего ухудшается качество звука, особенно если используются аудиоустройства без усилителя. Если речь идет о набирающих сейчас популярность компьютерах-моноблоках, то подключить динамики можно будет к монитору.
Портативные колонки потребуется на начальной стадии подключить к USB-порту. Более габаритные модели включают в бытовую электросеть.
Естественно, проще всего сопрягаются Bluetooth-динамики, поскольку в таких ситуациях обходятся без штекеров.


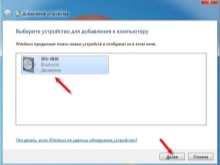
Установка драйверов
Еще одним важным моментом описываемого алгоритма является настройка сопряженных динамиков и самого компьютера. Но перед тем как проверить аудиосистему, необходимо убедиться в наличии свежих версий всех необходимых кодеков и драйверов. В последних редакциях ОС большинство программного обеспечения является предустановленным, но убедиться в этом стоит.
Для проверки драйверов следует:
- войти в меню «Пуск»;
- выбрать вкладку «Панель управления»;
- перейти в «Диспетчер устройств»;
- открыть раздел «Звуковые, видео и игровые устройства».
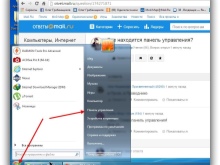
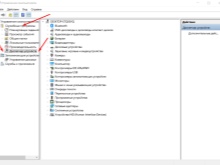
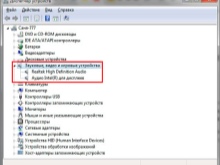
Следующим шагом будет непосредственно сам поиск сведений об установленном на компьютере софте. При отсутствии данной строки с информацией потребуется установить ПО. В некоторых ситуациях проблемы со звуком или его плохим качеством связаны могут быть с отсутствием кодеков или использованием устаревшей версии драйверов.

Системные настройки
После того как было осуществлено подключение внешних колонок и установлено соответствующее ПО, можно переходить к анализу и настройке конфигурации системы. Весь алгоритм в данном случае является довольно простым и включает в себя следующие манипуляции:
- перейти на вкладку «Панель управления» в меню «Пуск»;
- открыть раздел «Звук»;
- в меню «Воспроизведение» кликнуть ПКМ по подключенной акустической системе и выбрать настройки;
- в открывшейся вкладке настроить звуковые каналы и кликнуть «Далее»;
- при установке широкополосных аудиоустройств необходимо их активировать, проставив «галочки» в соответствующих строках.
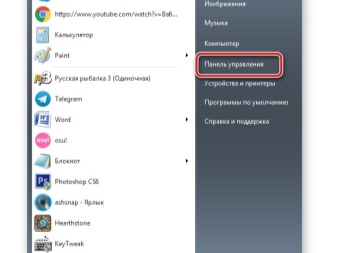
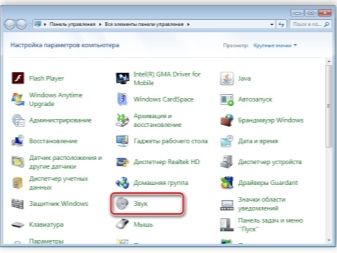
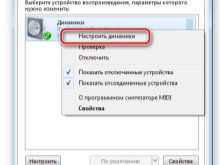
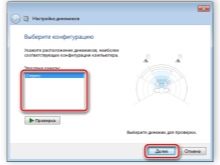
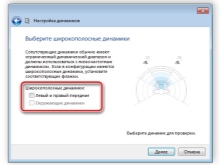
Грамотное использование мастера настройки позволит максимально повысить качество воспроизводимого звука. При этом наибольших результатов можно добиться при ручной настройке параметров. Для этого необходимо следовать инструкции.
- В разделе «Воспроизведение» выбрать установленные динамики и, кликнув по ним правой кнопкой мыши, перейти на вкладку «Свойства».
- В разделе «Уровень» настроить параметры громкости, а также баланс левой и правой колонок.
- Выбрать при желании звуковые эффекты с учетом актуальной конфигурации во вкладке «Улучшения». В данном пункте меню доступны такие опции, как эквалайзер, изменение высоты тона, а также подавление голоса и эффект окружения.
- На завершающем этапе необходимо перейти в пункт «Дополнительно» для настройки монопольного режима, а также регулировки частоты дискретизации и разрядности для общего режима.
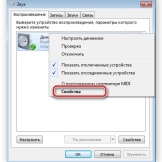
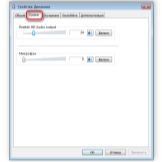
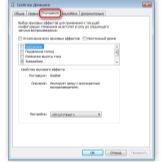
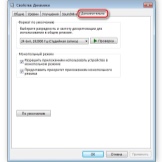
После внесения всех перечисленных изменений необходимо кликнуть «Применить». В противном случае можно оказаться в ситуации, когда все шаги были сделаны правильно, но подключенные колонки не работают.
Настройка Realtek HD
В подавляющем большинстве случаев интегрированные звуковые карты работают в формате HD Audio. При этом наиболее распространенным пакетом софта является Realtek HD. Данное программное обеспечение позволяет настраивать все параметры воспроизводимого звука, а также записи соответствующих файлов. Для внесения необходимых изменений потребуется выполнить ряд действий.
- Загрузить последнюю версию программы с официального сайта разработчика и инсталлировать ее.
- В меню «Пуск» перейти на вкладку «Панель управления».
- Открыть «Диспетчер Realtek HD».
- В открывшемся окне будет отображен пункт «Конфигурация динамиков», в котором следует настроить подключенные предварительно колонки. В этом же разделе можно активировать широкополосные аудиоустройства.
- Выполнить настройки в меню «Звуковые эффекты» с учетом личных предпочтений. Для этого пользователю предоставляется 10-полосный эквалайзер, а также целый арсенал шаблонов.
- Перейдя на вкладку «Стандартный формат», пользователь имеет возможность внести определенные корректировки параметров и форматов – CD или DVD.
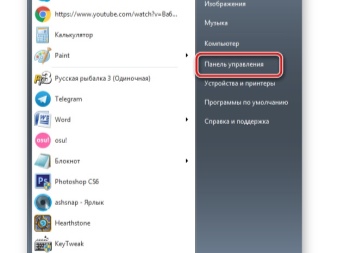
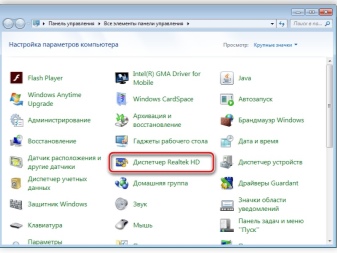
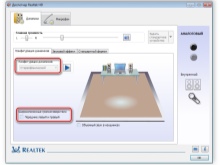
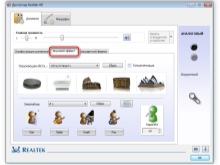
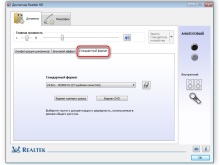
Использование стороннего софта
Некоторым пользователям не хватает встроенных настроек персонального компьютера и возможностей Realtek HD. В таких ситуациях можно использовать стороннее программное обеспечение. Функциональность подобных утилит ориентирована на редактирование всех соответствующих параметров воспроизведения звуковых файлов.
На сегодняшний день разработчики предлагают пользователям более чем широкий ассортимент программ. Их списки и обзоры можно найти на многих тематических сайтах и форумах. Кстати, речь идет о софте для настройки, а также усиления звука.
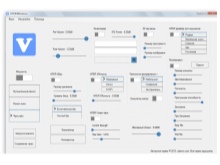
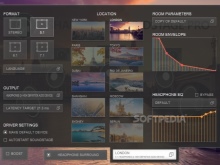
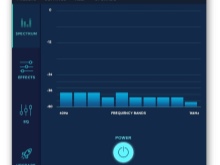
Ноутбук

Для подключения динамиков или наушников к ноутбуку или нетбуку, следует использовать слот, маркированный пиктограммой со схематическим изображением наушников. Расположенный рядом порт, с изображением микрофона, используется для подключения соответствующего девайса.
Линейным входом, как правило, портативные ПК не комплектуются.
Внешние устройства
Вышеперечисленные разъемы всегда присутствуют в дискретных звуковых картах – как подключаемых через слот PCI, так и адаптированных под USB. Однако этим делом не ограничивается – их может быть и больше, вплоть до 6 разъемов. Для чего это?
p, blockquote 5,0,0,0,0 —>
Для подключения акустической системы с большим количеством сателлитов – например, формата 5.1. Маркируются такие гнезда следующим образом:
p, blockquote 6,0,0,0,0 —>
- Серый (Side) – боковые колонки в системах 8.1;
- Черный – задние колонки в квадросистемах;
- Салатовый или зеленый (Front) – передние колонки в системах с количеством сателлитов от 4;
- Оранжевый – центральный монитор или сабвуфер в системах с 6‑ю и более колонками.

Также на такой звуковой карте может присутствовать программно управляемый порт Flex, который обычно маркируется белым цветом. Система, поддерживающая кодек AC’97 версии 2.3 и выше, при подключении устройства выдает запрос, как именно будет использоваться такой порт – для ввода или вывода звука и на какой тип оборудования.Однако аналоговые выходы не всегда удовлетворяют запросы истинных ценителей звука. По этой причине внешняя звуковая карта может быть оборудована дополнительными портами:
p, blockquote 7,1,0,0,0 —>
- S/PDIF – цифровой интерфейс, к которому можно подключить домашний кинотеатр или мощную аудиосистему. Есть две разновидности: оптический и коаксиальный.

p, blockquote 8,0,0,0,0 —>
- MIDI/gameport – слот для подключения цифровых музыкальных инструментов или игрового манипулятора.
У дорогих моделей звуковых плат, количество портов определенного образца может не ограничиваться единицей, поэтому перед покупкой следует ознакомиться со спецификацией. Например, профессиональному музыканту может потребоваться несколько MIDI-портов – для подключения сэмплера, секвенсора и синтезатора.
p, blockquote 9,0,0,0,0 —>
Как подключить колонку JBL к ноутбуку?
Никаких особых хитростей у колонки данного производителя нет. Скорее трудности могут возникнуть именно при подключении к ноутбуку, поскольку система манипуляций немного отличается от процесса подключения к обычному ПК:
- Первым делом необходимо активировать Bluetooth-модуль. Нажмите и некоторое время удерживайте клавишу Fn, а затем нажмите на клавишу со значком Блютуз.
- Следующий шаг — включите и переведите в режим подключения устройство.
- Далее — по стандартной схеме переходите по пунктам меню: Оборудование и звук → Устройства и принтеры → Устройства Bluetooth → Добавить устройство.
- В появившемся списке найдите свою модель колонки и выберите девайс как устройство для вывода звука по умолчанию.
Обратите внимание! Перед тем, как подключить колонки к ноутбуку, убедитесь, что у него есть встроенный адаптер Bluetooth. Если его нет, вам придется купить внешний адаптер или подключить аудиосистему проводным способом.
Как подключить колонки к компьютеру? Пошаговая инструкция как подключать беспроводные колонки к ноутбуку или ПК — FAQ от Earphones-Review
Как подключить колонки к компьютеру? В статье приведено пошаговое руководство как подключать блютуз колонку к ноутбуку или ПК. Разберемся во всех нюансах работы с подключением портативных колонок. FAQ от Earphones-Review — помощь и советы! ✔Характеристики ✔Рейтинги ✔Обзоры ✔Советы









