Подключение и настройка колонок на компьютере
Многие пользователи приобретают колонки для компьютера, чтобы обеспечить наилучшее качество звука при прослушивании музыке или просмотров фильмов. Простые устройства достаточно только подсоединить и сразу же приступать к работе с ними, а более дорогие, навороченные девайсы требуют дополнительных манипуляций. В этой статье мы подробно рассмотрим процесс подключения и настройки колонок на компьютере.
На рынке находится множество моделей колонок от разных производителей с различным количеством элементов и дополнительных функций. Как раз от сложности устройства зависит процесс подсоединения и настройки всех необходимых компонентов. Если вы затрудняетесь в выборе подходящего устройства, то рекомендуем к ознакомлению на эту тему нашу статью, которую вы найдете по ссылке ниже.
Пошаговая инструкция
Рассмотрим, как правильно подключаются акустические системы:
1. Расположение устройств.
Колонки аналогового типа 2.0 и 2.1 необходимо расставлять правильно: колонки лучше всего установить по бокам от монитора, а сабвуфер – произвольно, но для достижения максимального эффекта.
На каждой колонке сзади указана маркировка: L (left, лево) и R (right, право). По поводу расположения сабвуфера долгое время ходят упорные споры, поэтому его следует установить там, где звучание низких частот будет наиболее оптимальным для пользователя.
Важно тщательно следить, чтобы провода не натягивались. Это вызовет помехи, шумы, постоянные выскакивания штекера и даже может повредить разъёмы. Также нужно избегать скручивания кабелей по тем же причинам.
2. Подключение.
Первым делом необходимо выключить компьютер. Многие пользователи пренебрегают данной рекомендацией, однако такова техника безопасности и лучше лишний раз ей следовать, чтобы избежать поражения током или перепадов напряжения. Т. к. питание постоянно «гуляет» по материнской плате, подавая электричество в разные устройства, резкое увеличение мощности повлечёт за собой поломку (особенно, если акустическая система цифровая и требовательная к ресурсам).
Затем подключается питающий блок к розетке или сетевому фильтру. Но здесь тоже следует проявлять осторожность: сетевой фильтр является переходником. Подразумевается, что если в него вставлены вилки от приборов, потребляющих в сумме более 220 вольт (максимальное значение розетки), то всей проводке в доме будет очень несладко: может возникнуть пожар, и провода будут ярко искриться.
Каждый из штекеров окрашен в определённый цвет:
- красный и белый: для правой и левой колонки соответственно;
- зелёный: для гнезда в материнской плате компьютера;
- синий: для дополнительных устройств, чаще всего – сабвуфера.
Перепутать штекеры практически невозможно: это не получится сделать физически из-за особенностей в структуре разъёмов.
О разъемах и их цветах Вы можете также узнать из данного видео.
3. Проверка работоспособности.
После прямого подключения колонок к системному блоку и сети можно включать компьютер. Система должна автоматически обнаружить устройство и установить нужные драйвера (необходимо подключение к Интернету). Если этого не произошло, значит, установить программное обеспечение придётся самостоятельно. Если в комплекте имеется установочный диск, следует воспользоваться им.
4. Цифровые колонки 5.1 и 7.1.
Устройства данного типа отличаются в нескольких существенных деталях:
- необходимо наличие дискретной звуковой карты, т. к. встроенная не сможет раскрыть потенциал колонок;
- в цифровых колонках гораздо больше кабелей, для которых на самой материнской плате не существует разъёмов;
- если блок питания в системном блоке слабый, придётся приобрести новый – иначе не хватит питания и произойдёт аварийное отключение.
Наиболее качественные и дорогие модели вместо цветовых штекеров используют один конкретный:
- HDMI;
- S/PDIF.
Разумеется, подключать такие штекеры следует не в цветные разъёмы, а в HDMI и S/PDIF соответственно (если они есть на материнской плате).
На этом подключение окончено, однако существует вероятность возникновение различных ошибок, с которыми придётся иметь дело.
Как подключить музыкальный центр
Музыкальный центр может полностью заменить специальные динамики для стационарного компьютера. Чтобы его подключить напрямую, необходимо приобрести специальный кабель, который на одном конце имеет 2 разъема типа – тюльпан, а на другой миниджек на 3,5.
Тюльпаны следует присоединить к музыкальному центру. Цвет штекеров соответствует цвету разъемов. Обратную сторону кабеля необходимо подключить к компьютеру. После подключения всех проводов, на самом устройстве следует включить режим, позволяющий воспроизводить данные с внешнего носителя.
Аналогичным образом можно подключить стереосистему. Но следует учитывать, что это возможно только на тех компьютерах, которые оснащены дополнительным разъемом под сабвуфер и дополнительные музыкальные колонки.
Акустика 5.1 и 7.1
Если у вас квадро система, в которой 2 пары колонок, или вообще какая-нибудь экзотика, в которой 4 пары сателлитов и дополнительные сабвуферы кроме основного, то слотов на обычной материнке для их подключения, явно недостаточно.
Иногда современные аудиосистемы такого типа подключаются через кабель HDMI, который, кроме изображения, передает и многоканальный звук. Однако это не всегда так.
Существуют аудиосистемы, подключить которые можно только по старинке, то есть с помощью линейного кабеля. Возникает закономерный вопрос: в какое гнездо какой именно кабель вставить, если их несколько?
Отмечу, что потребуется или крутая интегрированная звуковая карта, у которой несколько линейных выходов, или аналогичная дискретная, приобретаемая отдельно. Как правильно подключить сабвуфер и сателлиты в зависимости от маркировки слота:
- Зеленый – фронтальные колонки в системах 4.0 и более сложных;
- Черный – тыльные колонки в квадрофонических системах;
- Серый – дополнительные боковые сателлиты в системах 7.1;
- Оранжевый – сабвуфер или центральный монитор.

На самых качественных звуковых картах может присутствовать цифровой порт S/PDIF, предназначенный для подключения акустических систем и передачи цифрового звука без преобразования в аналоговый.
Подключить его проще всего: он только один. Распиновка по каналам выполняется уже процессором самой акустической системы.
Также встречается программно-управляемый порт Flex, который может использоваться и как вход, и как выход. Однако с его помощью можно подключить только акустические системы, поддерживающие кодек AC’97 версии от 2.3.
! Совет: покупая навороченную акустику, убедитесь, что у вас есть возможность ее подключить. В противном случае, сразу заказывайте и подходящую звуковую карту.
Как подключить колонки
К смартфону
Разъем 3.5 мм у смартфона всего один, поэтому обычные колонки, например, системы 2.1, к нему подключить не получится. Для этого понадобится два мини-джека. С моделями для портативных гаджетов все намного проще.
Проводные колонки
- Подключаем через кабель с двумя разъемами mini-jack. Он называется AUX. Здесь все просто – один штекер вставляем в телефон, а другой в колонку. Если оборудование исправно и не конфликтует, вы обязательно увидите на экране сообщение о том, что все прошло нормально.
- У некоторых колонок не предусмотрен свой источник питания. Для их подключения часто нужно покупать переходник со стандартного USB на формат мини или микро USB. Здесь тоже все просто: соедините кабель с переходником, вставьте концы в подходящие разъемы и смартфон становится источником питания для подключенной акустики.
В современных телефонах есть зарядный шнур, где на одном конце находится стандартный USB-разъем, а на другом формат микро или мини. С помощью такого шнура также получится подключить USB-колонку к смартфону.
Bluetooth-колонка

Универсальная инструкция для всех гаджетов и колонок выглядит так:
- Включаем колонку, активируем беспроводную сеть Bluetooth или ручной поиск.
- Заходим в «Параметры», «Настройки» или другое меню с похожим названием, выбираем вкладку или раздел Bluetooth.
- Принудительно включаем поиск устройств.
- Находим в списке нужный нам гаджет и подключаемся к нему.
- Через несколько секунд оба устройства соединятся друг с другом. Запустите любой трек и убедитесь, что все работает нормально.
Вам может быть интересно
К «Айфону»
Через Bluetooth
Несмотря на все преимущества, динамик у iPhone далеко не самый лучший на рынке. Но даже смартфоны с более удачным воспроизведением звука не могут и тягаться с отдельными акустическими устройствами. Подключить проводную колонку кiPhoneпросто, нужно взять аудиоджек, вставить один разъем в порт для наушников, а второй в колонку.
С портативными устройствами и подключением через Bluetooth все немного сложнее, поэтому даем пошаговую инструкцию:
- Активируем «Блютуз» на «Айфоне» через настройки.
- Заходим в «Мои устройства» и находим нашу колонку.
- Иногда смартфон не видит колонку. Если это произошло, проверьте еще раз подключение через Bluetooth.
- Выбираем из списка нужное устройство и ждем, пока колонка соединится с iPhone.
- Все готово – наслаждайтесь музыкой!
Соединение будет работать в радиусе до пяти, максимум до семи метров и не сможет пробить стены, скорее всего, даже межкомнатные перегородки в квартире. Поэтому между устройствами не должно быть никаких препятствий.
Иногда колонка не хочет подключаться, даже если все работает нормально. В этом случае попробуйте «забыть» устройство. Просто зайдите в «Мои устройства» и нажмите на имя колонки и попробуйте переподключиться повторно, обычно после таких действий все начинает работать нормально.
JBL к iPhone

- Найдите на корпусе кнопку питание и включитеколонку JBL.
- Запустите беспроводную сеть Bluetooth.
- Включите айфон, если вдруг держали его выключенным.
- Зайдите в настройки.
- Найдите вкладку Bluetooth и активируйте беспроводную сеть со стороны смартфона.
- Подождите, пока бегунок, подписанный как «Другие устройства», закончит движение.
- Найдите название JBL, нажмите и подключитесь к нему.
- Если все сделано правильно, вы увидите надпись: «Подключено» на экране смартфона.
К ноутбуку
Подключаем колонку Bluetooth к Mac
- Включаем беспроводную акустику и запускаем ее в режим поиска. Для этого на корпусе находим и нажимаем кнопку Bluetooth и кнопку, которая отвечает за питание.
- Заходим в macOS наMacBookи переходим в «Системные настройки» в правом верхнем углу.
- Дальше идем в раздел Bluetooth.
- На экране откроется панель, где нужно посмотреть статус беспроводного интерфейса. Если он отключен, включите его.
- Когда в списке устройств появится колонка, вы узнаете ее по значку динамика, в строке справа кликайте по кнопке «Подключиться».
- Подождите пару секунд, пока под колонкой не появится надпись: «Подключено».
Проверить подключение просто. Открывайте iTunes, запускайте любой трек или видео на YouTube. Воспроизведение должно начаться через динамики беспроводного устройства. Когда все подключено и работает, переходите к регулировке громкости на ноутбуке и колонке.
Подключаем колонки Bluetooth через Windows
- Включите питание на колонке и нажмите кнопку Bluetooth.
- В Windows заходите в панель управления.
- Найдите вкладку «Оборудование и звук».
- Переходим в раздел «Устройства и принтеры».
- Дальше выбираем «Устройства Bluetooth».
- Нажимаем «Добавить устройство».
- Выбираем из списка нашу колонку и кликаем по кнопке «Далее».
Подключаем проводные колонки

Это подключение возможно, если на вашем компьютере есть аудиовыход для штекера mini-jack. Найти его очень просто по зеленому цвету или по символу наушников рядом.
Порядок подключения такой:
- Берем кабель с разъемомRCA-jack, он же «тюльпан» и разъемом mini-jack. Иногда он идет в комплекте с акустической системой, иногда его нужно докупать отдельно.
- Вставляем концы кабеля в подходящие разъемы колонки и ноутбука.
- Соединяем их специальным кабелем, который всегда есть в комплекте с аудиосистемой.
- Подключите питание.
- Наслаждайтесь улучшенным воспроизведением!
Вам может быть интересно
К компьютеру
Перед подключением к ПК стоит изучить возможности звуковой карты. От количества гнезд зависит, какую систему получится подключить. Например, для системы 5.1 понадобится больше выходов, чем для системы 2.0. Если вы уже купили акустику и чтобы ее подключить не хватает выходов, ситуацию может спасти аудиоконвертер. Он преобразует цифровой сигнал в аналоговый и оснащен всеми необходимыми разъемами.
Для подстраховки перед покупкой уточните у консультанта какую систему вы планируете подключать, к какому компьютеру и действительно ли в этом случае понадобится аудиоконвертер.
- При стандартном подключении без конвертера порядок действий такой:
- Берем кабель с зеленым штекером колонок и подключаем его в такой же зеленый разъем на панели системного блока.
- Включите компьютер, включите колонки в сеть и проверьте звук.
- На некоторых колонках нет ручного управления звуком. Чтобы проверить их работу, нужно найти раздел с аудиоустройствами в панели управления и уже там включить и отрегулировать звук.
- При подключении акустики 5.1 необходимо, чтобы аудиокарта компьютера была с многоканальной поддержкой.
Для подключения к ПК системы 5.1 нужно семь разъемов:
- Два цифровых аудиовыхода.
- Под сабвуфер.
- Под микрофон.
- Под задние колонки.
- Линейный выход.
- Линейный вход.
В более старых компьютерах подключение выглядит немного иначе:
- Ориентируемся по цветам разъемов ПК и акустической системы.
- Передние колонки подключаем к выходу зеленого цвета.
- Задние колонки подключаем в синий разъем.
- Сабвуфер присоединяем к розовому входу. Сюда же можно включить микрофон, если, например, хочется попеть караоке.
- В настройках компьютера выбираем шестиканальный режим и проверяем звук.

Вам может быть интересно
К микрофону
Многие люди ищут в интернете информацию, о том, как подключить микрофон напрямую к колонкам, но так он работать не будет. Корректная схема – это подключение микрофона к ПК с уже подсоединенными колонками. В этом случае все, что вы говорите или поете в микрофон, будет воспроизводить подключенная акустика.
Начните с присоединения штекера и зайдите в настройки звука. Удобнее всего сделать это, если вызвать контекстное меню правой кнопкой нажатием по значку динамика. Найдите его на панели задач и в открывшемся меню выбирайте «Записывающие устройства». Найдите изображение микрофона, кликните по нему и выбирайте «Свойства».
Находим вкладку «Прослушать» и активируем опцию «Прослушать с данного устройства». После этого звук микрофона слышен в наушниках или колонках, в зависимости от выбора. Если хотите отключить микрофон, просто снимите галочку с пункта «Прослушать с данного устройства».

Вам может быть интересно
К телевизору
Для подключения специальных колонок TV-формата нужен cinch-штекер, AV-разъем, штекер тюльпан, он же кабель с RCA разъемом. Обратите внимание на белый и красный штекер – эти цвета специально используют, чтобы подключить аналоговый звук. Красный отвечает за правый канал, белый за стерео-сигнал в левом канале и моно-сигнал.
К телевизору можно подключить не только «родные» колонки, но и почти любую акустическую систему. Например, компьютерные колонки. И часто этот процесс проходит даже легче, чем присоединение специальной техники, которая продавалась в комплекте или позиционировалась, как подходящая для конкретной модели телевизора.
Для подключения нужно найти в телевизоре выход для наушников и просто вставить туда кабель. Большинство современных TV-панелей поддерживают такой формат работы. Но в таком способе есть один минус. После подключения вряд ли получится управлять громкостью телевизора с пульта. Регулировать звук придется вручную с помощью тумблеров или кнопок на колонках.

Выбор места для колонок
Прежде, чем подключать акустику к компьютеру, необходимо выбрать подходящее место для системы. Существуют определенные правила размещения колонок, которые действуют не только для мультиканального звука, но и для стереосистем. Только так можно получить максимум качества от звучания.
- Рекомендуемое расстояние между колонками — не меньше полутора метров. Кроме того, они должны находиться параллельно друг другу. Чтобы пользователь получил необходимый звук, колонки должны «смотреть» на место прослушивания, например, на диван или рабочий стол. Размещенные сателлиты должны визуально напоминать треугольник.
- Ставить девайсы по углам комнаты — это ошибка, из-за которой ощутимо теряются низкие басы.
- Для «правильного» звука рекомендуется использовать стойки, которые располагают так, чтобы сателлиты находились в 40-50 см от пола. Идеальный вариант расположения — на уровне ушей. не следует загораживать мебелью или монтировать в ниши. Это приведет к нарушению движения звуковой волны и к потере качества звука.
- Ставить колонки вплотную к стене тоже не рекомендуется, так как это нарушает частотный баланс.
Совет для владельцев систем 2.1: не стоит ставить сабвуфер в центре — получится звуковая каша. Подробнее о размещении саба — ниже.

Мультиканальный звук 5.1
- Пара «фронтов» устанавливается идентично стереопаре 2.0, как было описано выше.
- Пара тыловых колонок в идеале должна быть зеркальным отражением фронтальной стереопары.
- Центральный — речевой — канал устанавливается как можно ближе к монитору, что дает возможность комфортно и целостно воспринимать диалоги, вокальные партии.
- Сабвуфер устанавливается на полу. Не следует ставить его в центре, так как мощный бас заглушит другие частоты, а низкие получатся слишком насыщенными. Можно поэкспериментировать при выборе оптимального места, исходя из конкретного помещения.

Особенности
На современном рынке сейчас представлен более чем широкий ассортимент колонок разных марок, имеющих различные характеристики и функционал. Именно сложность устройства определяет нюансы его интеграции. Исходя из этого, перед тем как подсоединить колонки к компьютеру, рекомендуется уделить внимание изучению параметров оборудования. Следует помнить, что в некоторых случаях будет недостаточно просто установить аудиоустройства в удобном месте, подсоединив их к системному блоку.
На сегодня пользователям доступны разные виды колонок, которые можно совместить с ПК. В каждом конкретном случае потребуется учитывать ряд конструктивных особенностей и нюансов алгоритма сопряжения устройств. С самого начала необходимо уделить внимание проводным колонкам.
Кстати, сейчас можно приобрести как бюджетные и максимально упрощенные, так и более продвинутые модели.



Многим пользователям могут мешать провода на столе. В то же время такие колонки характеризуются максимальной надежностью, а также простотой подключения и эксплуатации. Эти устройства без каких-либо затруднений взаимодействуют как с новыми, так и устаревшими моделями ПК. В упрощенном виде алгоритм подключения проводных колонок включает в себя следующие шаги:
- выбор места для размещения колонок;
- подключение аудиоустройства к электросети, некоторые модели запитываются от ПК через USB-порт;
- непосредственно само подключение колонок;
- при необходимости сопряжение правого и левого динамиков;
- запуск любого звукового файла, тестирование работы устройства.


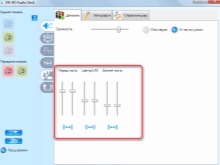
Второй вариант, с которым можно столкнуться – это подключение музыкального центра. При наличии подобной аппаратуры ее можно успешно использовать при воспроизведении аудиофайлов без дополнительных финансовых затрат. Процесс сопряжения системы с персональным компьютером имеет ряд особенностей, и поэтому рекомендуется уделить внимание некоторым моментам.
- В обязательном порядке необходимо позаботиться о наличии специального провода, один конец которого оснащен разъемами типа MiniJack 3.5, а на другом – находятся так называемые тюльпаны красного и белого цветов.
- Упомянутые «тюльпаны» следует поместить в соответствующие гнезда музыкального центра с учетом цветов.
- Разъем MiniJack подключается к аудиовыходу компьютера, который помечен зеленым цветом. Включить центр и выбрать в настройках «Воспроизведение с внешнего источника» (AUX).

В ситуациях с акустическими системами формата 5.1 звук выводится на динамики аналогичным образом. В процессе подключения при этом важно учитывать цвета штекеров и гнезд. Кстати, следует помнить, что в таком случае на ПК должна присутствовать дискретная, а не интегрированная звуковая карта с соответствующим количеством выходов.
На данный момент рекордными темпами растет популярность беспроводных колонок. Естественно, их интеграция с компьютером имеет свои особенности. В подобных случаях подключение осуществляется в формате Bluetooth. Если речь идет о современных моделях ноутбуков, то никаких дополнительных манипуляций не потребуется, поскольку данная опция является предустановленной.
В ситуациях с персональными компьютерами может понадобиться установка специального адаптера в виде миниатюрного USB-устройства, внешне напоминающего обычную флешку.


Анализируя нюансы сопряжения беспроводных колонок с ПК, стоит выделить ряд важных моментов.
- Прежде всего требуется активировать само аудиоустройство.
- Затем следует включить Bluetooth на самом ПК. Если на компьютере установлен Windows 10, достаточно будет в трее найти значок сетей и в развернувшемся после этого списке найти Bluetooth. В ситуациях с Windows 7 для осуществления нужных действий потребуется зайти в «Устройства и принтеры».
- На завершающем этапе останется только активировать соединение, следуя подсказкам.
Стоит отметить, что, независимо от используемой операционной системы, можно воспользоваться «Диспетчером устройств», в котором присутствует функция активации беспроводного соединения. После включения Bluetooth в трее появится его значок, кликнув по которому необходимо перейти в раздел добавления устройств. Компьютер и колонки сами обнаружат друг друга, после чего первый предложит пользователю подключение.














