Как к компьютеру подключить колонки — проводные, беспроводные, настройка
При покупке стационарного компьютера требуется самостоятельно установить и подключить приспособление для выведения звука с устройства. Сделать это удается не каждому. А бывает так, что динамик подключен, а звука все равно нет. Как подключить колонки к компьютеру, и решить некоторые технические проблемы расскажем в данной статье.
Обратите внимание! Представленная инструкция подходит для windows 7, windows 10 и других версий операционной системы.
Подключить проводные колонки можно к любому устройству, независимо от года выпуска. Чтобы звук распределялся гармонично, следует расставить динамики в определенном порядке. Для этого на каждой есть пометка – правый и левый. Если такой пометки нет, то с правой стороны рекомендуется устанавливать тот, от которого идет провод питания.
Включаем провод питания в розетку. Если колонки подключаются через USB провод, вставляем его в соответствующий разъем. Если провод идет отдельно от динамиков, следует присоединить его к колонкам, а оставшийся конец, зеленого цвета, подключить к ПК.

Обратите внимание! На компьютерах разъем для колонки отмечен зеленым цветом. Розовый вход предназначен для подключения микрофона.
После подключения всех проводов можно включать аудио или видеозапись, и наслаждаться результатом.
Как подключить динамик с 2 проводами? Для таких устройств требуется приобрести специальный переходник, который на одном конце имеет 2 отверстия под штекеры, а на другой стороне имеет выход миниджек 3,5.
Пошаговая инструкция
Рассмотрим, как правильно подключаются акустические системы:
1. Расположение устройств.
Колонки аналогового типа 2.0 и 2.1 необходимо расставлять правильно: колонки лучше всего установить по бокам от монитора, а сабвуфер – произвольно, но для достижения максимального эффекта.
На каждой колонке сзади указана маркировка: L (left, лево) и R (right, право). По поводу расположения сабвуфера долгое время ходят упорные споры, поэтому его следует установить там, где звучание низких частот будет наиболее оптимальным для пользователя.
Важно тщательно следить, чтобы провода не натягивались. Это вызовет помехи, шумы, постоянные выскакивания штекера и даже может повредить разъёмы. Также нужно избегать скручивания кабелей по тем же причинам.
2. Подключение.
Первым делом необходимо выключить компьютер. Многие пользователи пренебрегают данной рекомендацией, однако такова техника безопасности и лучше лишний раз ей следовать, чтобы избежать поражения током или перепадов напряжения. Т. к. питание постоянно «гуляет» по материнской плате, подавая электричество в разные устройства, резкое увеличение мощности повлечёт за собой поломку (особенно, если акустическая система цифровая и требовательная к ресурсам).
Затем подключается питающий блок к розетке или сетевому фильтру. Но здесь тоже следует проявлять осторожность: сетевой фильтр является переходником. Подразумевается, что если в него вставлены вилки от приборов, потребляющих в сумме более 220 вольт (максимальное значение розетки), то всей проводке в доме будет очень несладко: может возникнуть пожар, и провода будут ярко искриться.
Каждый из штекеров окрашен в определённый цвет:
- красный и белый: для правой и левой колонки соответственно;
- зелёный: для гнезда в материнской плате компьютера;
- синий: для дополнительных устройств, чаще всего – сабвуфера.
Перепутать штекеры практически невозможно: это не получится сделать физически из-за особенностей в структуре разъёмов.
О разъемах и их цветах Вы можете также узнать из данного видео.
3. Проверка работоспособности.
После прямого подключения колонок к системному блоку и сети можно включать компьютер. Система должна автоматически обнаружить устройство и установить нужные драйвера (необходимо подключение к Интернету). Если этого не произошло, значит, установить программное обеспечение придётся самостоятельно. Если в комплекте имеется установочный диск, следует воспользоваться им.
4. Цифровые колонки 5.1 и 7.1.
Устройства данного типа отличаются в нескольких существенных деталях:
- необходимо наличие дискретной звуковой карты, т. к. встроенная не сможет раскрыть потенциал колонок;
- в цифровых колонках гораздо больше кабелей, для которых на самой материнской плате не существует разъёмов;
- если блок питания в системном блоке слабый, придётся приобрести новый – иначе не хватит питания и произойдёт аварийное отключение.
Наиболее качественные и дорогие модели вместо цветовых штекеров используют один конкретный:
- HDMI;
- S/PDIF.
Разумеется, подключать такие штекеры следует не в цветные разъёмы, а в HDMI и S/PDIF соответственно (если они есть на материнской плате).
На этом подключение окончено, однако существует вероятность возникновение различных ошибок, с которыми придётся иметь дело.
Подключение

Обычные колонки, подключаемые к ПК, оборудованы джеком 3.5 под соответствующее гнездо на материнке. При подключении аудиофильской акустики с джеком 6.3 можно использовать переходник – на качество звука никак не влияет.Даже на бюджетной материнской плате всегда присутствует три слота, маркированных соответствующим цветом:
- Зеленый – линейный выход (он-то нам и нужен);
- Синий – линейный вход, для подключения внешнего источника сигнала (например, старого кассетного плеера или электрогитары);
- Красный – для подключения микрофона (и только его).
В ноутбуке, как правило, линейный вход отсутствует. Линейный выход и микрофонный вход обозначены соответствующими пиктограммами – схематическими изображениями наушников и микрофона.
! При подключении колонок к любому другому слоту, кроме линейного выхода, они не будут работать.
Возможные сложности
Подключая простые портативные или большие проводные, а также Bluetooth-колонки, неопытные пользователи нередко сталкиваются с целыми рядом трудностей. При этом речь может идти не только о незначительных неполадках, для устранения которых достаточно будет подключить неактивные функции или отключить лишние опции. В некоторых ситуациях при попытках присоединить две и более колонки приходится решать довольно серьезные проблемы.
Часто в процессе подключения 2-х или 4-х динамиков приходится сталкиваться с разными разъемами. Если штекеры колонок не соответствуют гнездам на ПК, то напрямую подсоединить аудиоустройства не получится и придется использовать переходники.
Важно учитывать, что больше одного переходника лучше не устанавливать, в противном случае потребуются увеличенные затраты мощности компьютера.

С учетом всех технических нюансов можно сделать вывод, что использование разных адаптеров является довольно рискованным. Наиболее рациональным решением будет замена акустической системы формата стерео. Это позволит свести к минимуму риск серьезных поломок.
Наиболее распространенной неполадкой является, конечно же, отсутствие звука в динамиках. В таких ситуациях ключевым моментом будет определение источника проблемы. Для этого необходимо уделить внимание некоторым важным моментам.
- Если на колонках после подключения присутствует индикация, значит, питание на них поступает. Чтобы исключить вариант с выходом из строя акустики, по возможности можно попробовать подключить вторые динамики.
- Если колонки работают, а звука все равно нет, то стоит проверить уровень громкости в настройках и на самих устройствах.
- Часто источником проблем становятся расшатанные разъемы.

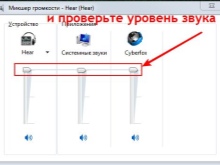

Помимо всего уже перечисленного, одним из распространенных симптомов неполадок является наличие шумов и искажений звука. Перечень причин в таких ситуациях включает в себя:
- производственный брак;
- ошибки при подключении;
- повреждение проводов;
- использование переходников;
- программные сбои.
Естественно, это неполный список возможных неисправностей и способов решения проблемы. В частности, звук может отсутствовать или быть низкого качества из-за заражения компьютера вирусами. В подобных ситуациях потребуется «лечить» систему или же переустанавливать ее.


О том, как подключить колонки к компьютеру, смотрите в следующем видео.
Оптимизируем систему
Если у вас ОС Windows, то осуществляем следующие шаги:
— Отключаем системные звуки;
— Устанавливаем режим работы процессора Performance и назначаем работу в Background Services;
— Меняем параметры питания на «Высокую производительность»;
— Отключаем фоновые приложения и убираем их из Автозагрузки;
— Отключаем обновления системы;
— Отключаем брандмауэр Windows и антивирусные приложения;
— Отключаем анимацию окон;
— Отключаем хранитель экрана;
— Отключаем управление питанием по шине USB;
— Дефрагментируем жесткий диск;
— Отключаем контроль учетной записи пользователя;
— Отключаем быструю загрузку;
— Отключаем Bluetooth;
— Устанавливаем все последние обновления.
Если у вас MacOSX:
— Отключаем все параметры экономии энергии;
— Отключаем Bluetooth;
— Отключаем защиту File Vault.
Важно! Все описанные операции действительны для РС, выделенного только под воспроизведение музыки; если же вы используете персоналку и для работы, нужно настроить профили переключения для разных сценариев. Так как работа на «оптимизированном» (по схеме выше) компьютере в Сети будет небезопасной!
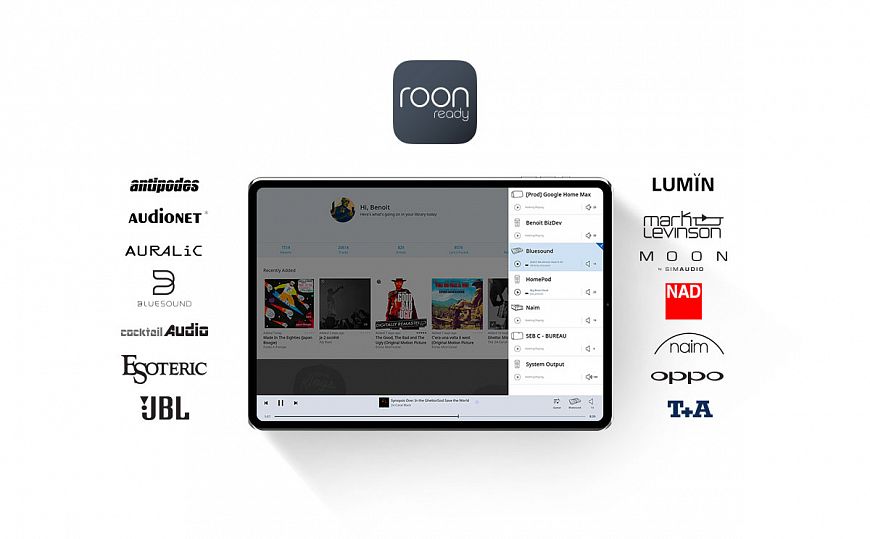
Как подключить проводные колонки к компьютеру
Каждый из штекеров колонок окрашен в свои цвета:
- Красным и белым маркируются правая и левая колонки;
- Зеленым — разъем для подключения в сетевую карту компьютера;
- Синим — разъем для сабвуфера.
Подключение проводной акустики происходит следующим образом:
- Штекер подсоединяется к соответствующему гнезду сетевой платы компьютера (чаще всего она окрашена в зеленый цвет).
- Если гнезда на сетевой плате не окрашены, тогда штекер вставляется в разъем с соответствующей пиктограммой, на которой изображены динамики или написано AudioIn, то есть аудиовход.
Обратите внимание! Перед первым подключением аудиосистемы желательно полностью выключить компьютер, так как резкое увеличение мощности может привести к его поломке.
После включения ПК он сам определит аудиоустройство и установит для него необходимое ПО. В крайнем случае вам необходимо будет сделать это вручную. Если на сетевой плате компьютера есть только один разъем, целесообразно купить специальный переходник.
Как подключить колонки к компьютеру через S/PDIF
Также для подключения акустики 5.1 или 7.1 может использоваться цифровой выход SPDIF. В этом случае вам понадобится SPDIF-кабель (оптический или коаксиальный).
Входы и выходы коаксиального SPDIF выглядят как обычные разъемы типа тюльпан или RCA. При этом цифровой сигнал транслируется по обычному коаксиальному кабелю с соответствующими разъемами. В коаксиальном SPDIF информация передается в виде электрических импульсов, которые могут подвергаться всевозможным помехам и наводкам. принимающее устройство обычно фильтрует такие наводки, но вероятность потери части информации все равно присутствует.

В оптическом SPDIF для передачи информации применяется оптический кабель. Для его входов и выходов используются разъема типа Toslink, которые прикрываются заглушками, по которым этот тип интерфейса очень легко узнается. Передача по оптическому кабелю не реагирует на электромагнитные помехи, поскольку информация передается в виде световых импульсов. Благодаря этому оптический интерфейс передачи намного лучше защищен от внешнего воздействия, чем коаксиальный, и обеспечивает максимальное качество звучания.
Способ подключения колонок (коаксиальный или оптический) будет зависеть от того, какой тип интерфейса SPDIF имеется на вашей звуковой карте. Сам процесс подключения предельно прост, вам достаточно воткнуть кабель в цифровой выход вашей звуковой карты и соединить его с цифровым входом на акустической системе. После этого нужно будет зайти в настройки драйвера звуковой карты и изменить порт выхода сигнала с аналогового на цифровой. Хотя, возможно, драйвер сам определит подключение к цифровому выходу и перейдет в нужный режим работы. Что касается подключения остальных колонок, то здесь все точно также, как и при использовании обычного аналогового подключения.
Возможные сложности
Случается, что пользователя настигают не только обычные, но и весьма существенные проблемы в ходе подключения:
1. Разные разъёмы.
Если штекеры кабелей от колонок не подходят ни к одному гнезду на компьютере, то допустимо использовать переходники. Однако не стоит использовать больше одного: это потребует большей мощности от компьютера, и он банально перегорит. Также неисправными могут стать и сами колонки, если переходник будет бракованным.

2. Шумы, помехи, искажения.
Если во время прослушивания из колонок доносятся посторонние звуки, причины могут заключаться в:












