Пошаговое подключение колонок к компьютеру
Порядок подключения колонок прямо зависит от типа акустической системы. Рассмотрим для начала, какие бывают колонки и далее приведём инструкцию по их подключению.
Существуют две основные разновидности колонок:
1. Аналоговые.
Это звук самых обыкновенных колонок, которые можно беспроблемно подключить к любому компьютеру или ноутбуку. Они имеют 1 порт (если с сабвуфером, то 2) и дают звук среднего качества, хотя стандартный пользователь вряд ли поймёт разницу.
2. Цифровые.
Колонки такого типа выдают потрясающе чистый звук наивысшего качества, но подключить их уже гораздо сложнее. Более того, встроенной звуковой карты будет недостаточно для воспроизведения такого звука. Причина даже не в нехватке мощности или характеристик, а в количестве портов (для цифрового звука необходимы специальные разъёмы).
Подключение динамиков любого типа осуществляется простым подсоединением штекеров в соответствующие гнёзда. Также, если колонки качественные, необходимо подключить блок питания в розетку или сетевой фильтр. Это необходимо, потому что питания в разъёмах компьютера будет недостаточно для работы серьёзной акустической системы.
Не стоит волноваться по поводу подключения штекеров: все они окрашены в разнообразные цвета, которые идентично повторяются на материнской/звуковой плате компьютера. Ошибиться невозможно, т. к. помимо цветов, существуют и другие обозначения (рисунок или надпись).

Несколько версий Джек-3,5 мм
Штекеры данного аудиоразъема бывают простой версии без переключателя или немного более продвинутой, с одним или несколькими дополнительными контактами. Переключатели, которые активируются, когда штекер вставлен в гнездо, необходимы для многих устройств, таких как автоматическое отключение динамиков при подключении наушников или при использовании аудиомикшера. При использовании разъема без переключателя обнаружение аксессуаров может быть реализовано с помощью специализированных микросхем. Несмотря на дополнительные затраты связанные с их использованием, они предоставляют и дополнительные функции, например обнаружение нажатия кнопки – популярное решение, позволяющее управлять музыкальным плеером через кнопку рядом с наушниками или принять вызов в телефоне.

Базовый 3-х контактный разъем со штекером Джек-3,5 мм
На рисунке показан базовый 3-х контактный разъем без переключателя. При его подключении втулка (1), кольцо (3) и насадка (2) назначаются соответствующим контактам.

Джек-3,5 мм со встроенным переключателем
На рисунке далее показано то же гнездо с добавленным выключателем (10). Пока вилка не вставлена в розетку, контакты 2 и 10 соединены и переключатель остается замкнутым. Как только вилка вставлена, колпачок отодвигает контакт 2, размыкая цепь.
Аудио-разъемы на материнской плате / корпусе ноутбука
На большинстве компьютеров (мат. плат) на задней стенке ПК есть как минимум три выхода:
- линейный выход : к нему подключаются наушники, колонки и пр. (mini-Jack 3,5mm);
- линейный вход : сюда подкл. источник звука (например, музыкальный центр);
- разъем микрофона : говорит сам за себя.
Обратите внимание, что у них разные цвета (и обычно, это «некий стандарт», которого придерживаются большинство производителей).
Выходы на задней стенке компьютера
Если вы внимательно посмотрите на самые обычные компьютерные наушники — то заметите, что цвет штекеров у них разный: розовый (микрофон) и зеленый (наушники). Перепутать и подключить их «не туда» — довольно сложно.
штекера на классических компьютерных наушниках
В помощь!
1) Как подключить наушники с микрофоном к компьютеру или ноутбуку
2) Не работают наушники (один наушник): почему нет звука? Разбираемся с причинами
Намного больше путаницы возникает с ноутбуками (и телефонами): всё чаще на них ставят гарнитурный разъем (он помечается значком «наушников с микрофоном» ).
Обратите внимание, что по-хорошему к гарнитурному разъему необходимо подключать штекер с 4-ю контактами (т.е. спец. наушники (а не обычные компьютерные, как на скриншоте выше) )!

Гарнитурный и классические разъемы под микрофон!
В помощь!
Один вход для наушников и микрофона в ноутбуке — как их подключить
Как припаять провод к динамику наушника
Когда проводок обрывается около динамика наушника, лучше всего обратно его припаять к наушнику и обновить пайку с завода. Вот как припаяны проводки внутри моих древних вкладышей Aiwa.

Обратите внимание на завязанный узелок — он не позволяет при рывках отрываться тонким проводкам. Перед пайкой наушника обязательно завяжите такой-же узелок на некотором расстоянии, чуть большем, чем расстояние до узкого отверстия.

Возникает вопрос — от чего зависит полярность подключения проводков к динамику. Ответ прост — наушники соединяются одинаково, чтобы работали синфазно. Когда полярность наушников перепутана, звук размазывается и становится тише, чем синфазный. Если у вас оборвался проводок в одном динамике, для правильного подключения нужно смотреть как провода и пайку в другом наушнике.
Что делать, если провод оборвался внутри наушника
Самое неприятное — это когда провод обрывается внутри наушника. Это означает, что произошел обрыв провода обмотки динамика, который показан на рисунке.
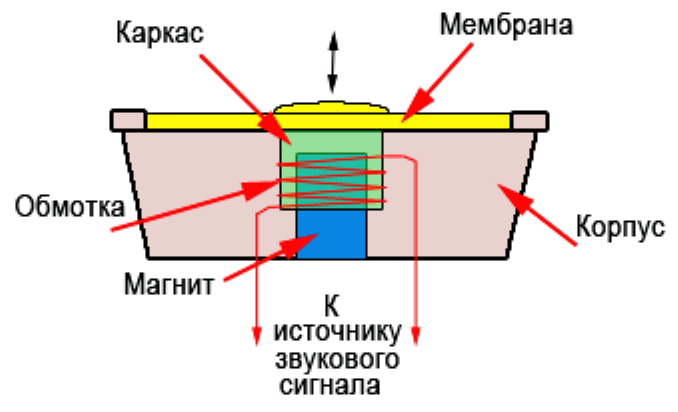
Обмотка динамика обычно приклеена к диафрагме и обрывается в месте крепления проводков к ней. Со временем они просто переламываются от микроперемещений.
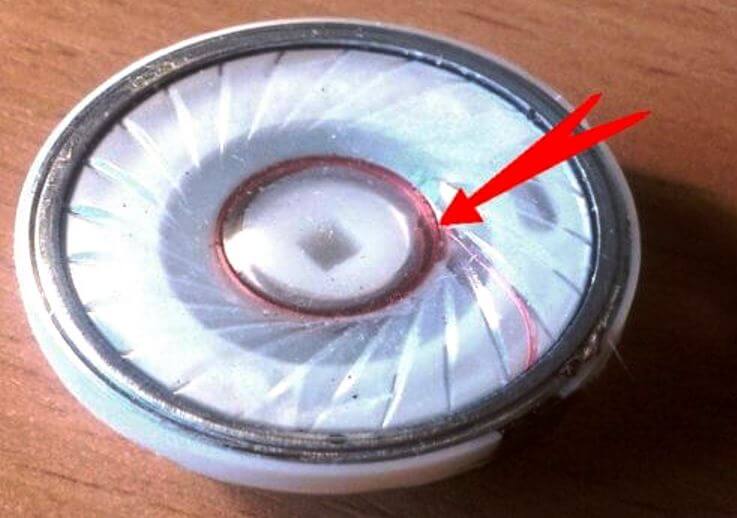
Восстановить такой обрыв крайне сложно, но возможно под микроскопом. При ремонте наушников нужно быть предельно аккуратным, чтобы не порвать диафрагму и не повредить геометрию обмотки. Особое внимание нужно уделить микропыли, попавшей между магнитом и обмоткой. Магнитный мусор хорошо убирается жевательной резинкой или пластилином.
Дополнительная информация
Итак, в какой разъем вставлять колонку или наушники, думаю, вполне понятно – в салатный или зеленый. Это же касается дискретных звуковых карт – как правило, у навороченных моделей цветовая маркировка не отличается.
Девайсы попроще, подключаемые через USB, могут иметь два порта, маркированные так же, как аудио разъемы на ноутбуке.
Отдельно хочу отметить, что кнопка link на колонках, если она есть, не связана с кабелями и передачей звука по ним. Обычно она используется для сопряжения беспроводной колонки с источником звука. Называться она может и по-другому, поэтому следует уточнить это в сопутствующей технической документации.
И еще такой момент. У некоторых экземплярах конец линейного кабеля припаян к усилителю, а его конец просто торчит из корпуса. У других моделей такой кабель составной и к усилителю подключается с помощью разъемов RCA (тюльпанов).
На всякий случай, если вы используете многоканальную аудиосистему, то их маркировка следующая:
- Белый – левый;
- Красный – правый;
- Зеленый – центр;
- Синий – левый в системах surround;
- Серый – правый у них же;
- Коричневый – левый тыл;
- Рыжий – правый тыл;
- Пурпурный – саб или студийный монитор.
У стереосистем с двумя каналами все гораздо проще: подключаете красный «тюльпан» к красному гнезду IN, а белый соответственно к белому. Гнезда с маркировкой OUT следует подключить соответственно цветам к другой колонке.
Если все сделано правильно, уже через пару минут можно выбесить соседей громкой задорной музыкой.
Также на эту тему советую почитать о том, какие именно бывают колонки, и что такое мощность аудиосистемы в ваттах. Не забывайте, что, делясь репостами на статьи моего блога в социальных сетях, вы помогаете его продвижению и вызываете мою благодарность. До завтра!
Как подключить проводные колонки к компьютеру
Каждый из штекеров колонок окрашен в свои цвета:
- Красным и белым маркируются правая и левая колонки;
- Зеленым — разъем для подключения в сетевую карту компьютера;
- Синим — разъем для сабвуфера.
Подключение проводной акустики происходит следующим образом:
- Штекер подсоединяется к соответствующему гнезду сетевой платы компьютера (чаще всего она окрашена в зеленый цвет).
- Если гнезда на сетевой плате не окрашены, тогда штекер вставляется в разъем с соответствующей пиктограммой, на которой изображены динамики или написано AudioIn, то есть аудиовход.
Обратите внимание! Перед первым подключением аудиосистемы желательно полностью выключить компьютер, так как резкое увеличение мощности может привести к его поломке.
После включения ПК он сам определит аудиоустройство и установит для него необходимое ПО. В крайнем случае вам необходимо будет сделать это вручную. Если на сетевой плате компьютера есть только один разъем, целесообразно купить специальный переходник.
Распиновки штекера TRRS
Распиновка штекера TRRS зависит от области применения. На каждый случай написана отдельная статья ▼
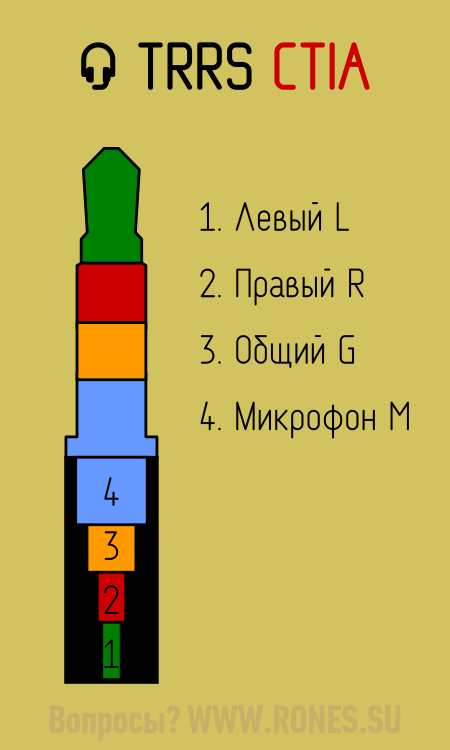


• Дата-кабели для миниатюрных плееров и умных часов ▼
⚠ Эти переходники не используются для передачи звука! Штекер TRRS используется в них не по назначению.

В заключение
Может возникнуть закономерный вопрос: что произойдет, если подключить какое-то устройство к звуковой карте неправильно? Ничего страшного не случится: некоторые из портов и штекеров физически несовместимы.
p, blockquote 10,0,0,0,0 —>
В случае, если вставить 3,5‑мм джек не в то гнездо, устройство попросту не будет работать или, как вариант, квадросистема будет работать некорректно, попутав местами тыльный и фронтальный каналы. Не стоит опасаться: выходом из строя акустики или самой звуковухи, такая ошибка не грозит.
При сборке геймерского компа, советую ориентироваться на мультимедийные звуковые карты – зачем переплачивать за функции, которыми вы, скорее всего, никогда не воспользуетесь? А большой выбор комплектующих с необходимыми характеристиками, вы можете найти в этом популярном интернет-магазине .
p, blockquote 12,0,0,0,0 —>
Также советую почитать публикации про все разъемы на материнской плате , о сетевой карте с Wi-Fi для ПК и где находится звуковая карта . Спасибо за внимание и до встречи на страницах этого блога! Не забудьте поделиться этой статьей в социальных сетях – буду весьма признателен.
p, blockquote 13,0,0,0,0 —>
p, blockquote 14,0,0,0,0 —> p, blockquote 15,0,0,0,1 —>
Добавлено: 4.06.2010, 22:03

Периодически встречается вопрос «а как узнать куда подключить устройство XXX, в какое гнездо воткнуть штекер?«. Ниже приведена расшифровка цветов гнезд ввода/вывода для аудио устройств. В качестве образца взята материнская плата Asus P7P55D-E Premium. Цветовая маркировка должна совпадать с приведенной ниже (пока не встречал материнки с другой маркировкой, но не исключаю, что славная фирма «Богу-Янг» все таки сумела выпустить что-то отличное от стандарта).

Соответственно подключая гарнитуру, нужно подключить штекер микрофона в розовое гнездо, а штекер наушников в салатовое.
При подключении акустической системы (> 2.1) маркировка подключаемых каналов указана на колонках. Стандартные сокращения приведены ниже:
Line In — Линейный вход
Line Out — Линейный выход
Mic In — Микрофон
Rear Out — Тыловые колонки
Center / Subwoofer — Центр / Сабвуфер
Side Out — Боковые колонки
Современные материнские платы в своем большинстве имеют одинаковые звуковые разъемы. И через эти маленькие отверстия аудио сигналы поставляются в платы на акустику, колонки, наушники, даже стерео. Также есть возможность подключить микрофон или внешнее аудиоустройство.
В основном эти разъемы подписаны, но компьютер может располагаться так, что рассмотреть бывает трудно. И поэтому с легкостью можно перепутать разъем, когда например, подключаем наушники или колонки. Что характерно, поставщики компьютерного оборудования помечают эти разъемы определенными цветами.

Зеленый — такой разъем применяется для внешних звуковых систем(например, стереоусилитель), колонок, наушников, ещё его называют «Линейный выход»
Розовый — для подключения микрофона(запись звуков, голоса…)
Голубой — для приема звукового сигнала от внешней подсистем(радио, портативного или другого плейера, либо телевизора), далее этот сигнал мы можем прослушать через колонки компьютера
Оранжевый(желтый) — для центральной низкочастотной колонки(или сабвуфера)
Серый — для дополнительных колонок, так называемых «боковых», если предусмотрено сборкой(когда используется несколько выходных каналов), в поддержку «Линейному выходу»
Черный — для подключения дополнительных «задних» колонок(для линейной выходной сборки), аналогично «серому» разъему












