Как запустить линукс установленный рядом с виндовс
Различные ситуации могут побудить пользователя применять операционные системы на ядре Linux. Частыми причинами выступают безопасность и бесплатное программное обеспечение на любые нужды. Для новичка наиболее простой для освоения станет ОС Ubuntu. Установка Ubuntu рядом с Windows 7 – задача несложная, если следовать пошаговой инструкции.
Установка Линукс второй системой подразумевает разбиение жесткого диска на нескольких разделов. Минимум их должно быть 3. Такое решение позволяет разграничить хранение системных файлов, пользовательских документов и настроек в разных местах, что удобно, например, при переустановке системы.
Итак, для установки Ubuntu потребуются разделы:
- Системный. Под него отводится около 30-40 Гб.
- Домашний. Размер зависит от пожеланий пользователя.
- Раздел подкачки. Необходим, когда Линуксу не хватает ОЗУ, и он переносит часть данных в файл, хранящийся в этом разделе. Поэтому на него достаточно выделить половину объема оперативной памяти.
Загрузка дистрибутива Линукс Минт
Первое с чего стоит начать, так это с с выбора дистрибутива.
После того как вы выбрали дистрибутив, окружение и разрядность ОС. Вам требуется его скачать. Но как сделать это? Рекомендуем перейти на официальный сайт Линукс Минт и скачать его оттуда. Так как использую непроверенные источники можно найти небезопасный дистрибутив.
Официальная страница загрузки Линукс Минт https://linuxmint.com/download_all.php
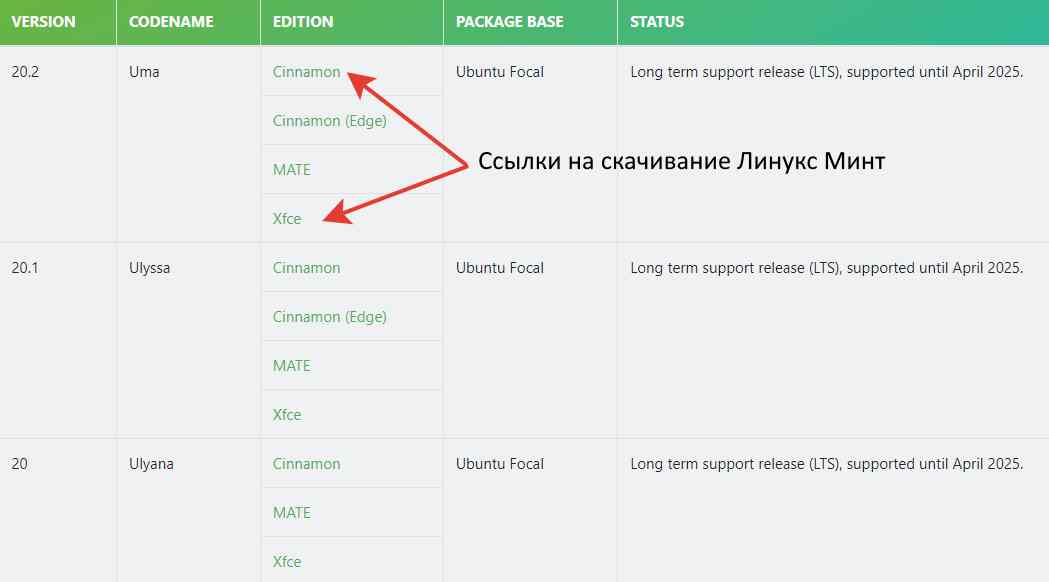
Мы рекомендуем скачивать дистрибутив Mint с помощью торрент-клиента, т.к. через торрент это быстрее, чем скачивать напрямую с сервера.
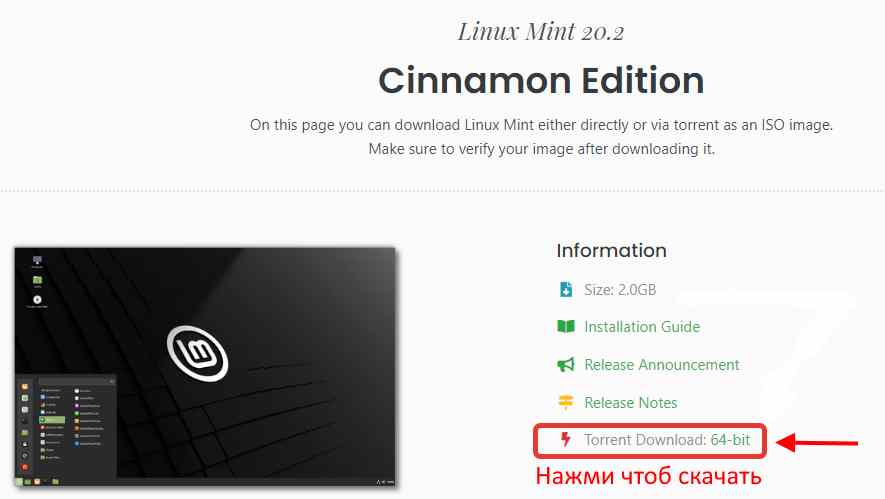
Шаг третий — узнать сколько свободного места на жестком диске
После того, как Ubuntu Live загрузится, нужно навести курсор на верхнюю панель и там открыть меню «Go — Computer»:
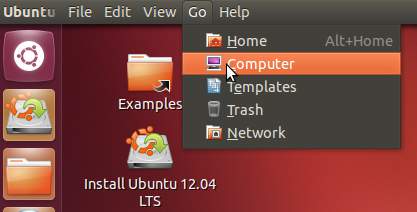
В открывшемся проводнике (Наутилусе) дважды кликнуть на жестком диске в правой панели и затем, когда его значок появится в левой панели нажать на нем правую кнопку мыши и выбрать пункт «Properties»:
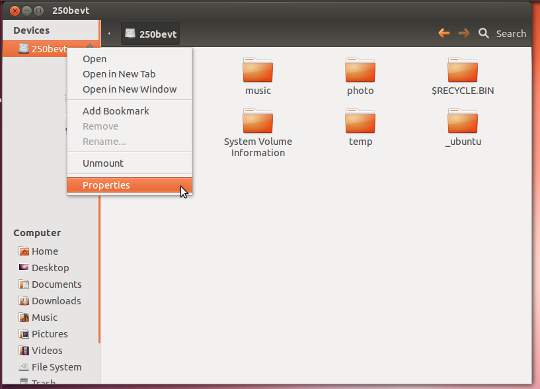
Откроется окно в котором будет видно сколько всего места на диске, сколько занято и сколько свободно (free). На этом скриншоте размер диска 193.5 Гб, из них 7.2 Гб свободно:
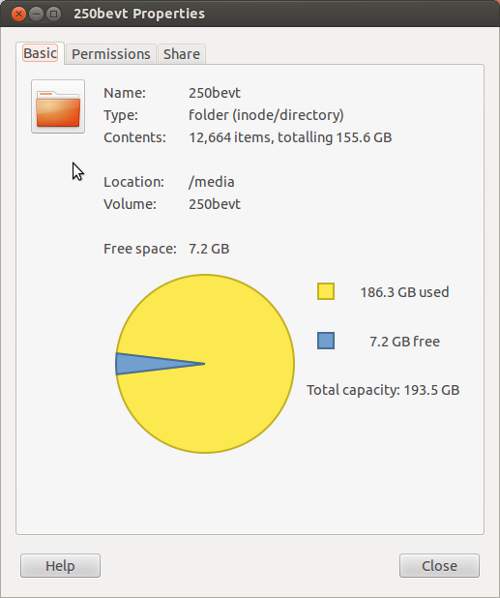
Этот пример означает, что для установки Ubuntu можно использовать всего лишь 7.2 Гб. А этого недостаточно. Во-первых 7 Гб маловато для установки Ubuntu, нужно хотя бы 10, а во-вторых необходимо оставить свободное место и на том диске где установлена Windows.
Для того, чтобы установить Ubuntu поверх Windows, необходимо как минимум 14-15 Гб свободного места. Примерно 10 Гб для Убунту и несколько гигабайт свободного места нужно оставить на диске Windows. Кроме того, размер свободного места влияет на время, которое потребуется на перераспределение места для новых разделов. Чем меньше свободного места, чем сильнее фрагментация тем дольше будет перераспределение.
Правка menu.lst. Вариант #2
Возможен также альтернативный вариант menu.lst

Тут никаких дополнительных телодвижений не требуется — загрузится привычный установщик Ubuntu.
Так как образ грузится с жесткого диска, советую прежде чем начинать установку, заранее выделить раздел под ОС и swap.
Завершение установки
Выбор языка и часового пояса
В конце установки, установщик попросит указать свой часовой пояс, язык ввода по умолчанию.
Делается это на интерактивной карте мира, на которой можно выбрать столицу своей страны на английском языке. Таким образом определится часовой пояс и язык пользователя, но его можно будет изменить в настройках.
Теперь надо нажать «Продолжить».

Создание логина и пароля
Теперь нужно указать имя пользователя компьютера в строке «Ваше имя» и «Имя вашего компьютера», и «Введите имя пользователя».
Пароль нужен для защиты компьютера от несанкционированного входа в систему, и чтобы пользователь мог получить рут-права.
Совет! Это поле можно оставить пустым. Тогда в терминале, при просьбе ввести пароль нужно будет нажать «Enter».
Чтобы компьютер не требовал постоянного ввода пароля при включении, стоит выбрать опцию «Входит в систему автоматически». Если пользователь беспокоится о своей безопасности или устройство находится на рабочем месте, советуется выбирать «Требовать пароль для входа в систему». Также можно отметить галочкой параметр «Шифровать мою домашнюю папку».

После окончательного завершения установки, компьютер перезагрузится. В настройках БИОС или UEFI нужно поставить загрузку с жёсткого диска или твердотельного накопителя, как и до установки Ubuntu.
Работа с дисковым пространством внутри Windows
Если на компьютере уже имеется как минимум третий раздел диска (не считая раздела «Зарезервировано системой») с размером от 10 Гб, его можно использовать для установки Ubuntu. Все, что нужно сделать в таком случае – это освободить его, переместив файлы на другой несистемный раздел диска.
Если разделов диска только два, а то и вовсе имеется лишь один раздел С, нужно прежде проработать с дисковым пространством. Первые шаги по распределению дискового пространства компьютера сделаем внутри Windows, в штатной утилите diskmgmt.msc. Введя ее название в поле команды «Выполнить», к утилите получим доступ в любой из версий Windows. А в версиях системы 8.1 и 10 быстрый доступ к утилите реализован в меню при нажатии клавиш Win+X.

В нашем примере имеем популярную схему разметки дискового пространства с двумя рабочими разделами – системным С и несистемным D для хранения личных файлов. Буква несистемного раздела может быть другой – E, F, G, если D отведена для привода или съемного носителя. У несистемного раздела необходимо отобрать часть места для раздела с Ubuntu. Вызываем на этом разделе контекстное меню и выбираем «Сжать том».

В графе «Размер сжимаемого пространства» выставляем размер, выделяемый под Ubuntu. В нашем случае это 15 Гб, но если с Ubuntu планируется активная работа, в частности, тестирование различного ПО, для этой системы можно выделить 30-40 Гб. Жмем внизу окошка «Сжать».

Вернувшись в окно утилиты, увидим, что от несистемного диска отрезано пространство размером в 15 Гб, и это пространство не распределено.

Так это дело и оставим, а дальнейшую работу по распределению пространства будем проводить уже средствами Ubuntu.
Если на жестком диске создан лишь системный раздел для Windows, указанным выше способом сначала сжимаем пространство диска С. Затем из части нераспределенного пространства образуем несистемный раздел – вызвав на нем контекстное меню, выбрав «Создать простой том» и следуя далее шагам мастера. А оставшуюся часть пространства оставляем нераспределенной.
По завершении всех работ перезагружаемся и в приоритете BIOS выставляем носитель с Ubuntu.
7. Назначьте размер для Linux-раздела
Размер этого раздела необходимо указать как минимум 10 ГБ (лучше 15). Большинство установочных дистрибутивов Linux умещаются на один компакт и при установке занимают место на жестком диске не больше 4-5 ГБ. Но этого недостаточно, ведь вы со временем будете устанавливать еще и дополнительные программы, например офисные пакеты или игры. Постепенно у вас может закончиться пространство на диске, если его выделили слишком мало.
Примечание. Можно порекомендовать выделить для Linux ещё один раздел , так называемый «/home«. В нём, отдельно от основной системы будут храниться все настройки программ и все ваши файлы. В этом случае под «корень» операционной системы («/«) выделите 10-15 ГБ, а под свои данные ( /home) — сколько не жалко. Ещё раз хочу заметить, что на предварительном этапе можно просто выделить кусок диска для Linux нужного размера ( / + /home + своп), а поделить всё это уже можно в процессе установки. Хотя для некоторых пользователей может оказаться проще сделать всё заранее.
Linux Mint 20 Ulyana
- Linux Mint – бесплатный дистрибутив операционной системы Linux, основанный на дистрибутиве Ubuntu.
- 20 – новая версия дистрибутива.
- Ulyana (Ульяна) – кодовое имя версии.
- Дата выхода – 27.06.2020г.
- Срок поддержки – 5 лет, до 2025г.
- Поддерживаемые графические оболочки – Cinnamon, MATE, Xfce.
- Официальный сайт – https://www.linuxmint.com
- Обзор версии – Что нового в Linux Mint 20.
Давайте перейдем к процессу установки, и сейчас мы пошагово рассмотрим весь этот процесс.
Стоит отметить, что в случаях, когда речь в статье идет об установке Linux Mint рядом с Windows, предполагается установка рядом с Windows 10.
Системные требования Linux Mint 20
- 1 гигабайт оперативной памяти, рекомендовано 2 гигабайта и более;
- 15 гигабайт свободного места на диске для базовой установки;
- Поддержка разрешения 1024×768;
- Желателен доступ в интернет.
Данную версию я устанавливал и тестировал на компьютере, у которого 2,5 гигабайта оперативной памяти, в результате система работала вполне приемлемо, без каких-либо притормаживаний.
Шаг 1 – Скачивание установочного образа Linux Mint 20
Linux Mint, как и большинство других дистрибутивов Linux, распространяется в формате ISO образов. Таким образом, чтобы установить дистрибутив Linux Mint на компьютер, нужен установочный ISO образ, поэтому нам сначала необходимо скачать этот установочный ISO файл.
Скачивать любое программное обеспечение рекомендовано только с официальных источников. У Linux Mint есть официальный сайт, с которого и можно загрузить установочный ISO образ.
Для этого необходимо перейти в раздел сайта «Download», т.е. на страницу загрузки, вот она – https://www.linuxmint.com/download.php
На этой странице в разделе «Download links» всегда находятся ссылки на скачивание актуальных версий Linux Mint со всеми официально поддерживаемыми графическими оболочками.
Нам необходимо выбрать нужную редакцию и нажать на соответствующую ссылку.
После этого откроется страница, где Вы можете выбрать способ загрузки, например, через торрент или с любого удобного для Вас зеркала.
Для Вашего удобства – вот прямые ссылки на скачивание Linux Mint 20 Cinnamon:
В итоге у Вас должен загрузиться ISO образ linuxmint-20-cinnamon-64bit.iso размером примерно 2 гигабайта.
Шаг 2 – Создание резервной копии данных и подготовка места для Linux Mint
В случае если Вы хотите установить Linux Mint второй операционной системой на компьютер, например, рядом с Windows 10, дополнительно необходимо:
- Подготовить свободное место на жестком диске – для установки Linux Mint на компьютер требуется свободное место на диске, поэтому предварительно нужно освободить место под Linux Mint, например, на диске D (или другом диске достаточного объема);
- Сделать резервную копию важных данных, которые хранятся вWindows – если Вы храните какие-то важные данные, например, на диске D (или на том, на который Вы хотите устанавливатьLinuxMint), то лучше предварительно перед началом всей процедуры установки Linux Mint скопировать эти данные на флешку, внешний жесткий диск или в облако, чтобы в случае возникновения непредвиденных ситуаций избежать потери этих данных.
Шаг 3 – Создание установочного носителя
После того как Вы загрузили установочный ISO образ Linux Mint, его необходимо записать на DVD диск или USB флешку, для того чтобы создать загрузочный установочный носитель, с которого и будет производиться установка.
Для этого Вы можете использовать следующие программы (ссылки на инструкции по работе с некоторыми программами прилагаются).
Для создания загрузочной флешки.
-
;
- Стандартную программу «Запись образа на USB-накопитель».
Для создания загрузочного диска.
- CDBurnerXP
- ImgBurn
- UltraISO
Шаг 4 – Загрузка с установочного носителя
Затем, после того как загрузочный установочный носитель Вы подготовите, необходимо загрузить компьютер с этого носителя, т.е. загрузиться с него.
Чтобы это сделать, необходимо:
- Подключить загрузочное устройство к компьютеру (вставить флешку в порт или диск в дисковод);
- Выключить компьютер;
- Включить компьютер и при включении вызвать загрузочное меню, например, клавишей F2 или F8, или F11, или той, которая используется в Вашей модели материнской платы;
- В загрузочном меню выбрать нужное устройство (дисковод/флешку) для загрузки. Также можно выставить устройство на первое место в порядке загрузки устройств, это делается в BIOS/UEFI (пример, как это делается).
В итоге Вы загрузитесь с установочного носителя, и если на компьютере уже есть системы, то Вы попадете в меню диска, Вам нужно выбрать первый пункт ««Start Linux Mint 20 Cinnamon 64-bit» и нажать «Enter», или просто подождать несколько секунд, чтобы система автоматически начала загрузку.

Шаг 5 – Запуск программы установки
В результате запустится Live версия Linux Mint. Кстати, Вы можете попробовать Linux Mint и без установки на жесткий диск компьютера.
Чтобы запустить установку на жесткий диск компьютера, необходимо на рабочем столе кликнуть по ярлыку «Install Linux Mint».

Шаг 6 – Выбор языка
Запустится программа установки Linux Mint, сначала на первом окне нам необходимо выбрать язык системы, выбираем нужный и жмем «Продолжить».
Шаг 7 – Выбор раскладки клавиатуры
Далее выбираем раскладку клавиатуры, по умолчанию она уже выбрана. Нажимаем «Продолжить».

Шаг 8 – Кодеки мультимедиа
На этом шаге мы можем поставить галочку для того, чтобы установить мультимедиа кодеки, которые необходимы для поддержки дополнительных медиа форматов.

Шаг 9 – Разметка жёсткого диска Linux Mint
Теперь нам необходимо выполнить разметку жесткого диска. Программа установки предлагает нам несколько вариантов:
- Установить Linux Mint рядом с Windows Boot Manager – автоматический режим установки Linux Mint рядом с Windows. В этом случае не будет создан домашний раздел home. Этот вариант лучше выбрать тем пользователям, которые не хотят заморачиваться с разметкой;
- Стереть диск и установить Linux Mint – в данном случае предполагается полное удаление всех данных с диска (включая Windows, если она установлена);
- Другой вариант – в этом случае разметку диска мы можем выполнить самостоятельно вручную. Данный вариант разметки является самым гибким, но рекомендуется более опытным пользователям.
Как уже было отмечено в начале статьи, мы рассмотрим все варианты, а именно:
- Установка Linux Mint рядом с Windows – автоматический режим разметки
- Установка Linux Mint рядом с Windows – ручной режим разметки
- Чистая установка Linux Mint – автоматический режим разметки
- Чистая установка Linux Mint – ручной режим разметки
Установка Linux Mint рядом с Windows 10 – автоматический режим разметки
Начнем мы с автоматического режима установки Linux Mint рядом с Windows. Для этого выбираем первый пункт «Установить Linux Mint рядом с Windows Boot Manager» и нажимаем «Продолжить».

Программа автоматически выберет диск достаточного размера, обычно это диск D, и предложит сжать его и выделить место под Linux Mint. Если Вас предложенный размер не устраивает, Вы можете его изменить, для этого просто необходимо передвинуть в нужную сторону границу разделов.
После этого нажимаем «Установить сейчас».
Соглашаемся с изменением размера раздела. Нажимаем «Продолжить».

Соглашаемся с внесением изменений на диск и нажимаем «Продолжить».

На этом разметка диска в автоматическом режиме закончена.
Установка Linux Mint рядом с Windows – ручной режим разметки
Чтобы выполнить разметку диска вручную, необходимо выбрать пункт «Другой вариант» и нажать «Продолжить».

После этого отобразится список существующих разделов, здесь будет и раздел для загрузки EFI, и системный раздел для восстановления Windows, и другие разделы.
Нам нужно найти диск D (или тот, на котором Вы освободили место), это можно сделать, ориентируясь на размер разделов. После того как нужный раздел Вы найдете, выделите его и нажмите «Изменить» (не перепутайте с диском C!, его лучше не трогать).

Затем нам нужно сжать этот раздел, для того чтобы образовалось неразмеченное пространство, т.е. свободное место для Linux Mint.
В поле размер укажите тот размер, который Вы хотите, чтобы у Вас остался на диске D, например, общий размер D минус 50 гигабайт. Только помните, что он не должен быть меньше уже занятого на диске пространства, иными словами, если на D около 100 гигабайт данных, не нужно пытаться сжать его до 50 гигабайт.
У меня диск D небольшой, поэтому я под Linux Mint отдаю 35 гигабайт, а на D оставляю 30 гигабайт.
После этого можно сразу нажимать «ОК», однако если Вы хотите, чтобы диск D был доступен из Linux Mint (и все файлы на нем), то Вы можете сразу примонтировать данный раздел.
Для этого укажите:
- Использовать как – журналируемая файловая система NTFS (если диск с NTFS);
- Точка монтирования – /windows, именно так данный диск будет отображаться в файловой системе Linux Mint;
Галочку «Форматировать раздел» не ставьте! так как если поставить, то Вы отформатируете диск D, и все данные будут стерты.

Далее соглашаемся с внесением изменений на диск, нажимаем «Продолжить» и ждем окончания процесса сжатия диска.

После этого в списке разделов отобразится «Свободное место», которое мы можем использовать для создания разделов под Linux Mint.
Для этого выделяем свободное место и нажимаем на «Плюсик (+)».

В данном случае нам необходимо создать точно такие же разделы, как если бы мы устанавливали Linux Mint на чистый диск, к ним относятся: корневой раздел для системы и домашний раздел для пользовательских данных. Раздел для подкачки SWAP создавать не требуется, так как теперь используется файл подкачки.
Сначала создаём корневой раздел:
- Размер – для корневого раздела нужно указывать как минимум 10-15 гигабайт, но лучше указывать больше;
- Тип нового раздела – указываем «Первичный»;
- Местоположение нового раздела – указываем «Начало этого пространства»;
- Использовать как – выбираем журналируемая файловая система Ext4, данная файловая система лучше всего подходит для корневого раздела;
- Точка монтирования – для корневого раздела указываем «/».

Корневой раздел создан, теперь необходимо создать раздел для наших личных файлов (фото, видео, документы и так далее), чтобы они хранились в отдельном месте. Такой раздел называется «Домашний раздел», он нужен для того, чтобы в случае переустановки системы или смены дистрибутива наши файлы были сохранены, иными словами, данный раздел, и, соответственно, наши личные файлы в случае переустановки системы остаются нетронутыми.
Для этого точно так же выбираем свободное место и жмем на плюсик.
Для создания домашнего раздела указываем практически то же самое, только в качестве точки монтирования задаем «/home», а размер по возможности максимальный, иными словами, можете указать все оставшееся место.
Разметка диска в ручном режиме закончена.
Нам осталось указать устройство для установки загрузчика Linux. Для этого выбираем загрузочный раздел с Windows в соответствующем пункте, размер такого раздела около 100 мегабайт и файловая система у него обычно FAT32. В моем случае это sda2, и он так и называется «Windows Boot Manager».
После того как необходимые разделы для Linux Mint созданы и устройство для установки загрузчика указано, нажимаем кнопку «Установить сейчас».

Соглашаемся с внесением изменений на диск и нажимаем «Продолжить».

Чистая установка Linux Mint – автоматический режим разметки
Если Вы хотите установить Linux Mint, при этом удалив предыдущую систему и все данные, например, они Вам больше не нужны, а система Вам просто надоела или испорчена, Вы можете выполнить чистую установку Linux Mint с удалением всех данных с диска.
И в этом случае разметка диска будет выглядеть следующим образом: сначала удаляются все данные и разделы, затем заново создается новая таблица разделов.
Это также можно сделать двумя способами:
- Автоматически – программа установки все сделает за Вас, отформатирует диск и создаст необходимые разделы;
- Вручную – в этом случае мы самостоятельно удаляем все разделы и создаем те разделы, которые необходимы для Linux Mint.
Сначала давайте рассмотрим, как это сделать в автоматическом режиме.
Для этого Вам достаточно выбрать пункт «Стереть диск и установить Linux Mint» и нажать «Установить сейчас».
Затем нужно подтвердить внесение изменений на диск, т.е. Вы понимаете, что все данные с диска будут удалены и созданы новые разделы.
И на этом разметка диска в автоматическом режиме закончена. В случае с UEFI будет создано два раздела: раздел для загрузки EFI и корневой раздел для системы.

Чистая установка Linux Mint – ручной режим разметки
Сейчас давайте выполним чистую установку Linux Mint в ручном режиме.
В этом случае сначала мы выбираем пункт «Другой вариант» и нажимаем «Продолжить».

Затем нам нужно очистить диск, т.е. отформатировать его с удалением всех данных. Для этого мы выберем его, он расположен в самом верху, и обычно это /dev/sda, а потом нажимаем на кнопку «Новая таблица разделов».

Система, конечно же, предупредит нас о том, что будет создана новая таблица разделов и все данные на диске будут уничтожены, нажимаем «Продолжить».

В итоге, у нас отобразится свободное место, которое можно использовать. Для создания нового раздела нажимаем на «Свободное место», а потом на плюсик.
И первым делом, в случае если у нас используется UEFI, создаём системный раздел EFI (это загрузочный раздел).
Примечание! Если у Вас обычный BIOS, то данный раздел создавать не требуется! Можно сразу переходить к созданию следующего раздела.
Для создания EFI раздела вводим следующие данные:
- Размер – например, 300 мегабайт, т.е. делать большим этот раздел совсем необязательно;
- Тип нового раздела – оставляем по умолчанию;
- Местоположение нового раздела – оставляем по умолчанию;
- Использовать как – выбираем «Системный раздел EFI».
Раздел для загрузки создан, далее точно так же выбираем свободное место и нажимаем на плюсик.
Теперь переходим к созданию обязательного системного раздела, т.е. корневого, на который будет установлена система Linux Mint. Для этого вводим следующие данные:
- Размер – для корневого раздела указываем как минимум 10-15 гигабайт, рекомендовано больше, например, 50 гигабайт;
- Тип нового раздела – указываем «Первичный»;
- Местоположение нового раздела – указываем «Начало этого пространства»;
- Использовать как – выбираем «Журналируемая файловая система Ext4», данная файловая система лучше всего подходит для корневого раздела;
- Точка монтирования – для корневого раздела указываем «/».
Корневой раздел создан, теперь необходимо создать раздел для наших личных файлов (фото, видео, документы и так далее). Как было уже отмечено, такой раздел называется «Домашний раздел» и в автоматическом режиме он не создается.
Чтобы создать домашний раздел, точно так же выбираем свободное место и нажимаем плюсик.
Для домашнего раздела вводим следующие данные:
- Размер – обычно указывают все оставшееся место, т.е. по возможности максимальный;
- Тип нового раздела – можем оставить по умолчанию;
- Местоположение нового раздела – можем оставить по умолчанию;
- Использовать как – также выбираем файловую систему Ext4;
- Точка монтирования – указываем «/home».
Все необходимые разделы созданы (раздел для подкачки «swap» создавать не требуется, так как теперь используется «Файл подкачки»).
Проверяем созданную разметку и нажимаем «Установить сейчас».

Программа установки запросит подтверждение на внесение всех изменений на диск, для подтверждения нажимаем «Продолжить».

Шаг 10 – Выбор часового пояса
На этом шаге нам нужно настроить часовой пояс, для этого указываем свое местоположение, можно просто кликнуть в нужное место.

Шаг 11 – Создание учетной записи пользователя
Нам осталось создать учетную запись пользователя, под которой мы будем работать, для этого вводим имя, логин, имя компьютера и пароль с его подтверждением. Если хотите входить в систему автоматически без ввода пароля, то можете поставить галочку «Входить в систему автоматически».
После ввода данных нажимаем кнопку «Продолжить».

Установка началась, этот процесс будет длиться где-то минут 10.

Шаг 12 – Завершение установки
Установка будет завершена, когда появится соответствующее сообщение. Нажимаем «Перезагрузить».













