Электронная подпись от ФНС. Как получить и настроить ЭЦП от налоговой
Многие уже слышали, что с 1 июля ФНС начала бесплатно выдавать электронные подписи, а с 2022 года ЭЦП будут выдавать только налоговики и несколько прошедших аккредитацию Удостоверяющих центров. Мы успешно получили в ФНС подпись для индивидуального предпринимателя и готовы поделиться своим опытом.
В общем виде процедура получения подписи состоит из четырёх этапов:
- Подготовка к получению ЭЦП.
- Подача заявления на выпуск подписи.
- Получение подписи в ФНС.
- Настройка компьютера для работы с ЭЦП.
Мы в рамках статьи постараемся рассказать о каждом этапе.
Шаг 2: установка драйвера рутокен
Установка ЭЦП на компьютер предполагает настройку специального драйвера — рутокена. Делается это в несколько последовательных шагов, а на время установки нужно закрыть все приложения. Скачать драйвера и модули рутокен можно с официального портала (https://www.rutoken.ru/support/download/drivers-for-windows/) согласно установленной версии OS Windows. После скачивания необходимо запустить установку файла rtDrivers и перезагрузить ПК.
После этого необходимо настроить считыватель рутокена в приложении КриптоПро. Для этого нужно:
- подключить рутокен к ПК через USB-порт;
- открыть Пуск — Программы — КриптоПро CSP — запуск от имени Администратора (правой кнопкой мыши по ярлыку программы);
- перейти во вкладку «Оборудование»;
- нажать «Настроить считыватели».

Если последовательность соблюдена, то откроется окно с доступными считывателями. Если в нем нет пункта «Все считыватели смарт-карт» нужно нажать «Добавить». При неактивной кнопке необходимо перейти во вкладку «Общие» и выбрать «Запустить с правами администратора»:

Затем для продолжения установки пользователь нажимает «Далее» и выбирает в новом окне «Все считыватели смарт-карт» — «Далее»:

Продолжается установка повторным нажатием «Далее».

Завершается процесс сохранением настроек путем последовательного нажатия «Готово» — «Ок» — «Ок».
Как установить ЭЦП на компьютер с Windows?
Электронно-цифровая подпись – это цифровой сертификат, которые размещен на специальном внешнем носителе – сим-карте (мобильная ЭЦП) или флешке.
Чтобы использовать этот сертификат для подписи электронных документов флешкой (USB ЭЦП), нужно сначала выполнить установку специального ПО на компьютер.
Вот краткая инструкция, как установить его на компьютер:
1. Установите на устройство специально программное обеспечение для взаимодействия с электронно-цифровыми подписями. Запустите его.
2. Подключите носитель ключа к устройству. При помощи ПО найдите накопитель, активируйте генерацию совместимого сертификата ЭЦП.
3. Следуя инструкциям на экране, выполните установку сертификата ЭЦП в операционную систему.
4. После завершения установки ключа ЭЦП пропишите сертификат в реестре. Раньше это нужно было делать вручную, но сейчас все происходит автоматически.
На этом установка ЭЦП на компьютер завершена. Можно использовать электронно-цифровую подпись для подписания цифровых документов.
Сервис ЭДиН позволяет подписывать электронные документы, работая в любом браузере.
Зачем нужно устанавливать сертификаты на ПК и как это сделать
Несмотря на свою надежность, флешки тоже могут выйти из строя. К тому же не всегда удобно вставлять и вынимать накопитель для работы, особенно на небольшой срок. Сертификат с носителя-ключа можно установить на рабочую машину, чтобы избежать этих проблем.
Процедура зависит от версии Криптопро CSP, которая используется на вашей машине: для новейших версий подойдет Способ 1, для более старых — Способ 2. Последний, к слову, более универсален.
Способ 1 Установка в автоматическом режиме
Последние версии Криптопро ЦСП обладают полезной функцией автоматической установки персонального сертификата с внешнего носителя на жесткий диск. Чтобы задействовать ее, проделайте следующее.
Шаг 1
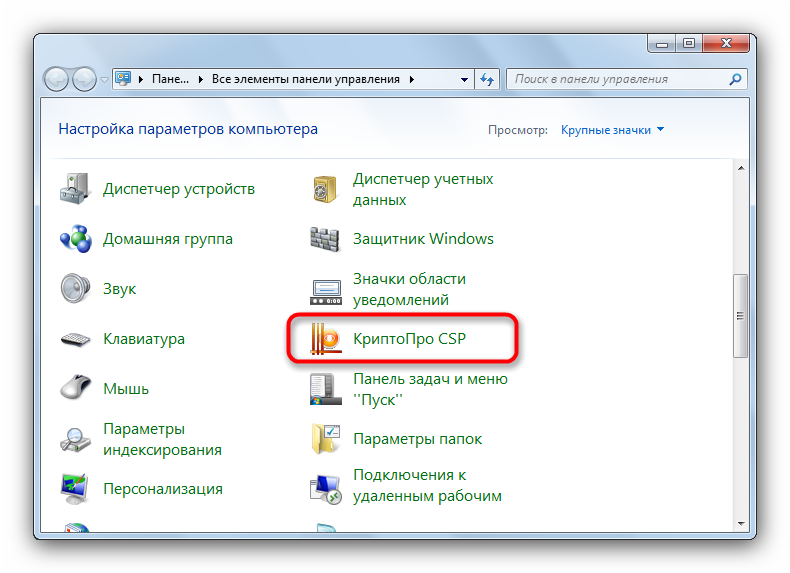
Первым делом нужно запустить КриптоПро CSP. Откройте меню «Пуск», в нем перейдите в «Панель управления».
Щелкните левой кнопкой мыши по отмеченному пункту.
Шаг 2
Запустится рабочее окно программы. Откройте «Сервис» и выберите опцию просмотра сертификатов, отмеченную на скриншоте ниже.
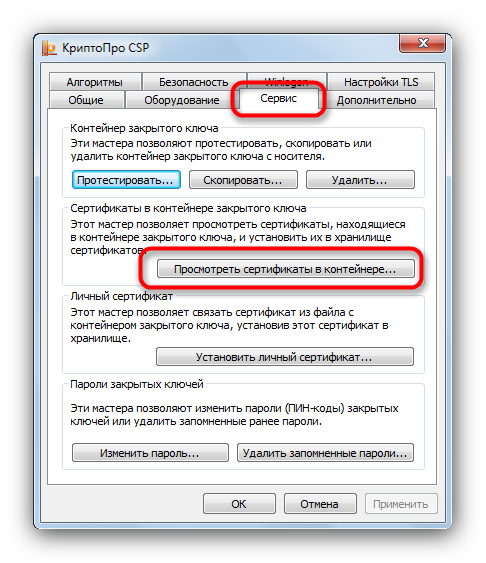
Шаг 3
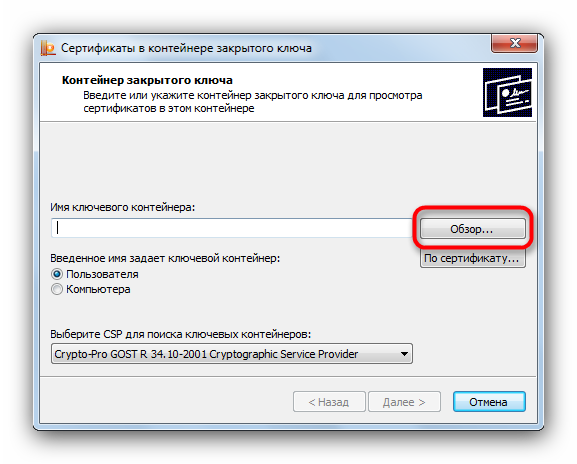
Щелкните по кнопке обзора.
Шаг 4
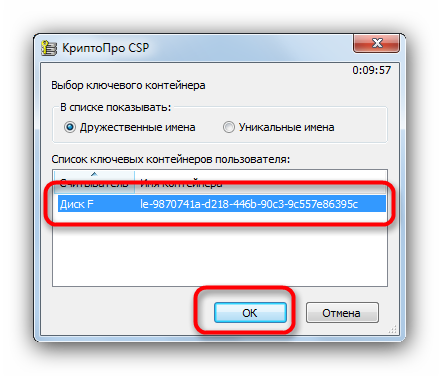
Программа предложит выбрать местоположение контейнера, в нашем случае флеш-накопитель.
Выберите нужный и нажмите «Далее».
Шаг 5
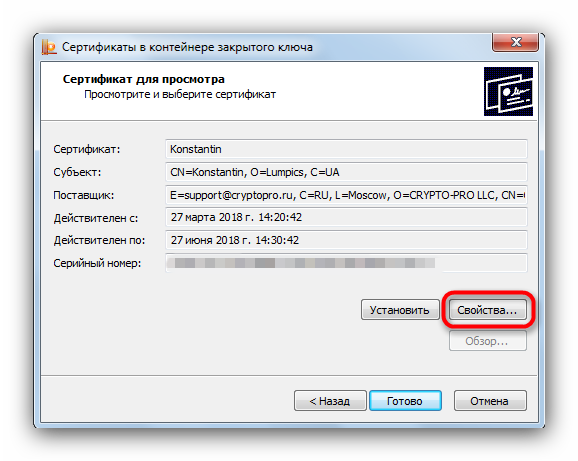
Откроется предварительный просмотр сертификата. Нам нужны его свойства — нажимайте на нужную кнопку.
Шаг 6
В следующем окне щелкните по кнопке установки сертификата.
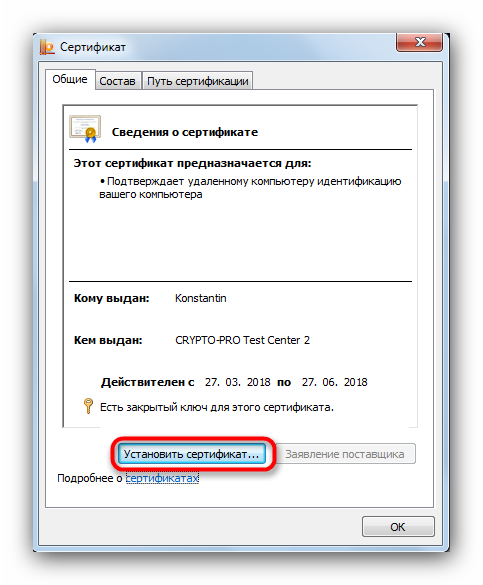
Шаг 7
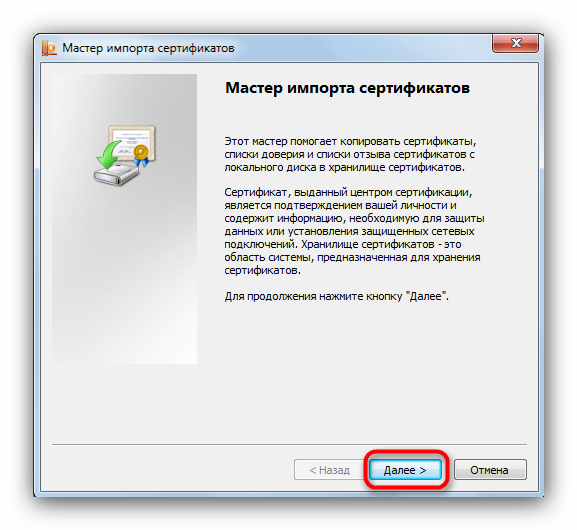
Откроется утилита импорта сертификатов. Для продолжения работы нажимайте «Далее».
Шаг 8
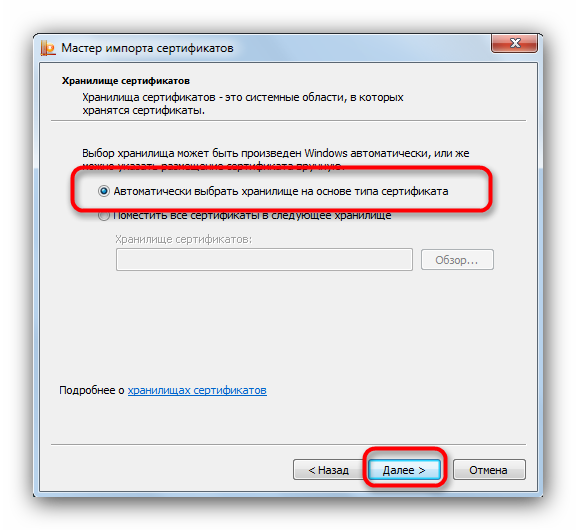
Предстоит выбрать хранилище. В последних версиях КриптоПро лучше оставить настройки по умолчанию.
Шаг 9
Заканчивайте работу с утилитой нажатием «Готово».
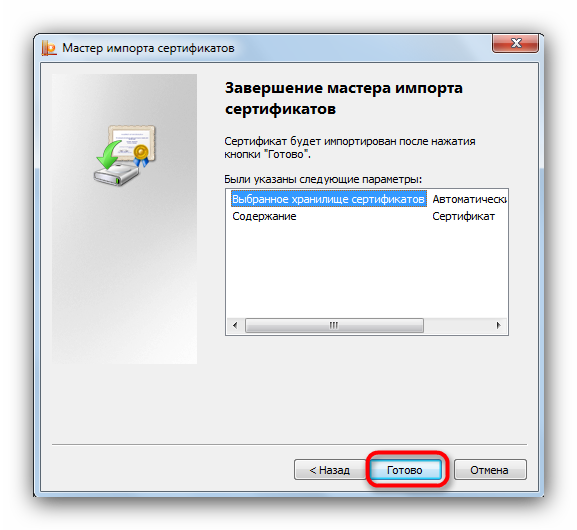
Шаг 10
Появится сообщение об успешном импорте. Закройте его, щелкнув «ОК».
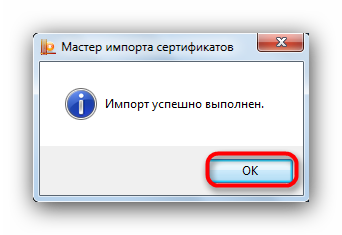
Задача решена.
Данный способ на сегодня является самым распространенным, однако в некоторых вариантах сертификатов воспользоваться им невозможно.
Способ 2 Установка сертификата ручным способом
Чтобы добавить на ПК квалифицированный сертификат электронной подписи с флешки нужно:
- убедиться, что USB-носитель имеет файл с расширением .cer;
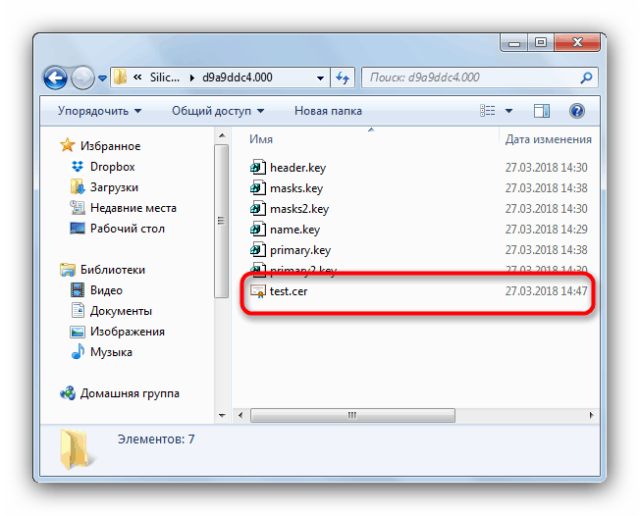
- открыть КриптоПро и перейти через «Сервис» в «Установку личного сертификата»;
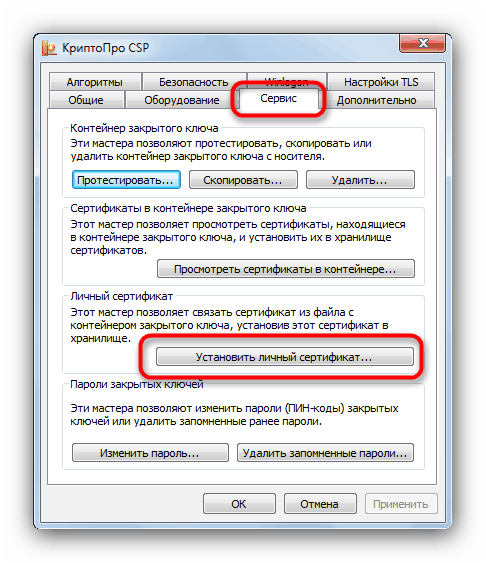
- в мастере установки нажать «Обзор»;
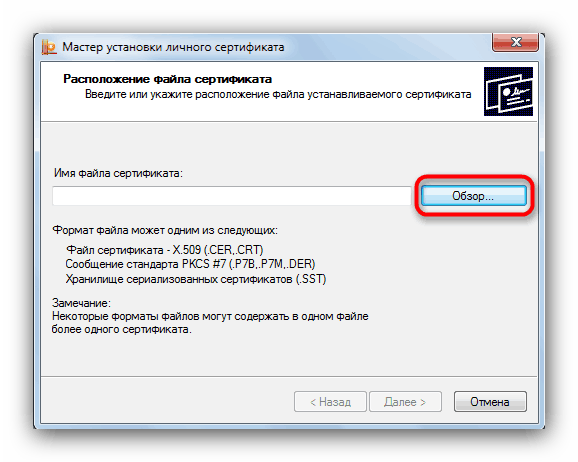
- выбрать цифровой носитель и место хранения;
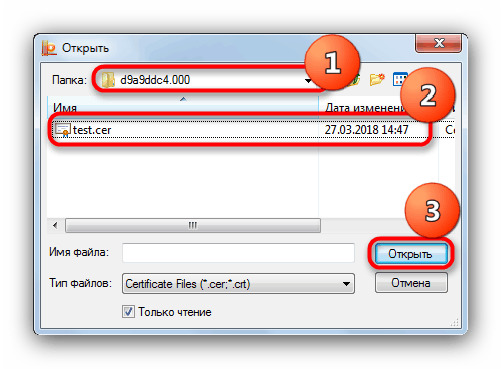
- после того, как нужный файл найден, нажать «Далее»;
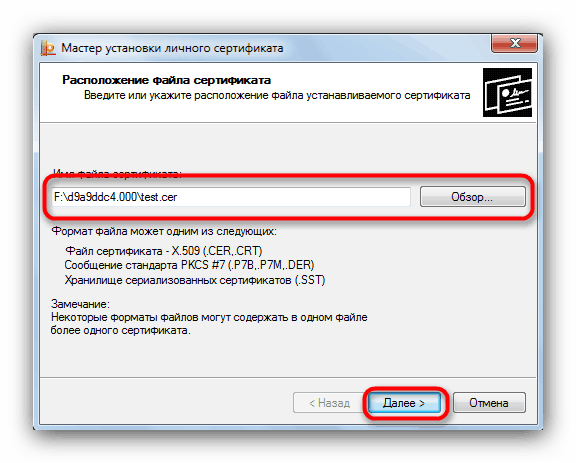
- после проверки свойств выбранного сертификата подтвердить действие;
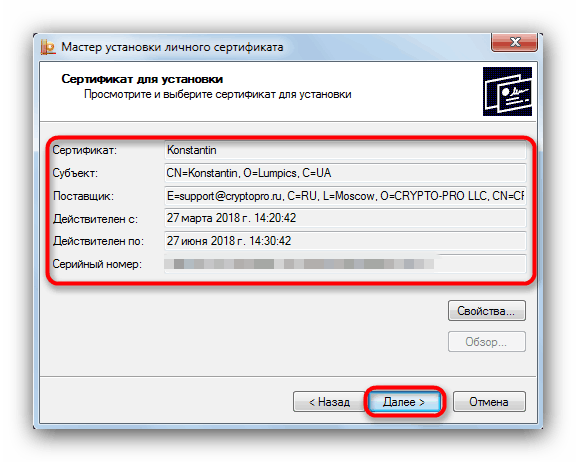
- указать через «Обзор» имя контейнера закрытого ключа;
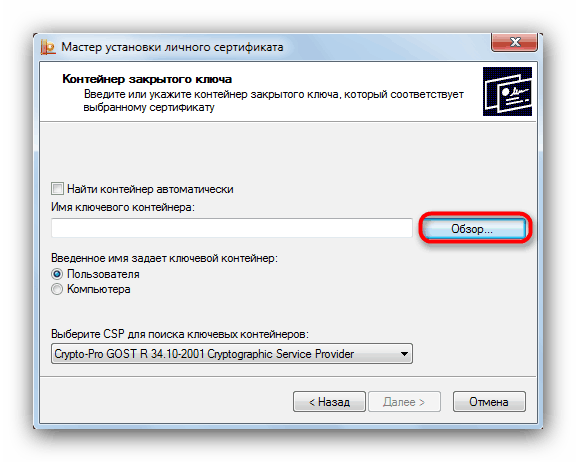
- выбрать во всплывающем окне расположение нужного контейнера;
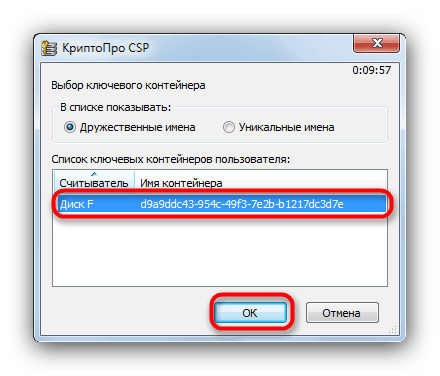
- в утилите установки нажать «Далее»;
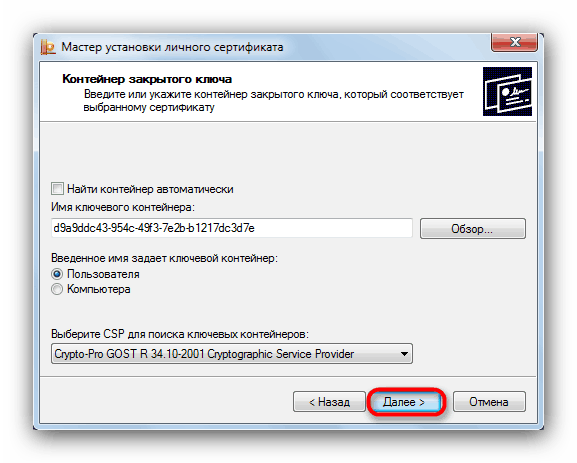
- затем предстоит выбрать хранилище копируемого сертификата через «Обзор» и нажать «Далее»;
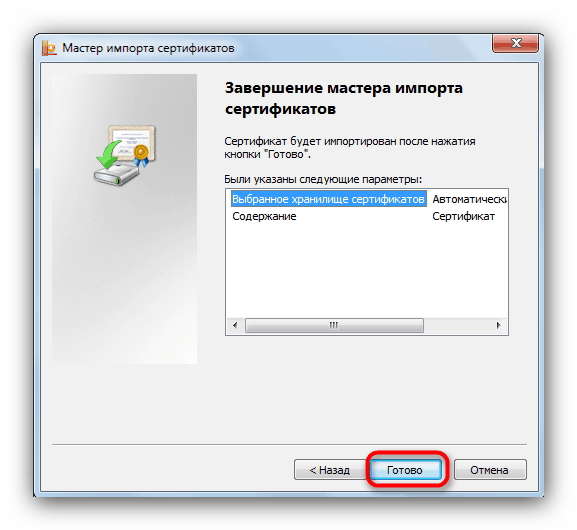
- завершить работу с мастером импорта последовательным нажатием «Далее» и «ОК».
Этот способ сложнее, но позволяет производить копирование закрытых ключей электронной подписи во всех версиях КриптоПро.
Создание копии электронной подписи на персональном компьютере необходимо в том случае, если пользователь имеет большой объем работы и использует разные ПК, часто переезжает из офиса в офис или боится случайной порчи цифрового носителя. Скопировать закрытый ключ ЭЦП можно двумя способами, различающимися последовательностью действий. Вся работа проходит в ПО КриптоПро. В автоматическом режиме пользователь лишь подтверждает выбор и задает хранилище ЭП. В ручном режиме копирования также необходимо выбрать сертификат, место хранения на носителе и ПК и проверить свойства выбранного закрытого ключа. Вся работа занимает обычно несколько минут и не вызывает сложностей.
Минусы использования электронной подписи
Затраты на оформление и установку
Главный минус — это затраты на оформление подписи, настройка браузера и установка ПО для работы электронной подписи. КЭП обойдется для предпринимателя в 1500-6000 рублей (зависит от политики Удостоверяющего центра).
Тимур Алексеев, коммерческий директор Сервиса электронной подписи Sign Me
«Из-за разнообразия технологий реализации электронных носителей ключей электронной подписи, не существует «универсальной» подписи, которая была бы у человека одна и для всего (ну, или максимум две: как у физического лица и как у представителя юридического лица).
В настоящий момент многие сервисы, используемые бизнесом, «заточены» только под одну определенную технологию реализации электронной подписи, а это значит, что столкнувшись с сервисом с отличающейся технологией, придется выпускать еще одну новую подпись. В результате, у активного пользователя цифровых сервисов может наплодиться большое количество разных подписей, что увеличивает риск потери контроля доступа владельца к своим ключам»
Ограниченный срок действия
Например, он часто заканчивается во время сдачи отчетов в ФНС. И если удостоверяющий центр перевыпустит КЭП за пару часов, то на стороне налоговиков ее могут подтверждать пару дней. В итоге предприниматель сдает отчет позже срока, а это приводит к штрафу.
«Срок действия КЭП ограничен (как правило, год), нужно перевыпускать подпись на генерального директора, если он сменился (актуально для ООО). Кроме этого, возможны сложности для выпуска квалифицированной подписи, если заявитель является иностранным лицом»
Вариант 1. Устанавливаем корневой сертификат УЦ, выдавшего ЭЦП
Как установить сертификат ЭЦП — вопрос, волнующий многих пользователей, оплативших ключ ЭЦП. Перед тем как непосредственно перейти к делу, необходимо скачать программу «КриптоПро» с официального сайта.
Установка сертификата ЭЦП допустима двумя путями:
- используя раздел «Установить личный сертификат»;
- используя раздел «Просмотреть сертификаты в контейнере».
Рассмотрим первый случай более подробно.
- В строке управления находим программу «КриптоПро CSP» и открываем ее.
- Переходим на закладку «Сервис» и находим клавишу «Установить личный сертификат».

- В ответ откроется окошко «Мастер установки сертификатов» — жмем «Далее».
- Кнопкой «Обзор» прокладываем путь к сертификату

и переходим к клавише «Открыть».

- В открывшемся окошке находим кнопку «Далее».

- Кликаем «Обзор» и в новом окне подбираем соответствующий сертификату контейнер — жмем «ОК».

- В открывшемся окошке выбираем «Обзор» и папку «Личное», далее — «Ок» и в последующем окошке выбираем «Готово».

Удалённая настройка рабочего места
Если вы не смогли настроить необходимые программы рабочего стола самостоятельно, у нас существует возможность заказать данную услугу. Наши специалисты произведут качественную настройку рабочего места для работы с ЭЦП удалённо: сэкономят время, установят соответствующее расширение для браузера, произведут настройку плагинов, соблюдая нюансы по их установке.
На этом всё! Всем, кто решил обезопасить себя и свой бизнес, используя электронную подпись взамен обычной, желаем успехов в установке!












