Настройка беспроводной сети в Windows
С помощью домашней беспроводной сети можно получить доступ к Интернету в разных местах вашего дома. В этой статье описаны основные действия по настройке беспроводной сети и началу ее использования.
Чтобы создать собственную беспроводную сеть, необходимы указанные ниже компоненты.
Широкополосное подключение к Интернету и модем. Широкополосное подключение к Интернету — это высокоскоростное подключение. Наиболее распространены следующие типы широкополосного подключения: с помощью технологии DSL и с помощью кабеля. Чтобы получить услуги широкополосного подключения, обратитесь к поставщику услуг Интернета. Обычно технологию DSL используют телефонные компании, а подключение с помощью кабеля — компании кабельного телевидения. Часто поставщики услуг Интернета предлагают широкополосные модемы. Кроме того, в дополнение к модемам некоторые поставщики услуг Интернета предлагают беспроводные маршрутизаторы. Вы также можете найти это оборудование в магазинах электроники и компьютерной техники или в интернет-магазинах.
Беспроводной маршрутизатор. Маршрутизатор пересылает данные между вашей сетью и Интернетом. При использовании беспроводного маршрутизатора вы можете подключить компьютеры к своей сети, используя радиосвязь вместо проводов. Существует несколько типов технологий беспроводной сети, в том числе 802.11a, 802.11b, 802.11g, 802.11n, 802.11ac и 802.11ax.
Беспроводной сетевой адаптер. Беспроводной сетевой адаптер — это устройство, с помощью которого ваш компьютер подключается к беспроводной сети. Чтобы подключить портативный или настольный компьютер к беспроводной сети, он должен быть оснащен беспроводным сетевым адаптером. Многие ноутбуки и планшеты, а также некоторые настольные компьютеры поставляются с беспроводными сетевыми адаптерами.
Чтобы проверить, оснащен ли ваш компьютер беспроводным сетевым адаптером, выполните указанные ниже действия.
Выберите Начните , введите диспетчер устройств в поле поиска, а затем выберите Диспетчер устройств.
Разверните узел Сетевые адаптеры.
Найдите необходимый сетевой адаптер. В его имени может встречаться слово беспроводной.
Способы подключения
Рассмотрим четыре самые популярные методы подключения компьютера к беспроводной сети.
Внешние адаптеры
Данное приспособление схоже с небольшой флешкой. Разные производители продают эти девайсы от 400 рублей. Устройство подсоединяется к системному блоку.
Чтобы настроить внешний адаптер и подсоединить Wi-Fi, нужно следовать инструкции:
- Подключить устройство к ПК через вход для USB. Далее должно всплыть окно, которое сообщает об успешной активации.
- Затем в дисковод компьютера вставляется диск с драйверами, начинается установка. После этого нужно нажимать кнопку «Далее», не обращая внимания на всплывающую информацию.
- После того как драйверы будут установлены, на панели задач нужно отыскать иконку беспроводной сети, которая там появилась. На нее нужно нажать, выбрать сеть и ввести пароль.
Если остались вопросы, смотрите видеоинструкцию по подключению Wi-Fi адаптера к компьютеру:
Если на компьютере установлена ОС Windows XP, то значок беспроводной сети не появится. Его отыскивают самостоятельно. Для этого требуется зайти в «Сетевые подключения», из появившегося списка выбрать свою сеть и ввести пароль.
Внутренние адаптеры
Эксперты в области информационных технологий не рекомендуют начинающим пользователям подключать Wi-Fi с помощью внутреннего адаптера, так как это ‒ довольно непросто. Но если новичок все же решился сделать это, ему нужно вскрыть системный блок, т. к. устройство подключается к материнской плате.
Процедура подключения внутреннего адаптера выглядит следующим образом:
- Отключить ПК от источника электроэнергии, снять боковую крышку системного блока, а также убрать антенны с самого подключаемого устройства и отыскать незанятый разъем PCI.
- Далее нужно открутить и убрать заглушку с выбранного свободного разъема.
- Затем девайс устанавливается в подходящий разъем. Во время его подсоединения нужно держаться за край для крепления и правую сторону материнской платы. Чтобы полностью поместить адаптер в слот, нужно слегка надавить на него.
- Заглушка устанавливается на прежнее место. Также пользователь должен не забыть обратно закрутить винтик.
- Последний шаг заключается в постановке крышки системного блока обратно. Антенны от адаптера при этом следует не забыть присоединить к задней поверхности прибора.
После установки адаптера на ПК возникает необходимость в его настройке. Для этого пользователь должен установить драйвера, подождать, пока появится значок сети, или найти его сам, ввести запрашиваемые данные.
Наглядно увидеть, как происходит установка внешнего Wi-Fi адаптера в системной блок компьютера, можно в следующем видео:
Использование маршрутизатора
Также подключить ПК к Wi-Fi можно с помощью маршрутизатора, помимо которого будет необходим провод. Делается это таким образом:
- Подключить устройство к источнику питания, один конец кабеля подсоединить к лан-порту маршрутизатора, а второй ‒ к сетевой карте ПК. Далее должен засветиться индикатор.
- Затем нужно зайти в систему настроек маршрутизатора, ввести в адресную строку IP-адрес. Прочесть эту информацию можно на задней поверхности девайса. Далее вводят логин и пароль. Как правило, это слово «admin» в обоих случаях.
- Потом пользователю нужно отыскать вкладку «Сеть», в ней выбрать «WAN» и обозначить тип сетевого подключения, который применяется подключенным Интернет-провайдером. Информация указана на официальном сайте провайдера или в договоре, который был заключен с ним.
- Далее необходимо найти «Клон MAC», указать «Клонировать MAC-адрес», принять изменения и сохранить их.
- Затем нужно открыть вкладку «Беспроводные сети», нажать параметр «Настройка беспроводной сети», задать ей имя.
- Выполнить перезагрузку через вкладку «Системные инструменты».
После вышеприведенных манипуляций маршрутизатор станет раздавать Wi-Fi на другие устройства. Чтобы подключиться к беспроводному Интернету в дальнейшем, можно просто выбрать свою сеть и ввести в появившуюся строку запрашиваемые данные.
Как подключить и настроить маршрутизатор (для примера взят популярный роутер фирмы TP-LINK) для получения Wi-Fi связи на ПК, рассказывается в видео ниже:
Замена материнской платы
Сегодня существуют материнские платы с Wi-Fi адаптером. Замена обычной платы на эту позволит подключить компьютер к беспроводному Интернету.
Встроенные Wi-Fi адаптеры, как правило, бывают только на дорогих материнских платах высокого качества. Поэтому подключение к беспроводной сети таким способом может оказаться очень дорогостоящей процедурой. Кроме того, процесс замены устройства довольно сложный, поэтому его лучше доверить специалисту.
В общем виде инструкция по замене материнской платы выглядит так:
- Осуществляется съем обоих боковых частей системного блока.
- Далее нужно заменить панель разъемов, которая располагается с задней стороны корпуса. Данная деталь заменяется новой, которая идет в комплектации с приобретенной платой.
- Затем нужно отыскать стойки (элементы, не дающие плате касаться корпуса системного блока). После того, как стойки найдены, нужно установить те, которые идут в комплекте с платой.
- Потом осуществляется установка материнской платы на стойки.
- Далее происходит установка всех комплектующих, подсоединение к источнику электроэнергии, подключение передней панели системного блока. На последнем этапе происходит закрытие корпуса системного блока.
Как поймать беспроводной сигнал?
Если есть сигнал, то одно устройство должно его отправить (роутер), а другое — принять. Сегодня ноутбуки и многие планшетные ПК имеют WiFi приемники по умолчанию, в то время как стационарные компьютерные блоки этой запчастью снабжать не принято. Но чудеса случаются – приёмник изредка добавляют при сборке как дополнительную функцию. Проверить это нетрудно:
- Пользователю потребуется зайти в «Диспетчер устройств» : найти эту настройку можно в панели управления или через встроенный поиск – название не меняется много лет от системы к системе.

- Раскрыть список сетевых адаптеров, среди которых поискать слова «Wireless» (беспроводной) или WiFi (написание может быть не только слитным, но и раздельным или через дефис).

Если список содержит названия без этих слов, то есть вариант самостоятельно к своему компьютеру подключить приемник беспроводного сигнала , которые бывают двух типов:
- Внутренний – подключается к материнской плате через разъем PCI или PCI Express (придется разбирать корпус);
- Внешний – usb адаптер – расшатанные порты не пойдут на пользу сигналу.
Проблема, как компьютер подключить к интернету через Вай Фай usb адаптер, решается в три этапа: присоединение к порту, установка драйверов и настройка. Подобным образом можно подключить внутренний (PCI) адаптер, только порт расположен на материнской плате.
Если установка драйверов не произошла автоматически после присоединения адаптера, то придется воспользоваться диском с драйверами или скачать в интернете (на этот случай можно временно использовать для выхода в интернет кабель от роутера к компьютеру).
Как правило, после установки драйверов на панели задач (в трее) появляется пиктограмма сети WiFi, кликнув по ней, пользователь увидит список беспроводных сетей. Достаточно в списке выбрать название домашней сети и ввести пароль – заводские название и пароль можно найти на корпусе роутера или в инструкции.
Если на панели задач нет пиктограммы, тогда стоит поискать список доступных сетей в панели управления или в параметрах системы, проще всего задействовать встроенный поиск по системе:
- В поисковой строке ввести «Интернет» или «Сеть и интернет» .

- Выбрать пункт «Состояние сети» или «Центр управления сетями» .

- Выбрать домашнюю сеть и ввести пароль.

Установка драйверов
Любой настольный адаптер укомплектован установочным диском от производителя, на нем хранятся все необходимые для корректной работы устройства программные компоненты.
Обратите внимание! Как показывает практика, на таких установочных дисках могут храниться драйвера не для одной конкретной модели, а нескольких. Именно поэтому при установке программного обеспечения на компьютер нужно быть внимательным.
В остальном настроить устройство просто, поскольку процедура состоит из простых шагов. В процессе установки драйверов на экране будут отображаться подробные подсказки «Мастера установки нового оборудования», достаточно им просто следовать. Также нужно обязательно принять условия соглашения.
Большинство современных модификаций адаптеров подсоединяются к ПК автоматически, нет даже необходимости искать и устанавливать драйвера.

Внешний вид установочного диска для внутреннего вай-фай адаптера
Как подсоединить вай-фай, если нет установочного диска
Распространены случаи, когда пользователи приобретают не новые лицензионные адаптеры, а б/у или китайские подделки. Диск с драйверами в комплекте не прилагается, и программное обеспечение придется найти самостоятельно в Интернете. Но как их скачать, если на ПК нет Интернета?
- Необходимо с помощью сетевого кабеля подключить оборудование к настраиваемому компьютеру. Зайти по локальной сети на официальный сайт производителя адаптера, найти по его названию нужное программное обеспечение и скачать его. Если нет такой возможности, нужно с любого устройства, на котором есть Интернет, скачать ПО и с помощью флешки скопировать его на ПК.
- В следующем шаге пользователь должен навести курсор мыши на ярлык «Мой компьютер» и нажать однократно. Из контекстного меню выбрать «Управление», далее «Диспетчер устройств». Во вкладке «Сетевые адаптеры» найти название подключаемого устройства, нажать правой кнопкой мыши. Из выпадающего списка опций выбрать «Обновить драйвер».
В завершении пользователь может стационарный компьютер или старенький ноутбук подключить к беспроводной сети.
Подключение стационарного компьютера к Wi-Fi
Подключение стационарного компьютера к Wi-Fi мало чем отличается от подключения ноутбука. Для начала нужно установить драйверы для Wi-Fi адаптера. Если у вашей материнской платы есть встроенный Wi-Fi адаптер, то драйверы для него нужно искать на сайте производителя такой платы. Если же вы используете отдельный Wi-Fi адаптер, то драйверы нужно искать на сайте производителя самого адаптера. Установка драйверов не представляет ничего сложного, они устанавливаются в систему точно также, как и обычные программы. После установки может потребоваться перезагрузка компьютера.
После установки драйверов на панели задач, рядом с системными часами, должна появится иконка Wi-Fi. В зависимости от версии Windows данная иконка может выглядеть по-разному. На скриншотах внизу показано как эта иконка выглядит в Windows 7 и Windows 10.
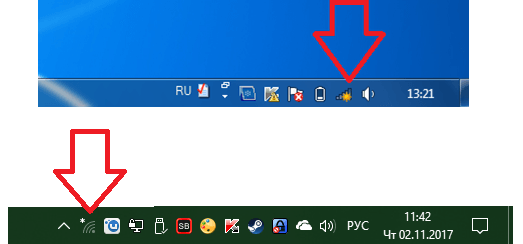
Иконка Wi-Fi на панели задач
Для подключения компьютера к Wi-Fi нужно нажать на эту иконку и выбрать одну из доступных сетей. Внизу показано как это происходит в Windows 7 и Windows 10.
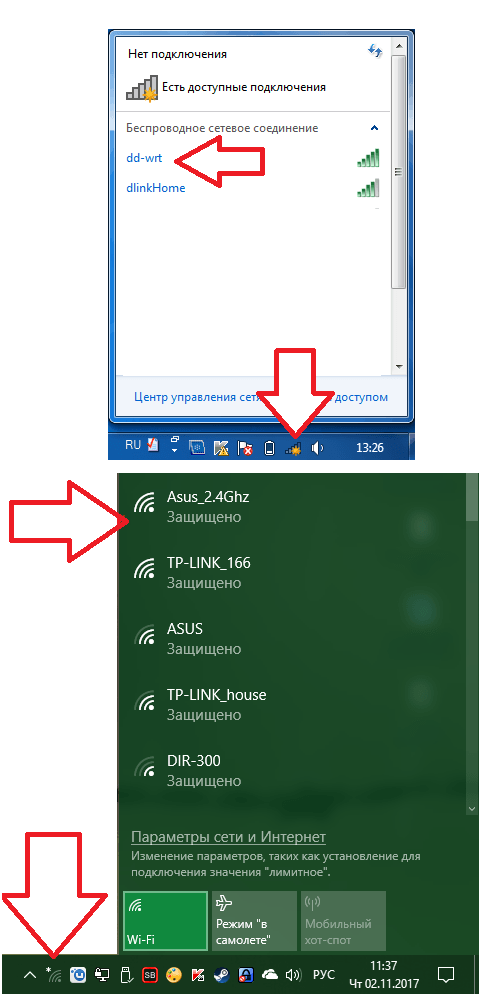
Подключение компьютера к Wi-Fi сети
После выбора сети у вас могут запросить пароль либо подключение к Wi-Fi произойдет автоматически. Если у вас возникают какие-то трудности с подключением, то рекомендуем ознакомиться с нашими статьями о том, как подключить Wi-Fi на Windows 10 и Windows 7. Там весь процесс подключения описан более подробно.
- Забыл пароль от WiFi
- Как подключить ноутбук на Windows 7 к Wi-Fi
- Как поставить пароль на Wi-Fi
- Как подключить компьютер к Интернету через мобильный телефон
- Как подключить роутер
Создатель сайта comp-security.net, автор более 2000 статей о ремонте компьютеров, работе с программами, настройке операционных систем.
Задайте вопрос в комментариях под статьей или на странице «Задать вопрос» и вы обязательно получите ответ.
Часто задаваемые вопросы

Какими преимуществами обладают встроенные решения для подключения к сети вай-фай?
Большинство компьютеров определяет их и находит необходимые для работы драйверы, вне зависимости от операционной системы. Поскольку такие модули снабжаются дополнительными антеннами, их также можно рекомендовать для сетей, в которых стационарный ПК удален от роутера на значительное расстояние.
Существуют ли альтернативный путь как подключить комп к Wi-Fi?
Жители Москвы и Подмосковья, использующие интернет провайдер WIFIRE, могут вместо самостоятельной настройки доступа к Wi-Fi сетям со стационарных ПК вызвать сетевого инженера для профессиональной установки внутренних или внешних вай-фай адаптеров, установки драйверов, наладки и подключения стационарного ПК к сети Wi-Fi.
Звоните по телефону и получите бесплатную консультацию и подбор адаптера с последующей инсталляцией и настройкой устройства в ПК в удобное для вас время!
Тарифы и услуги ООО «Нэт Бай Нэт Холдинг» могут быть изменены оператором. Полная актуальная информация о тарифах и услугах – в разделе «тарифы» или по телефону указанному на сайте.









