Как создать электронную почту гугл на компьютере
В Gmail все исходящие и входящие письма шифруются с использованием ведущих в отрасли технологий. Письма в Gmail никогда не используются для персонализации рекламы.
Конфиденциальный режим позволяет задать срок доступа к письму, включить доступ по коду из SMS, запретить пересылку, копирование и печать письма, а также скачивание файлов.
Умный ввод поможет писать письма и сообщения быстрее, а значит вы будете тратить меньше времени на переписку.
Почту Gmail можно добавить в Microsoft Outlook, Apple Mail, Mozilla Thunderbird и другие клиенты, а также синхронизировать с ними контакты и мероприятия.
Читать и удалять письма, писать ответы, выполнять поиск по Gmail – всё это можно делать без подключения к интернету.
Пакет сервисов для эффективной совместной работы Google Workspace – это гибкое инновационное решение, включающее привычные вам продукты, в том числе Gmail, Календарь, Диск, Документы, Meet и другие.
Сервис Gmail всегда отличался надежными технологиями безопасности. Мы делаем все, чтобы защитить вас от спама, фишинга и вредоносного ПО. Антиспам-фильтры с использованием искусственного интеллекта распознают и блокируют около 10 миллионов нежелательных писем в минуту.
Нет. Хотя в бесплатной версии Gmail есть реклама, Google не сканирует и не обрабатывает вашу переписку в рекламных целях.
Gmail обеспечивает высокий уровень безопасности, но для некоторых аккаунтов порой требуется нечто большее. Программа Дополнительной защиты Google помогает обезопасить конфиденциальную информацию публичных лиц и других пользователей, которые больше всего подвержены целенаправленным онлайн-атакам.
Да. Кроме привычных функций Gmail в платных версиях Google Workspace вам будут доступны адрес электронной почты в домене вашей компании, неограниченное количество групповых адресов, гарантия безотказной работы сервисов в течение 99,9 % времени, в два раза больше места для хранения, чем в бесплатной версии Gmail, отсутствие рекламы, круглосуточная поддержка, возможность использования инструмента Google Workspace Sync for Microsoft Outlook и многое другое.
Пошаговая инструкция
На самом деле, создание почтового ящика — дело совсем нехитрое. Но пошаговая инструкция никогда не будет лишней, ведь так? Итак, первым делом заходим на Google.com. В правом верхнем углу будет кнопочка «Почта», кликаем ее.
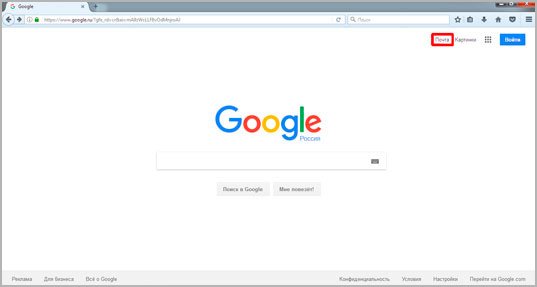
Этим действием вы перешли на страничку Gmail, где нам рассказывают о преимуществах данного сервиса. Тут же нам предлагают войти в учетную запись или создать ее — выбираем второе.
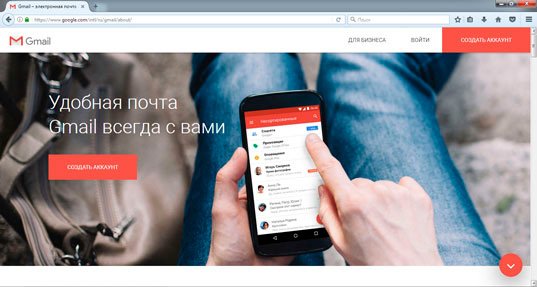
Перед нами появляется поле для регистрации. Здесь нет ничего сверхъестественного: вводим имя, фамилию, придумываем адрес своей почты (вам, кстати, будет предложено несколько вариантов). Да, не пугайтесь, если сервис скажет, что выбранное имя уже занято — добавьте несколько цифр (год или месяц рождения, например) или что-то из этой серии. Одно-два изменения и ваш ник уникален!
Дальше нужно придумать пароль. Никогда не относитесь к этому халатно! Даже если вы считаете, что на вашей почте нет и не будет ничего важного, это не так — хотя бы минимальная личная информация тут есть и нельзя так просто позволять кому-то ей распоряжаться!
Старайтесь использовать в пароле как заглавные, так и маленькие буквы, не забывайте про цифры. И всегда придумывайте разные пароли для разных сервисов! Если боитесь, что забудете их или вообще не можете придумать надежный, воспользуйтесь программой Робоформ . Во-первых, она сама генерирует логины и пароли. Но основная ее функция — запоминать данные для входа вместо вас.

Это на самом деле очень удобно, а главное, безопасно! Вам нужно будет помнить лишь один пароль — от самого робоформа. Причем использовать его можно на всех ваших устройствах. В общем, советую, полезная штука!
Ну, вернемся к нашим баранам. После того, как мы придумали самый надежный в мире пароль, заполняем поля с датой рождения и полом. Далее перед нами опять выбор: ввести номер телефона, другую электронную почту или вообще все вместе. Что же выбрать ил для чего это все нужно? Для подтверждения того, что вы не робот и, прежде всего, для вашей безопасности.

Например, чтобы быть уверенными в том, что войти ваш аккаунт можете только вы, установите в настройках двойную аутентификацию, тогда для входа недостаточно будет пароля — на ваш телефон каждый раз будет приходить сообщение со специальным кодом и после его ввода вы войдете в ящик.
Если хотите зарегистрироваться без телефона — пожалуйста! С помощью дополнительной электронки вы сможете восстановить доступ, если вас взломали, например. Или собирать письма с разных почтовых служб в одну. В общем, что-то вам так или иначе указать нужно будет, и я советую вписать и то, и другое.
Теперь осталось только указать страну проживания и нажать «далее».
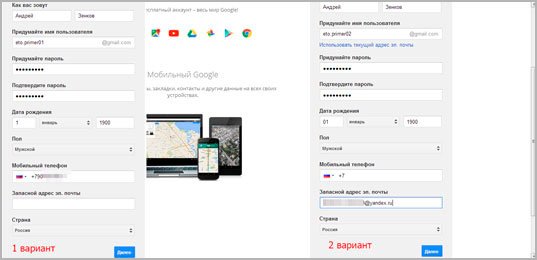
Появляется окошко, где нам предлагают ознакомиться с Политикой конфиденциальности и Условиями использования, а затем принять их. Тут нам сообщают о том, какие данные будут сохраняться и использоваться сервисами гугла: ваша личная информация (имя, номер телефона и т. п.), данные из различных сообщений и комментариев, тематики просмотренных видео, история поисковых запросов и посещенных станиц (и их содержание), геоданные и так далее, и тому подобное.
Если вас что-то смущает, можете запретить доступ к той или иной информации в настройках.
Но, во-первых, это делается для вашего удобства: сами увидите, что со временем на страницах поисковика будет высвечиваться та реклама, которая может вас заинтересовать (вы, например, уже искали что-то подобное в интернете или посещали сайты, которые предлагают рекламируемые товары или услуги) или видео, музыка, которые вам могут понравиться.
А во-вторых, таким образом Google анализирует работу своих сервисов. Есть еще много причин для использования ваших данных, вы без проблем сможете самостоятельно с ними ознакомиться во время регистрации.
Не пугайтесь, что за вами установлен тотальный контроль, что о вас могут «слить» любую информацию кому угодно — сбор такого рода информации есть стандартная процедура (если вы всегда читаете подобные условия использования при регистрации на различных сайтах, принимая их при установке программ и т. д., то вы об этом знаете). В общем, не переживайте и кликайте «Принимаю».
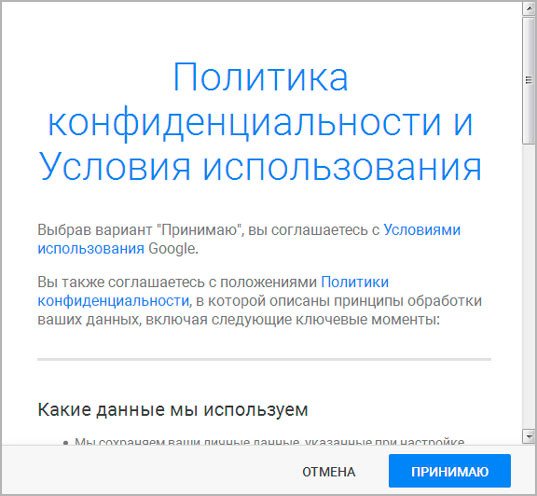
Вот и все! Регистрация завершена, мои поздравления! И, чтобы вы понимали, вы сейчас обзавелись не просто электронным почтовым ящиком. Узнайте чуть больше о Google аккаунте.
Вы только что его создали в систему входят: Google (поисковик), Gmail, Google Карты, YouTube (видеоплеер), Google Диск (хранилище данных), Google Фото (хранилище ваших фотографий), Play Маркет (магазин платных и бесплатных приложений, игр, музыки, фильмов, книг и прессы для смартфонов и планшетов системы Android), Google Chrome (браузер) и это еще не весь список! Есть тут и соцсеть, и чат, и календарь — да чего только нет в одном-единственном гугловском профиле! Короче, теперь вам доступны все радости современной жизни!
Как удалит приложение Gmail?
Если вы решили удалить приложение Gmail, то откройте его и нажмите на троеточие в правом углу, после чего «Удалить приложение Gmail«.
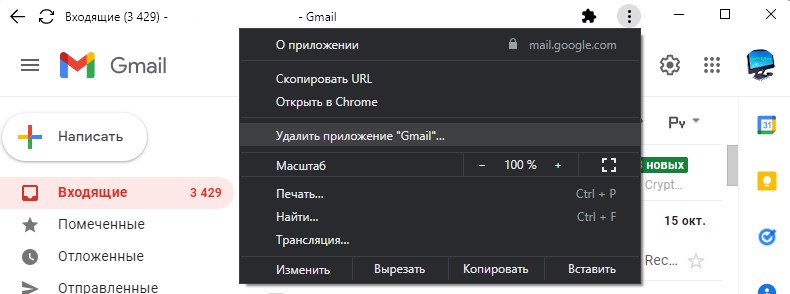
Примечание: Если вы поторопились удалить ярлык с рабочего стола и не знаете как запустить обратно приложение Gmail, то откройте браузер Chrome и перейдите в потчу, после чего нажмите на троеточие в правом верхнем углу и у вас будет сноска «Запустить приложение Gmail».
Смотрите еще:
- Лучшие бесплатные архиваторы для Windows
- Как убрать рекламу в яндекс браузере
- Как исправить Unrecoverable Error в New World
- Как сделать живые плитки-виджеты в Windows 11/10
- Веб-страница недоступна — Как исправить?

Канал Чат
Способ №1. Создание аккаунта Google на компьютере
Завести новый аккаунт Google можно с разных устройств, но более удобным и доступным вариантом по-прежнему остается ноутбук и компьютер. Вот несколько способов создания:
- Через браузер компьютера;
- Создание нового профиля;
- С помощью различных эмуляторов (информация отсутствует).
1. Чтобы зарегистрировать новый аккаунт гугл через браузер пк, нужно:
- Перейти на ссылке: https://accounts.google.com/signup;
- Вписать своё имя и фамилию;
- Выбрать свободный адрес электронной почты;
- Ввести пароль.
На следующей странице необходимо:
- Указать номер телефона (необязательно, но желательно);
- Указать резервный адрес электронной почты (тоже опциально);
- Ввести дату своего рождения;
- Указать пол.
Теперь вас попросят подтвердить номер телефона, если вы его указывали. На указанный номер телефона придёт шестизначный код для подтверждения. Смс бесплатное, хотя пишут: оплата за доставку сообщений взимается в соответствии с вашим тарифом. Видимо, некоторые операторы всё-таки снимают деньги за доставку этого сообщения, но операторов большой тройки (Мегафон, Билайн, МТС) это точно никак не касается.
Вы также можете пропустить этот шаг, нажав «Не сейчас». Что происходит дальше? Если система не считает вашу регистрацию автоматической, а такое бывает, то аккаунт вы создадите без проблем, даже если не указывали номер телефона. В противном случае вам будет предложено, в обязательном порядке, подтвердить регистрацию аккаунта по смс.
2. Также, можно создать аккаунт, добавив профиль нового пользователя:
- Откройте браузер Google Chrome (обязательно);
- Нажмите на иконку пользователя;

Добавление нового пользователя в Гугл Хром
- Нажмите «Добавить»;
- Введите имя пользователя;
- Создайте ярлык на раб. стол, выберите изображение (по желанию);
- Нажмите синюю кнопку «Добавить».
Новый профиль был создан. Теперь необходимо следовать инструкциям:
- Нажимаем кнопку «Начать»;
- Добавляем список сервисов в закладки (опциально);
- Выбираем фон или пропускаем это действие;
- Делаем браузер по умолчанию (тоже опциально);
- Нажимаем «Продолжить» для включения синхронизации (удобная вещь);
- На странице входа в аккаунт, жмём «Создать аккаунт»;
- Проходим регистрацию, как и в первом пункте.
В чём особенность такого создания аккаунта, спросите вы? Таким образом, вы сможете создать отдельный браузер для каждого аккаунта. Очень удобно, когда нужно работать с большим их количеством. Ко всему прочему, иногда такая регистрация помогает создать аккаунт без обязательного подтверждения номера мобильного телефона.
Аккаунт Gmail.com — создание электронной почты

Итак, давайте поподробнее разберемся с анкетой. Вводим свое имя, фамилию и имя пользователя или другими словами «ваш ник» (вот тут нам придется немного повозится).
Дело в том, что на таких почтовых сервисах как gmail, yandex, mail зарегистрированы миллионы человек, и их количество постоянно растет. Поэтому если у вас распространенное имя или фамилия, то такое имя пользователя как правило будет занято. (см. рис.):

В таком случае мы можем добавить цифры. Я добавил дату своего рождения.

Затем вводите пароль английскими буквами и цифрами от 0 до 9 и не менее 8 символов. Подтвердите пароль, и заполните и дату рождения. Важно: прямо сейчас возьмите ручку и запишите где-нибудь или на бумажку свой адрес электронной почты и пароль.

Далее пишите свой номер телефона. Это на случай если забудете пароль, то с помощью своего телефона можно будет восстановить. Дополнительный email если он у вас есть. В принципе можно и оставить пустыми эти два поля. Но я вам советую заполнять все поля.
Далее вводим проверочный текст, если их трудно разглядеть, то нажмите на стрелку справа в форме круга чтобы поменять слова. Затем выбираем страну, ставим галочки (первая галочка обязательная, вторая по желанию) и жмем далее:

Затем, возможно у вас появиться вот такое:

Я ввел неправильно проверочные слова. Заново вводим тот же пароль и исправляем проверочные слова:

5. Форма прошла. В следующем окне можем выбрать свое фото, и нажимаем дальше:

6. Ваш аккаунт Gmail создан. Нажмите Перейти к сервису Gmail:

7. Все, вы внутри своего аккаунта Gmail. Можете отправлять сообщения и получать. Если появиться такое краткое руководство, почитайте, поможет.

Чтобы выйти из электронной почты, найдите в правом верхнем углу маленький треугольник и нажмите выйти.
Как создать учетную запись Google аккаунта с существующим email
Данная статья подойдет для тех, кто хочет создать Google аккаунт, но не хочет регистрировать gmail почту.
При регистрации аккаунта попробуйте несколько раз ввести в поле “имя пользователя” популярные имена, которые очевидно уже зарегистрированы в Google.
Появится ошибка, содержащая текст: Это имя пользователя уже занято. Попробуйте другое.
После нескольких неудачных попыток появится ссылка с предложением: “Использовать текущий адрес электронной почты”

Нажимаем на ссылку. В следующем окне вводим: имя, фамилию, адрес существующего почтового ящика и пароль.

Далее необходимо будет подтвердить номер телефона.

В следующем окне вводим дату рождения, пол.

Потом необходимо принять пользовательское соглашение и политику конфиденциальности.

Нажимаем отправить, и аккаунт будет создан.
При использовании сторонній почты, нельзя использовать сервис Gmail.
При попытке входа, Вам отобразится страница с предложением завести Gmail почту. При этом сторонняя почта, которую Вы использовали для входа в аккаунт станет запасной. Прошлый адрес по прежнему можно использовать для входа в аккаунт. Все уведомления, связанные с Google сервисами будут приходить на новую Gmail почту.











