Причины списания компьютерной техники примеры – как списать системный блок?
Более подробно о причинах неисправностей клавиатуры написано вот тут.
Нарушение порядка сборки и включения компьютера.
При подключении клавиатуры к уже собранному и работающему аппарату – в большинстве случаев она откажется реагировать на какие-либо манипуляции. В данном случае привести клавиатуру в порядок не составит труда – выключите компьютер, отсоедините штекер PS/2, после чего опять подключите клавиатуру и перезапустите компьютер. 5.
Как показывает практика, при недорогой простой клавиатуре нет никакого смысла разбирать ее, пытаться чистить, а гораздо проще приобрести новую.
-
Вообще не работает клавиша или несколько сразу. Причиной этой неисправности чаще всего является дефект, допущенный при изготовлении клавиатуры, либо проблема с ее кабелем.
Если все в порядке, то можно покупать новую клавиатуру. Если не будет работать и новая, то следует отдать на диагностику в сервисный центр сам компьютер. Вполне возможно, что не работают порты на материнской плате.
- Иногда клавиатура может работать под Windows, но в настройках BIOS и в MS-DOS она не откликается. Возможно, что в BIOS отключен режим USB Legacy либо он просто не поддерживается вовсе. Необходимо включить режим либо использовать переходник для подключения клавиатуры к PS/2 порту.
- Если не работает беспроводная клавиатура, то следует убедиться в нахождении датчиков в радиусе ее действия.
Более подробно о причинах неисправностей клавиатуры написано вот тут.
Читать дальше Срок действия оценки недвижимости для ипотеки
Причины списания оргтехники и компьютеров
Основной предпосылкой для списания основных средств является утрата ими полезных свойств, ради которых они приобретались и используются. Причинами такой утраты являются:
- физический износ;
- моральный износ;
- неустранимая поломка или порча.
Для компьютерной техники в большей степени, чем для других видов оборудования, характерен быстрый моральный износ. Стремительное развитие компьютерных технологий часто ведет к тому, что существующий парк компьютерной техники, находящейся в рабочем состоянии, все равно требуется обновлять и модернизировать для производственных целей. Поэтому для компьютеров и оргтехники законодательно установлены довольно короткие сроки полезного действия для расчета амортизации — от 3 до 5 лет.
Чтобы на балансе не висело не используемое более компьютерное оборудование, его следует списать.
Как работает микропереключатель
Чтобы отремонтировать микропереключатель нужно как минимум знать, как он устроен и функционирует. Под крышкой размещена сложная конструкция, состоящая из тончайшей латунной пластины с подпружиненной дугой, а также трех пластинок сложной формы в основании. По сути, пластинка с П-образным вырезом и подпружиненной дугой – это основной коммутирующий элемент в переключателе. Если по каким-либо причинам она деформируется, поломается или загрязнится, то переключение не будет происходить некорректно.
Найдите контакты на оборотной стороне печатной платы, которые идут от микропереключателя. Подключите цифровой измерительный прибор (мультиметр) к этим пяточкам и замерьте сопротивление нормально замкнутого контактного соединения в микропереключателе. Если прибор, включенный в режиме прозвонки, пищит – микропереключатель исправен. Если же он не издает никакого звукового сигнала, а, напротив, показывает определенное падение напряжения – микропереключатель неисправен.
Аппаратно-технические неисправности
Неработоспособность мышки может быть связана с аппаратными неисправностями самого устройства или компьютера. На ПК первым делом следует проверить целостность PS/2 или USB-порта, если под рукой нет никакого устройства для проверки данных интерфейсов.
Определить аппаратную неисправность оптической/лазерной мышки очень просто — достаточно перевернуть устройство и осмотреть оптический датчик. Он должен светиться красным цветом. В некоторых мышках этот датчик светит очень блекло либо не светит вовсе. В таких случаях следует провести по датчику пальцем, он должен будет засветиться на несколько секунд.
Если мышка не подает никаких признаков жизни, возможно, из строя вышел один из ее электронных компонентов либо кабель имеет физические повреждения, что можно определить, просто осмотрев его.
Сдавать простую мышку в ремонт не имеет никакого смысла, т.к. процедура обойдется дороже, чем стоимость самого устройства. Однако если речь идет о дорогостоящей игровой мыши, то поход в сервисный центр — единственное правильное решение.
Поиск неисправности на компьютере, повлиявшая на работу мышки
Если все устройства компьютера включены, а мышка все равно стоит на месте, как вкопанная, и никакая чистка или замена батареек (зарядка аккумуляторов) ей не помогает, то это может означать, что компьютер завис, а потому нужно проверить сам компьютер.
Если мышь отказала и не двигается курсор, то можно сделать перезагрузку компьютера. Иногда этого хватает, чтобы исправить ситуацию, если произошел сбой программы и драйверов.
Если мышь не заработала после перезапуска компьютера, то попытайтесь отсоединить ее от компьютера и подсоединить обратно. Иногда эта простая манипуляция позволяет «оживить» мышку – тоже своего рода перезагрузка, только не компьютера, а «подвисшей» мышки.
Как проверить драйвера мышки в Windows 10
Если не помогла замена мышки на другую, не помогли другие описанные выше операции, то имеет смысл попробовать переустановить программное обеспечение мышки, например, обновить драйвера мыши. Это можно сделать через панель управления Виндовс, а именно:
- Кликните по значку лупы («Поиск») в панели задач (1 на рис. 4).
- Введите в поле поиска слово «панель» без кавычек (2 на рис. 4).
- Затем кликните по значку «Мышь» в правой нижней части открывшегося окна Панели задач (3 на рис. 4).

Рис. 4 (кликните для увеличения). Поиск панели управления в Windows 10
Откроется окно «Свойства: Мышь».
- Здесь нужно перейти на вкладку «Оборудование» (1 на рис. 5).
- Там сначала выбрать из списка неработающую мышку (2 на рис. 5).
- Затем нажать на кнопку «Свойства» (3 на рис. 5).

Рис. 5. Вкладка «Оборудование» в окне «Свойства: Мышь», выбираем неработающую мышку и кликаем на кнопку «Свойства».
Пытливый читатель спросит, а как можно кликнуть по всем этим кнопкам и вкладкам, если мышка не работает? Правильно! Нужно, например, подключить вторую работающую мышь, и пользоваться ею. Можно также проделать все операции с помощью клавиатуры, кто умеет ею пользоваться взамен мышки.
Также для владельцев ноутбуков можно предложить использовать встроенную мышку TouchPad.
В открывшемся окне переходим на вкладку «Драйвер» (1 на рис. 6), и там жмем на кнопку «Обновить драйвер» (2 на рис. 6), если кнопка кликабельная.

Рис. 6. Вкладка «Драйвер» в окне «Свойства» мыши и кнопка «Обновить драйвер».
На приведенном рисунке 6 кнопка выглядит, как бледно-серая, значит не кликабельная. Данное обстоятельство означает, что для такой мышки установлен вполне пригодный драйвер, который уже невозможно обновить на более новый. Значит, заменить драйвер не получится, и придется заменять саму мышку на исправную.
У кого же кнопка окажется кликабельная, то потребуется немного подождать, пока драйверы загрузятся и установятся, после чего, возможно, неисправная мышка «оживет», и после этого еще долго будет радовать своего обладателя безупречной работой.
Итоги
Но все-таки, если говорить про неисправные мышки, чаще всего их приходится заменять на новые. Можно сказать немного пафосно, что мышка стоит на самом передовом рубеже работы компьютера, она постоянно используется. И не случайно, возможно, мышка ломается одной из первых. Ничего особенно страшного в этом нет, ведь если чем-то много пользоваться, то ресурс расходуется быстрее всего.
Ну, а если все-таки помогает ремонт, то мы получим радость от возможности и дальше пользоваться привычной мышкой, без преувеличения ставшей уже продолжением руки пользователя при работе на компьютере.
Когда неисправно вспомогательное оборудование
Монитор, клавиатура, мышь тоже выходят из строя. Среди их неисправностей также есть устранимые и неустранимые.
Причиной выхода из строя монитора может быть повреждение матрицы, процессора экрана и пр. Возникнуть они могут вследствие удара даже небольшой силы, перегрева монитора, попадания в него влаги и пыли.
Клавиатура и мышь – особо уязвимые, а потому наиболее часто заменяемые элементы.
Самыми распространенными причинами повреждения клавиатуры являются слипание контактных групп и их окисление, а также сгорание. Происходит это из-за попадания влаги в оборудование.
Мышь может прийти в негодность из-за выхода из строя инфракрасного датчика, механической поломки и пр.
Повреждение вспомогательного оборудования может произойти и вследствие поломки системного блока.
Механизм списания таких комплектующих к компьютеру аналогичен списанию неисправного системного блока.
На уровне самой Винды через Панель управления можно отключить малоиспользуемые или неиспользуемые устройства и порты, например, предназначенные для игр. Если сетевая карта встроена на материнскую плату, то не исключено, что она отключена на уровне BIOS. Автор: Alexander Iron анатолий 2017-12-12Спасибо.Толково написано.Многого не знал. [Ответить] [Отменить ответ] Евгений 2016-04-07″Поверьте, намного проще купить новую клавиатуру, чем заниматься кропотливым и грязным занятием на протяжении приличного отрезка времени.»Абсолютно не согласен, да и считаю, что автор не прав:1. Это не такое уж и кропотливое занятие;2. Занятие не особо грязное;3. Времени уходит максимум минут 10, ну когда делаешь это первый раз минут 20-25, но никак не больше.Хочу сказать, что в случае загрязненности клавиатуры, покупать новую — это деньги на ветер, проще почистить и клава ещё долго проработает.
Характерные поломки мышек и их устранение
Мышь-это одно из устройств надежность которого выведена на высокий уровень (речь об устройствах производства известных брэндов, мне например нравится качество продукции A4-tech и Logitech, и абсолютно не нравится качество шнуров и кнопок Gembird). Тем не менее встречаются и слабые места у этого чуда техники. К характерным поломкам мышек можно отнести следующие:
- надлом (обрыв) провода
- выход из строя кнопки
- поломка колесика прокрутки.
Что делать, если не работает проводная мышь?
Предлагаем перейти сразу к делу, начав инструкцию в виде последовательности действий, которая должна рано или поздно привести к восстановлению работы мыши. Только следует отметить, что будет намного удобнее выполнять программные методы исправления, если подключить другую мышку. На ноутбуке можно использовать тачпад.
- Переподключить мышь. Лучше ее отключить, выключить компьютер, а затем – подключить заново.
- Запустить средство устранения неполадок. Для этого нужно открыть «Панель управления» и перейти в раздел «Устройства и принтеры». Следует найти среди списка устройств мышь (она будет иметь такое же название, как и модель девайса), нажать по ней правой кнопкой мыши и выбрать «Устранение неполадок». Система подскажет, что делать дальше.

- Проверить контакты. Во время того, как вход мыши находится в разъеме на компьютере, следует немного его пошатать и одновременно подвигать мышью. Во-первых, так можно узнать, есть ли люфт, во-вторых, начинает ли курсор двигаться или может Windows начинает издавать сигнал, сигнализирующий то о подключении, то об отключении нового устройства. Стоит переключить вход в другой порт на компьютере, предварительно посмотрев, что он чистый.
- Изучить провод. На нем не должны быть какие-либо повреждения. Также его стоит пошевелить в потенциально проблемном месте и посмотреть, есть ли реакция.
- Установить оригинальные драйвера. Рекомендуется перейти на сайт производителя и скачать их оттуда. Там самые свежие и актуальные версии драйверов.
- Деактивировать опцию отключения мыши в энергосберегающем режиме. По умолчанию, система может отключить USB-устройства при уменьшении уровня заряда батареи. Чтобы это отключить, нужно нажать Win + X, перейти в «Диспетчер устройств» (кнопка о). Остается открыть список «Мыши…», перейти в раздел «Управление электропитанием» и выключить параметр «Разрешить отключение этого устройства…». Также стоит проверить раздел «USB-устройства» в диспетчере.

- Загрузить компьютер в безопасном режиме. Это самый быстрый способ проверки, не вызывает ли проблемы с мышью конфликт с различным ПО. После загрузки чистой операционной системы подключение может заработать. Для достоверности эксперимента лучше отключить все прочие устройства от компьютера. Если мышь заработала, нужно по очереди подключать девайсы и включать софт, пока не обнаружится виновник.
- Механическая поломка.
Проверка на вирусы
Наконец, как считается, на появление проблем, связанных с тем, что компьютер не реагирует на мышь, особое влияние оказывают компьютерные вирусы. Не все, конечно, но некоторые специфичные угрозы действительно способны вызывать такие сбои. Решение по устранению проблем очевидно: систему следует проверить на предмет наличия таких угроз, а при выявлении – нейтрализовать их.
Но какими инструментами производить сканирование? Понятно, что рассчитывать в этом случае на установленный в системе штатный антивирус не приходится, поскольку угрозу он уже пропустил. В этом случае наиболее актуальным считается программное обеспечение портативного типа. Чаще всего к использованию рекомендуются программы вроде KVRT, Dr. Web CureIt! и им подобные, но только с обязательным обновлением антивирусных баз перед запуском. И выбирать для проверки нужно не только жесткий диск (системный или логические разделы), но и все скрытые или загрузочные области.
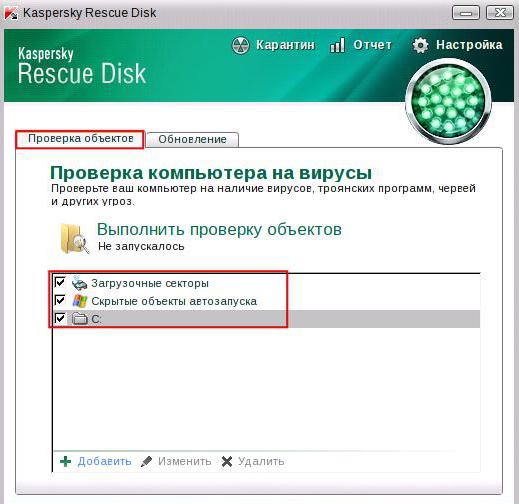
Но самым мощным инструментом современности, кто бы там что ни говорил, являются утилиты с общим наименованием Rescue Disk, у которых есть собственный загрузчик, с помощью которого можно загрузиться со съемного носителя информации и произвести глубокое сканирование компьютерной системы и оперативной памяти еще до активации старта имеющейся на компьютере операционной системы, что значительно повышает шансы на выявление и нейтрализацию угроз. Кстати сказать, именно такие утилиты находят и обезвреживают практически все известные на сегодня вирусы.












