Устройство компьютера: немного информатики. Поговорим об устройствах ввода, вывода, обработки и хранения информации; из чего состоит ПК (какие есть железки в системном блоке)
Начал с небольшого анекдота, но вообще, текущая заметка будет на относительно-серьёзную тему — по просьбам трудящихся рассмотрим устройство типового персонального компьютера (ПК): из чего он состоит — аппаратное обеспечение (или по англ. Hardware), какие устройства отвечают за ввод, вывод, обработку и хранение информации.
Чаще всего этим интересуются начинающие пользователи и учащиеся (кто добровольно-принудительно начал знакомится с информатикой ?). Плюс к этому : у меня на блоге появиться заметка, куда можно будет поставить ссылку при решении определенных вопросов.
Стоит сразу сделать акцент : в заметке я буду затрагивать только «классические» ПК и устройства, используемые в домашних и офисных условиях (различные серверные и промышленные станции, редко-используемые комплектующие и т.д. — это тема отдельных заметок, и широкому кругу читателей здесь они явно не нужны. ).

Передняя сторона системного блока

- Дисковод (CD/DVD-ROM) — это устройство компьютера, используемый для записи/чтения информации с диска.
- Кнопка включения и выключения питания.
- Аудио вход/выход. Почти на всех системных блоках на передней части есть аудио порты, что позволяют легко подключить микрофоны, наушники, динамики (колонки).
- USB-порты. Они используются для подключения практически любого устройства: мышь, клавиатура, принтер, сканер, мобильный телефон, цифровые камеры и т.д.
Как выглядит виртуальный порт
Мы уже работали с портами, когда собирали статичный сайт на Hugo, и тогда мы открывали в браузере такой адрес:
«Локалхост» означает, что браузер будет искать страницу на своём компьютере по адресу 127.0.0.1, а 1313 — это как раз порт. Порт от адреса отделяется двоеточием.
С технической точки зрения порт — это просто число, которое прикрепляется к каждому пакету с данными, поступающими в компьютер. Система смотрит, какой номер порта стоит на пакете, находит программу, которая его использует, и отправляет ей. В этом и смысл портов — чтобы система всегда знала, кому какие данные отдавать и кто их отправляет.
Другие интерфейсы
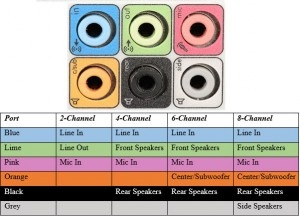
Коннекторы объемного звука
Эти шесть аудиовыходов можно найти практически на любой материнской плате стандартного размера. Некоторые можно использовать для подключения наушников и микрофона, а все вместе — для подключения целой аудиосистемы с несколькими колонками. Впрочем, многие аудиосистемы сейчас используют USB, и эти 3.5-миллиметровые коннекторы почти можно считать устаревшими.

Порт Ethernet (RJ-45)
Это сетевой коннектор для проводного подключения к локальной сети и обмена данными с устройствами в ней. 8-пиновый Ethernet придумали еще в 1980, и он до сих пор используется в этих целях. Современные материнские платы оснащают 2.5- и даже 10-гигабитными сетевыми адаптерами.
Порты, Порты, Порты …
Теперь вы знаете о наиболее часто встречающихся физических и виртуальных портах, а также о том, чем они занимаются. Добавьте это в закладки для удобства или распечатайте.
Вы сталкивались с какими-то странными портами? У вас есть вопросы по поводу других портов или вам нужна более подробная информация? Дайте нам знать об этом в комментариях. Мы здесь, чтобы помочь.
Номера портов
И так товарищ, ты теперь почти просветлел и понял – что же такое порт. Теперь же давайте поговорим про понятие «номер порта». Как я уже и говорил, в каждом компьютере, сервере, маршрутизаторе существует ровно 65 535 портов. Конечно, используются они не все и есть свободные «адреса».
С 0 до 1023-го – это зарезервированные «квартиры» для систем как Windows, так и Linux. Насчет Mac OS сказать не могу, с данной ОС не работал. Далее с 1024 по 49151 идут свободно используемые входы. То есть их могут использовать отдельные приложения, утилиты или даже системные службы. Некоторые программы могут одновременно использовать один и тот же номер.
Остальные порты, можно сказать – находятся в свободном полете и могут использоваться или не использоваться по усмотрению ОС или пользователя. Запоминать тот или иной номер бессмысленно, потому что их очень и очень много. Например, очень часто для игр на домашних роутерах нужно открыть дополнительные номера. Но запоминать, к какой именно игре используется тот или иной номер, смысла нет.
Но со временем за определенными портами закрепились отведенные службы. Вот пример нескольких из них:
- 20, 21: FTP
- 22: SSH
- 23: Telnet
- 25: SMTP
- 43: WHOIS
- 53: DNS
- 67, 68: DHCP
- 80: HTTP (Веб-port)
- 110: POP3
- 113: аутентификация в IRC
- 143: IMAP
- 161: SNMP
- 194: IRC
- 389: LDAP
- 443: HTTPS
- 587: SMTP
- 631: CUPS
Чаще всего обычный пользователь не задумывается о пробросе, открытии или закрытии портов. Этим занимается сама операционная система, а в частности Брандмауер. Также при установке приложений, игр и утилит, которые используют интернет или сетевое подключения, они сами прописывают при инсталляции настройки по использованию тех или иных входных номеров. Некоторые программы используют сразу несколько.
ПРИМЕЧАНИЕ! Портовая конфигурация также есть у роутеров и провайдера.
Внешнее устройство компьютера
Что Вы видите, когда садитесь за настольный компьютер (с разновидностями компьютерной техники мы разбирались во втором IT-уроке)? Давайте посмотрим на фотографию:

Внешнее устройство настольного компьютера
Перед нами монитор (1), клавиатура (2), мышь (3) и какая-то большая коробка (4). На самом деле эта коробка и есть компьютер, в ней содержатся все основные компоненты, которые хранят и обрабатывают информацию.
У этой коробки есть своё название – «системный блок».
Системный блок – это корпус, который содержит большинство компонентов компьютера и защищает их от внешних воздействий.
К системному блоку подключаются все внешние компоненты, для этого на задней и передней панели имеются специальные разъёмы.
Кстати, на счет названия… часто слышу, что системный блок называют «процессором», но это грубая ошибка. В предыдущем уроке Вы уже узнали, что процессор — это небольшое устройство, которое находится ВНУТРИ системного блока. Тем не менее, даже мои студенты с трудом переучиваются называть системный блок правильно.
Запомните: большая коробка на столе или под столом – это «системный блок» или «корпус»!
Передняя панель системного блока
Здесь имеются входы, куда подключают периферийные устройства. Их количество зависит от модели платы:
- USB;
- вход для подключения наушников;
- микрофонный выход.
Все подсоединить правильно нетрудно: порты подписаны.
Также спереди системного блока есть клавиши включения / выключения — Power switch, перезапуска — Reset switch, и светодиодные индикаторы: Power Led — питания, HDD Led — загрузки винчестера. Для их подключения выделена область с контактами. Здесь нет единого стандарта, потому их внешний вид и расположение на каждой материнке может отличаться.

Другие порты/разъемы компьютера
Так как существует их довольно много, я расскажу про каждый буквально в двух словах.
Аудио разъемы – один для звуковых колонок или наушников, другой для микрофона. Их бывает и больше, и они служат для подключения другого аудио оборудования. На многих компьютерах они специально сделаны разных цветов, чтобы было понятнее, куда какой шнур вставлять.

Картридер – в него вставляется флеш-карта памяти.

Таким образом можно посмотреть записанные на ней данные, а также скопировать их.

Порт Ethernet – служит для подключения к компьютерной сети (соединения компьютеров между собой) и для подключения проводного интернета.

HDMI – используется для передачи высококачественного видео. Через него можно соединить компьютер и современный телевизор, домашний кинотеатр или проектор.

DisplayPort – еще один порт для подключения аудио и видео техники к компьютеру.
или Mini DisplayPort
DVI порт – для передачи видео с компьютера на аналоговые или цифровые устройства (мониторы, телевизоры, проекторы).

eSATA – подключение внешних жестких и оптических дисков (винчестеров, CDDVD дисководов). Часто встречаются комбинированные порты eSATA и USB. Такой разъем можно использовать еще и в качестве USB.

D-SUB (VGA) – предназначен для подключения внешнего монитора или проектора. Сейчас вместо него используются другие более «продвинутые» порты (HDMI, DisplayPort).

S-Video – порт для подключения аналоговых устройств («старых» телевизоров и пр.)

IEEE 1394 (FireWire, i-Link) – порт для цифровых устройств: видео и фотокамер, другой мультимедийной техники. Также через него подключаются некоторые принтеры, сканеры и внешние жесткие диски.

PS/2 – для подключения проводной компьютерной мышки и клавиатуры. Часто это два разноцветных разъема под шнуры таких же цветов.

RJ11 – разъем модема. Используется для подключения компьютера к интернету по телефонной линии. Внешне похож на порт Ethernet, только меньше по размеру.

COM – раньше использовался для подключения модемов или «древних» мышек, а также для соединения двух компьютеров. Сейчас является устаревшим и практически не используется.

LPT – для подключения периферийного оборудования (принтеров, сканеров и т.д.). Устарел.

Порт PCMCIA или ExpressCard – встречается в ноутбуках. Представляет собой длинное отверстие, закрытое пластиковой заглушкой или откидной шторкой.

Часто используется в качестве адаптера. В него вставляется специальная карта, на которой находятся разные порты/разъемы для подключения других устройств.

Еще через этот разъем можно «добавить» к ноутбуку ТВ-тюнер, жесткий диск, звуковую карту и массу другого оборудования. Но сейчас компьютеры выпускаются уже без этого порта – USB разъемы его вытеснили.
Все-таки маленький универсальный порт гораздо удобнее, чем какие-то специальные карты.
Kensington Lock (разъем для Кенсингтонского замка) – встречается у ноутбуков.

В него вставляется специальный шнур с замком, который крепится к любому неподвижному предмету. Таким образом, компьютеры защищают от кражи в магазинах и на выставках.
Здравствуйте мои дорогие читатели, сегодня мне бы хотелось затронуть такую важную тему, как базовые разъемы системного блока.Посмотрим для чего они нужны и что в них можно подключить?
Я лично считаю, что каждый пользователь, более-менее часто пользующийся компьютером, просто обязан знать основные разъемы системного блока для того, чтобы в последствии уметь подключить к компьютеру новое оборудование или суметь собрать компьютер на новом месте.
Многие из вас наверняка уже сталкивались со сборкой компьютера, но наверняка мало кто делал все правильно с первого раза. В данной статье я бы хотел рассмотреть основные разъёмы системного блока и разобраться для чего они служат, чтобы в дальнейшем у вас не возникало проблем при сборке компьютера или при установке нового оборудования.
Итак начнем. Ниже я приведу типичный системный блок с пояснениями. В последствии разберемся для чего каждый конкретный порт служит.

На картинке мы видим типичный системный блок, немного устаревший, но для наших думаю подойдет.
Разъемы под сетевые кабели
В самом верху системного блока мы видим разъем блока питания (или сокращенно БП) для подключения компьютера к сети. Под ним обычно еще лепят наклейку с разрешенным входным напряжением. Например 220 В. Под разъемом находится тублер, который можно переключать в позицию «0» и «I». Соответсвенно 0 – подача тока не разрешена, I – подача тока разрешена.
Теперь немного о том, что такое блок питания. Блок питания это такой преобразователь напряжения, который присутсвует в каждом системном блоке. Он получает ток от вашей домашней сети и преобразует его в необходимый для работы компьютера, так же он распределяет его с помощью своей проводки между внутренними компонентами вашего системного блока. Такими как материнская плата, жесткие диски, видеокарта и внешние куллеры. Выглядит он примерно вот так:

А более производительные и современные вот так:

Как и у основного системного блока, у него тоже есть свои специализированные разъемы для подключения к нему внутренних компонентов уже самого системного блока. На жесткие диски одни, на куллеры другие, а на материнскую плату третьи. Но подробно углубляться в раъемы блока питания мы сегодня не будем, т.к статья не об этом. Да и если блок питания уже установлен в ситемном блоке, значит все уже подключили до вас.
Однако сам блок питания просто так в розетку не вставляется. Нужен специальный сетевой кабель. Выглядит он вот так:

Одним концом кабель втыкаеться в обычную розетку, а другим подключается к разъему в блоке питания. Следовательно для того, чтобы запитать током наш системный блок со всеми его внутренними компонентами, нам нужно подключить блок питания к розетке с помощью кабеля и переключить тумблер на блоке питания в положение подачи тока – «I».
Разъемы материнской платы
Так, с блоком питания разобрались. Теперь переходим к разъемам материнской платы. Это самая большая и самая основная плата внутри вашего системного блока, поэтому от нее и идет самое большое количество различных разъемов. Кстати выглядит она примерно вот так:

А из раъемов на ней чаще всего встречаются ps/2 порты, usb гнезда, графические разъемы, разъем под сетевой кабель и выходы для аудиоустройств (микрофон, колонки, усилитель и.т.п)
Разъемы для клавиатуры и мышки
В самом верхнем ряду разъемов материнской платы располагаются два PS/2 порта.
.jpg)
Они находятся всегда рядом и служат для подключения клавиатуры и мыши. Зеленый для подключения мыши, фиолетовый для подключения клавиатуры. Разъёмы абсолютно одинаковые, отличаются только цветом. Поэтому их часто путают между собой. Даже цветовое различие не помогает. Ведь у большинства пользователей компьютер стоит внизу, под столом, повернутый своей задней панелью к стене, где царит кромешная тьма. Выход из данного положения один – карманный фонарик. Но есть и маленькая хитрость. Разъем для мышки чаще всего находится с правой стороны, а для клавиатуры с левой. Этот разъем давно устарел, последнее время встретить его можно все реже. На последних моделях где он еще используется эти два порта скомбинированы в один и могут подключать как мышку так и клавиатуру.
После PS/2 раъемов под мышку и клавиатуру на современных материнских платах обычно сразу идут порты usb 2.0 и usb 3.0, но на более ранних материнских платах все еще встречаются вот такие вот непонятные современному пользователю монстры:

Это параллельный LPT разъем. Он является морально устаревшим разъемом и на смену ему уже давно пришел универсальный порт USB, который я опишу ниже. LTP pазъем был в свое время разработан компанией IBM и использовался для подключения периферийных устройств (принтеры, модемы и прочее) в системе MS-DOS.
Еще вам может встретится вот такой вот порт:

Это последовательный COM порт. Тоже является морально устаревшим. Слово последовательный означает, что данные по нему передаются последовательно, по одному биту. Раньше он использовался для подключения терминалов, сетевых устройств и мыши. В настоящее время иногда используется для подключения спутниковых ресиверов, источников бесперебойного питания и охранных систем.
Ниже идут уже знакомые большинству из вас USB порты. Это именно те, в которые мы вставляем свои флешки, принтеры, usb зарядки для телефонов и много чего прочего. В настоящий момент существует несколько разновидностей данных портов. Самые популярные из них это usb 2.0 и usb 3.0

Отличаются они цветом и скоростью передачи данных. USB 2.0 порт черный и эффективная скорость передачи данных у него около 30 Мбайт/сек, тем временем у USB 3.0 порта порядка 300 Мбайт/с. USB 3.0 порты всегда синего или ярко голубого цвета.
Конечно, делить с моей стороны все usb порты на 3.0 и 2.0 метод варварский, т.к существовали и существуют еще много различных подмодификаций типа usb 2.0 full-speed, usb 2.0 high-speed и usb 3.1, но для наших целей думаю деления на 2.0 и 3.0 будет более чем достаточно. Если вам вдруг станет интересно узнать о переходных вариантах, можете открыть википедию. Там все подробно расписано.
Останавливаться более подробно на usb портах я пожалуй не буду, ибо сегодня каждый школьник знает для чего они используются. Скажу лишь, что эти порты умеют не только передавать данные, но могут также передавать ток небольшого напряжения. Отсюда как раз все эти usb зарядки для мобильных устройств. А еще они поддерживает ветвление. Это значит что при достаточном напряжении и наличии usb хаба (бытовым языком удлиннителя) к одному usb порту можно подключить до 127 устройств.
Под usb портами или рядом с ними находится гнездо Еthernet.

Оно используется для подключения компьютера к какой-либо внутренней сети или глобальной сети Ethernet. Все зависит от обстоятельств и желаний владельца. Подключаются компьютеры к глобальной сети или объединяются в локальные сети, разумеется, не просто так, а по средствам сетевого кабеля. На обоих концах которого присутствуют коннекторы RJ 45 для подлкючения к разъемам сетевых устройств. Вот вид стандартного сетевого кабеля:

На данной плате представленны разъемами Jack 3.5 . Находятся в самом нижнем ряду разъемов материнской платы и служат для подключения различных акустических устройств ввода/вывода звука к компьютеру.

Розовый разъём служит для подключения микрофона, точнее для устройств ввода звука. Зеленый является линейным выходом и необходим для устройств вывода звука (наушники, колонки). Голубой разъём служит для приема звукового сигнала от внешней подсистем(радио, портативного или другого плейера, либо телевизора)
Если на вашей материнской плате 6 разъемов, то ваша звуковая карта расчитана на работу и в 4-х канальном режиме. Ораньжевый разъем, в таком случае, предназначен для подключения сабвуфера (низкочастотной калонки). Серый для дополнительных боковых. Черный для тыловых (задних).
В последнее время цветовые обозначения разъемов весьма условны и, в случае необходимости, при помощи драйверов перенастраиваются по мере необходимости под другие функции. К примеру что бы подключить в разъем микрофона дополнительные наушники – достаточно при подключении указат драйверу что данное устройство является устройством вывода (колонки или наушники).
Ну и в самом низу, отдельно от разъемов материнской платы, мы видим видео разъемы, идущие от внешней видеокарты или между разъемами материнской платы если у вас она встроенная. Короткое пояснение различий. Внешняя (дискретная) видеокарта это та, которая отделяется от материнской платы. Т.е она туда не впаяна, а подключается с помощью разъема PCI-Express на материнской плате. Как правило, внешняя видеокарта значильно мощьнее видеокарты встроенной. Встроенная же видеокарта в материнскую плату впаяна и по сути является ее неотделимой частью. Последние несколько лет встроенные видеокарты является частью процессора и при работе забирает у него мощьность и отделяет себе часть оперативной памяти.
Видеоразъемы нужны для подключения мониторов или телевизоров к компьютеру. Иногда можно встретить и TV-выход для подключения телевизионной антенны, но это чаще только в тех случаях когда для приема TV сигнала в системный блок докупается и устанавливается еще одна дополнительная плата. Обычно можно встретить только видео разъемы для подключения мониторов.
Самым распространенным, на данный момент, является HDMI (High Definition Multimedia Interface) интерфейс.

Данный интерфейс присутствует в современных видеокартах, мониторах и телевизорах. Главная особенность HDMI — возможность передавать по одному кабелю аудио и видео цифровой видеосигнал высокой четкости (HDTV с разрешением до 1920×1080 точек), а так же многоканальный цифровой звук, и сигналы управления.
Немногим менее распространенным, но так же довольно часто встречающимся, является DisplayPort.

По техническим характеристикам он мало чем отличается от разъема HDMI, но в отличие от предыдущего не требует от производителя никаких лицензионных выплат. Благодаря чему быстро набирает популярность у производителей. В настрящее время данный порт активно вытесняется разъемом Thunderbolt, который выглядит точно так же, поддерживает обратную совместимость и при этом имеет значительно больше возможностей. Скорость передачи данных разъема Thunderbolt достигает 40 Гбит/с. Он имеет меньшее энергопотребление и позволяет подключать до двух мониторов с разрешением 4K, либо один с разрешением 5K.
Первый из устаревающих разъемов для подключения мониторов называется DVI

Это разъем созданный для передачи изображения на высокоточные цифровые устройства отображения. Был разработан компанией Digital Display Working Group
Аналоговый разъем для подключения устаревших мониторов называется VGA

Разъем считается устаревшим. А используется он для подключения аналоговых мониторов. В таких мониторах сигнал передается построчно. Причем при изменении напряжения изменяется яркость экрана. Разработан был этот разъем в далеком 1987 году компанией IBM












