Как играть в Android игры на компьютере
Для того чтобы играть в Android игры на компьютере нужно использовать эмулятор операционной системы Android. Таких эмуляторов сейчас существует довольно много, и мы описывали их в отдельной статье. Но, большинство этих эмуляторов рассчитано на разработчиков игр. Из-за этого обычному пользователю, который хочет просто запустить пару Android на своем компьютере, разобраться с этими эмуляторами достаточно сложно.
Но, есть и простые эмуляторы, специально созданные для запуска игр. Одним из таких эмуляторов является программа BlueStacks. В данной статье мы расскажем о том, как играть в Андроид игры на компьютере при помощи BlueStacks.
Шаг № 1. Скачайте программу BlueStacks и установите на свой компьютер.
Для начала вам нужно скачать программу BlueStacks с ее официального сайта и установить на свой компьютер. Процесс установки программы BlueStacks ничем не отличается от установки любой другой программы. Сначала нужно просто нажать на кнопку «Далее».

Потом выбрать папку для установки программы.
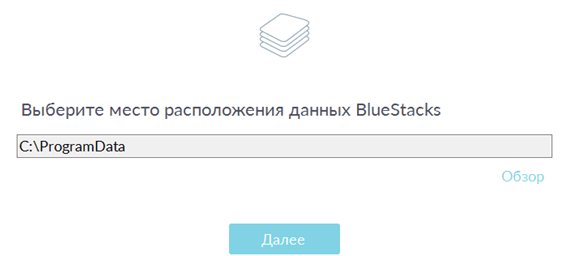
А потом нажать на кнопку «Установить».
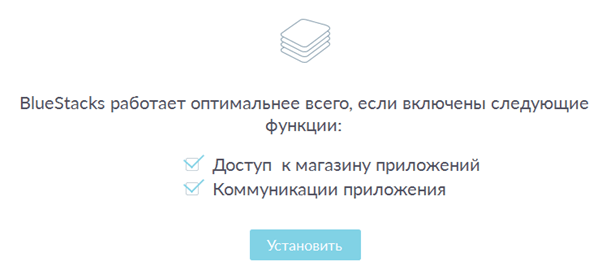
После этого программа установится на ваш компьютер.
Шаг № 2. Настройте программу BlueStacks.
Для того чтобы играть в Андроид игры на компьютере при помощи программы BlueStacks, ее нужно настроить. После первого запуска программы вы увидите список доступных Андроид игр и приложений. Попробуйте запустить любую из этих игр и программа BlueStacks запустит процесс первоначальной настройки.

Данная настройка включает в себя три этапа: активация поддержки AppStore, настройка аккаунта BlueStacks и активация синхронизации приложений. Чтобы начать настройку нажмите на кнопку «Продолжить».
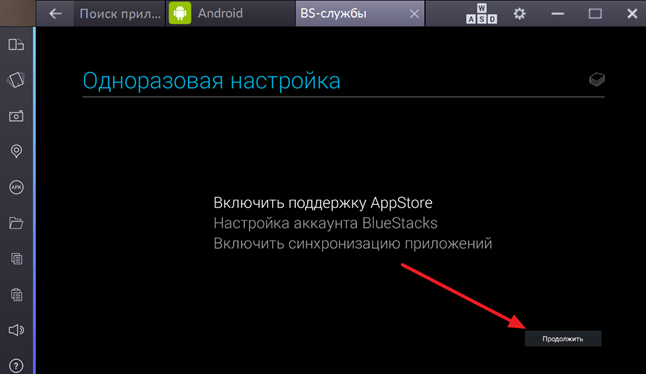
Дальше программа попросит вас добавить аккаунт Google. Вы можете добавить уже существующий аккаунт или зарегистрировать новый. Для этого предусмотрено две кнопки. Для примера, мы выберем вариант «Существующий аккаунт».

Дальше нужно ввести адрес электронной почты GMAIL и пароль. После ввода этих данных нажимаем на стрелку «Дальше».

Если логин и пароль от почты GMAIL верные, то программа предложит нам настроить аккаунт BlueStacks. Здесь можно просто выбрать аккаунт GMAIL и нажать на кнопку «Ok».

На этом настройка программы практически закончена. Все, что вам остается сделать это еще несколько раз нажать на кнопку «Продолжить», а потом принять условия Play Market.
Шаг № 3. Установка Android игр.
После завершения настройки, вы попадете на страницу магазина приложений Play Market, где сможете установить игру, которую выбрали ранее.

После установки игры из Google Play, вы можете найти и запустить ее на вкладке «Android».
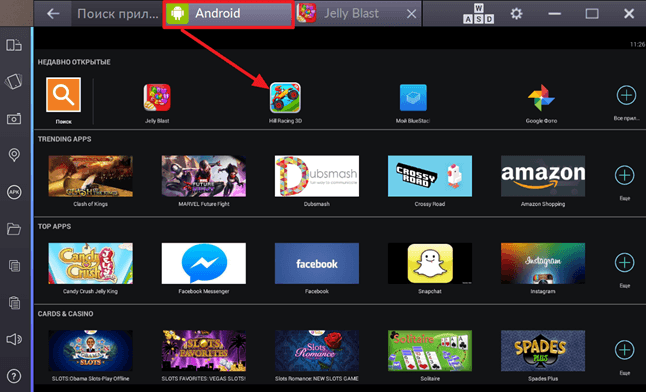
Для того чтобы установить другие игры, воспользуйтесь поиском. Для этого просто нажмите на кнопку «Поиск» на вкладке «Android».
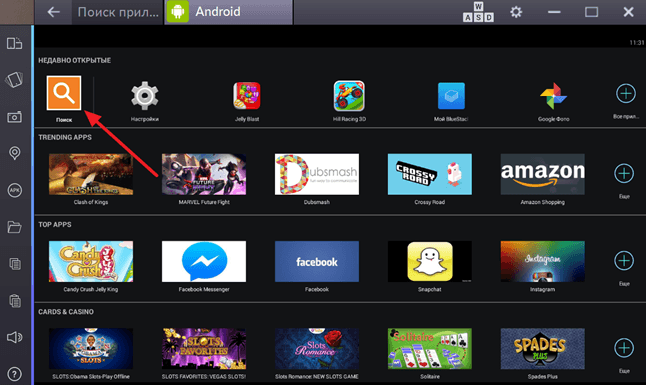
После этого введите название Андроид игры, в которую вы хотите играть на компьютере, а потом нажмите на кнопку «Поиск на Play Market».
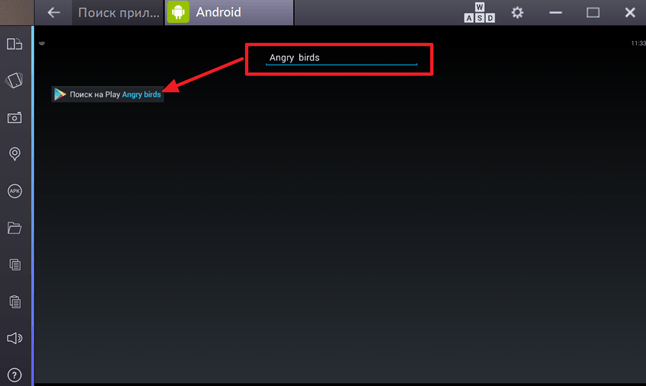
Дальше вы попадете в Play Market, где вы сможете выбрать нужную игру и установить ее.
Шаг № 4. Другой способ установки Android игр.
Спрашивая, как играть в Андроид игры на компьютере, пользователи часто имеют в виду, как запустить скачанный из интернета APK файл. Программа BlueStacks решает и эту проблему. Для того чтобы запустить APK файл нажмите на кнопку «APK», которая находится в левом боковом меню программы.

После этого появится окно для выбора файла. Выберите скачанный ранее APK файл и нажмите на кнопку «Открыть». После этого на экране появится небольшое окно, сообщающее об установке APK файла.
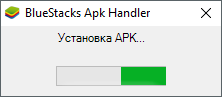
После завершения установки, игру из вашего APK файла можно будет запустить на вкладке «Android».

Таким образом, с помощью программы BlueStacks, вы можете играть в любые Андроид игры на компьютере. При этом вы можете скачивать их из магазина приложений Play Market или устанавливать вручную из APK файлов.
Hearthstone
Hearthstone является одной из величайших карточных игр, которая, к тому же, и бесплатная. И все это удачно упаковано компанией Blizzard.
В течение нескольких лет фанаты жанра не могли получить качественный футбольный менеджер на свои IOS и Android устройства. И вот этот момент настал. Качественный симулятор с удобным управлением уже готов.
Игры Айфон
В нашей коллекции уже 0 Айфон игр для вас. Играйте на ПК, ноутбуках, смартфонах или планшетах в лучшие игры про Iphone.
Теперь вам не надо скачивать игры на ваш компьютер, потому что вы можете играть в них прямо в вашем браузере онлайн во весь экран.
Почти все игры Айфон доступны для современных браузеров, онлайн, бесплатно без регистрации и скачивания и проигрываются как на компьютере так и на мобильных устройствах. Мы постарались отобрать для вас самые лучшие игры Айфон с реальной графикой и крутым геймплеем, но ниже вы можете найти новенькие и популярные.
У вас есть возможность посмотреть видео прохождение или геймплей почти к каждой игре. Начинаем играть прямо сейчас.
Желаем вам отличного время провождения на нашем игровом сайте.
iTunes — самый простой в мире способ систематизации и добавления цифровых медиафайлов в коллекцию.
Не удалось обнаружить iTunes на Вашем компьютере. Для загрузки файлов из iTunes Store установите iTunes прямо сейчас.
Уже есть iTunes? Нажмите «У меня есть iTunes», чтобы открыть продукт прямо сейчас.
Скачать игры на iOS. Игры для iPhone и iPad
Если вы геймер, то нет телефона лучше, чем iPhone. С более чем миллионом приложений, игровые возможности на iPhone практически безграничны. Но найти лучшие игры для iPhone не всегда просто, ищите ли вы случайную головоломку или что-то более эпическое. Конечно, вы можете скачать игры на iOS на других сайтах, включая официальный магазин компании Apple. Но, на наш взгляд, мы публикуем самые востребованные игрушки для iPhone и iPad, либо проекты с приставкой «инди». Мы считаем, что рассказывать нужно не только о топовых проектах с огромными бюджетами на разработку и маркетинг, но и о ламповых проектах, которые делают небольшие студии. Зачастую такие игрушки становятся настоящими хитами, вспомните хотя бы Monument Valley или Machinarium.
Проверить качество нашего каталога вы можете легко сами. Для этого достаточно начать изучать данную категорию и вы убедитесь, что даже взломанные игры на iOS у нас можно скачать без лишних хлопот.
Как удалять друзей или жаловаться на пользователей Game Center
Узнайте, как удалить пользователя Game Center из друзей.
На iPhone, iPad или iPod touch
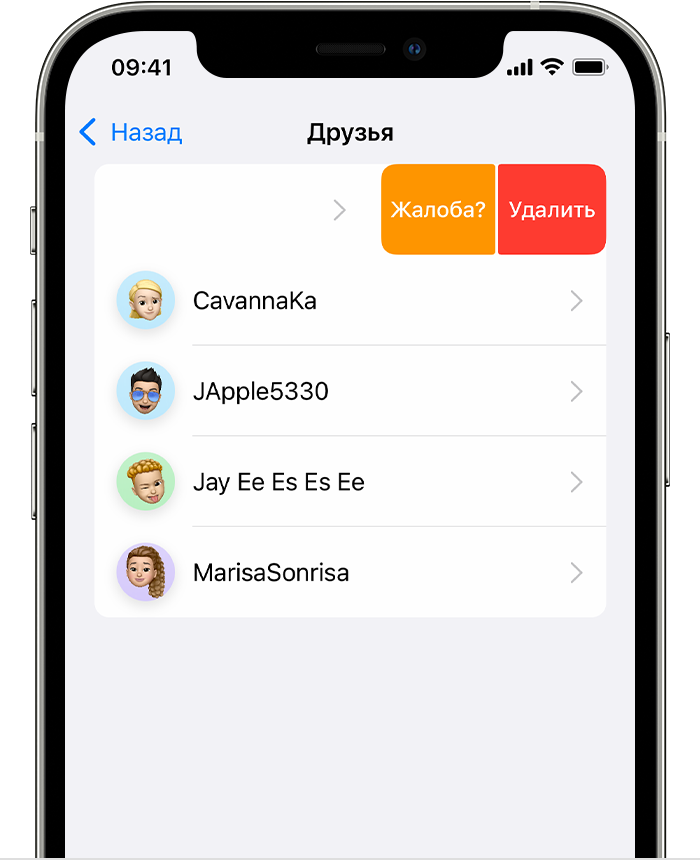
- Откройте приложение «Настройки». Прокрутите экран вниз до варианта Game Center и выберите его.
- Нажмите «Друзья», чтобы просмотреть список пользователей, добавленных в друзья, и пользователей, с которыми вы недавно играли.
- Смахните влево имя пользователя, чтобы просмотреть дополнительные опции.
Нажмите «Удалить», чтобы удалить пользователя Game Center из друзей. При этом вы также будете удалены из списка друзей этого пользователя. Чтобы пожаловаться на профиль в связи с мошенничеством, недопустимым содержимым или какой-либо другой проблемой, нажмите «Жалоба?» и следуйте инструкциям на экране.
На компьютере Mac
- Откройте меню Apple > «Системные настройки» и выберите «Учетные записи интернета».
- Щелкните свой идентификатор Game Center, чтобы просмотреть список пользователей, добавленных в друзья, и пользователей, с которыми вы недавно играли.
- Щелкните имя пользователя, которого требуется удалить.
- Нажмите «Удалить», чтобы удалить пользователя Game Center из друзей. При этом вы также будете удалены из списка друзей этого пользователя. Чтобы пожаловаться на профиль в связи с мошенничеством, недопустимым содержимым или какой-либо другой проблемой, нажмите «Жалоба?» и следуйте инструкциям на экране.
* Если псевдоним или какая-либо другая информация уже введены, возможно, у вас уже есть профиль Game Center. Чтобы убедиться, что вы выполнили вход с помощью идентификатора Apple ID на iPhone, iPad или iPod touch, перейдите в меню «Настройки» и проверьте идентификатор Apple ID. Чтобы убедиться, что вы выполнили вход с помощью идентификатора Apple ID на компьютере Mac, откройте меню Apple > «Системные настройки», выберите «Учетные записи интернета» и проверьте идентификатор Apple ID в боковом меню.
Информация о продуктах, произведенных не компанией Apple, или о независимых веб-сайтах, неподконтрольных и не тестируемых компанией Apple, не носит рекомендательного или одобрительного характера. Компания Apple не несет никакой ответственности за выбор, функциональность и использование веб-сайтов или продукции сторонних производителей. Компания Apple также не несет ответственности за точность или достоверность данных, размещенных на веб-сайтах сторонних производителей. Обратитесь к поставщику за дополнительной информацией.












