Как подключить руль и педали к компьютеру — пошаговая инструкция, особенности и отзывы
Превратить современный ПК сегодня в игровой центр проще простого. Но как подключить руль и педали к компьютеру? Начнем разбирать процедуру с самого старта. А именно с приобретения необходимого оборудования.
- Чтобы затем не ломать голову над подключением слишком «заумного» устройства, перед выбором конкретной модели обязательно прочтите на форумах независимые мнения о ней. Если большое число пользователей отмечают, что у них возникали проблемы с подключением устройства, то этого достаточно, чтобы изменить свой выбор на аналогичный по характеристикам.
- Как подключить руль и педали к компьютеру? На вашем ПК обязательно должны быть порты, к которым возможно подсоединить покупку. Чаще всего используются универсальные USB. Если же разновидность порта иная, то стоит вместе с игровым оборудованием приобрести подходящий переходник. Если же к компьютеру через USB подсоединены веб-камера, мышка, принтер и иные устройства, то нужно докупить USB-хаб (разветвитель иными словами). Это позволит увеличить число свободных портов, чтобы вам было комфортно играть.
- И еще одно важное условие — операционная система, характеристики вашего компьютера должны поддерживать приобретенные игровые атрибуты.












Установка руля
Для начала стоит сказать, что руль Defender Forsage drift GT совместим с игровыми консолями Sony PlayStation 2, Sony PlayStation 3 и операционными системами Windows 98/Millenium/2000/XP/Vista/7, а руль Defender Challenge mini – только с ОС Windows.
Итак, приступим. С диска, поставляющегося в комплектации, установите драйверы для вашего манипулятора. Если по какой-то причине у вас нет диска, то программное обеспечение можно скачать с официального сайта разработчика. Для этого заходим на сайт www.defender.ru, находим меню с игровыми устройствами, выбираем «Игровые рули» и ищем свою модель девайса.
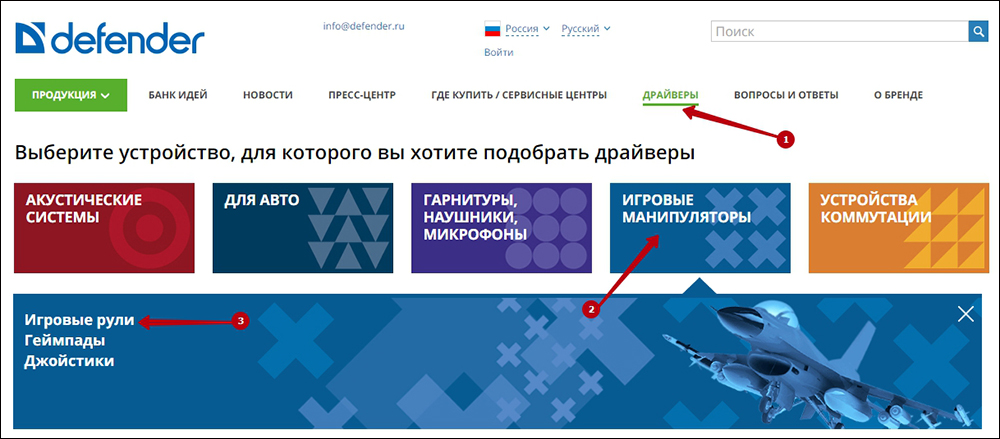
Сайт предложит вам загрузить последнюю версию драйвера для вашего руля – соглашаемся и устанавливаем, следуя инструкциям.
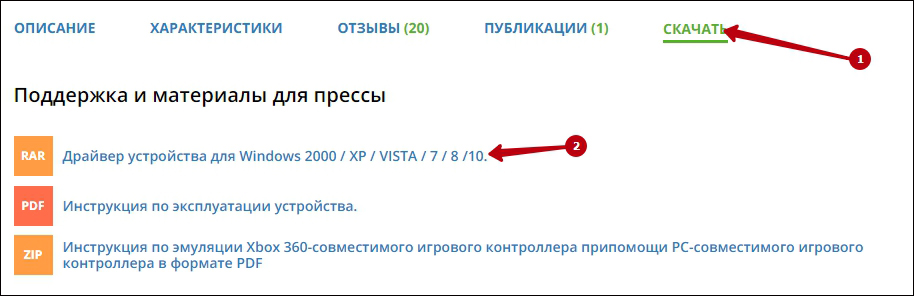
Затем подключаем сам девайс.
ВАЖНО. Сначала надо установить программное обеспечение, а только потом подключать манипулятор!
Чтобы удостовериться, что руль нормально работает, откройте «Панель управления», выберите «Игровые устройства».

Убедитесь, что в пункте «Состояние» стоит подпись «О/С». Далее, кликаем правой клавишей мышки на «О/С», заходим в «Свойства» и тестируем работоспособность педалей, руля, кнопок и переключателей: при их задействовании на экране всё должно корректно отображаться.
ВАЖНО. Руль поддерживает функцию автоматического центрирования, поэтому при подключении манипулятора убедитесь в том, что он находится в исходном положении. Если руль будет подключён в наклонном положении, система определит это положение как исходное.
Настройка контроллера или руля вручную
Даже инсталляция не всегда решает проблему: система как не видела геймпада, так и не видит. Здесь пользователю предлагается совершить ряд несложных операций:
- Нажать слева внизу кнопку с логотипом Виндовс, чтобы открыть меню «Пуск». Нажимаем слева внизу кнопку с логотипом Виндовс
- Открыть «Панель управления». Открываем «Панель управления»
- В рубрике найти и открыть раздел «Оборудование и звук». В режиме «Просмотр» должна стоять «Категория», находим и открываем раздел «Оборудование и звук»
- Кликните по подразделу «Устройства и принтеры». Кликаем по подразделу «Устройства и принтеры»
- Появится окно с названием «Устройства и принтеры». Геймпад в нём отобразится. Если этого так и не случилось, нужный девайс добавляют вручную. Слева вверху виднеется кнопка «Добавление устройства». Нажать ее. Ищем руль в устройствах, если его нет, нажимаем «Добавление устройства»
- Система начнет поиск и узнавание того, что к ней подключилось. Это занимает до нескольких минут. Теперь она должна увидеть предложенный ей девайс. Когда руль или геймпад отобразятся, отметив их, нажимают кнопку перехода к следующему этапу — «Далее». Поиск системой, подключенных устройств
Осталось произвести калибровку и настройку контроллера, после этого можно будет запускать симулятор и играть.
Плюсы и минусы
Без рассмотрения плюсов и минусов обзор будет не совсем полным. Давайте скажем несколько слов о достоинствах и недостатках утилиты.
- Быстрая и простая инсталляция.
- Гибкая настройка игрового устройства.
- Возможность сохранения профиля настроек для различных проектов.
- Довольно симпатичный пользовательский интерфейс.
- Бесплатное использование.
- При желании можно скачать старую версию инструмента.
- Нет версии на русском языке.
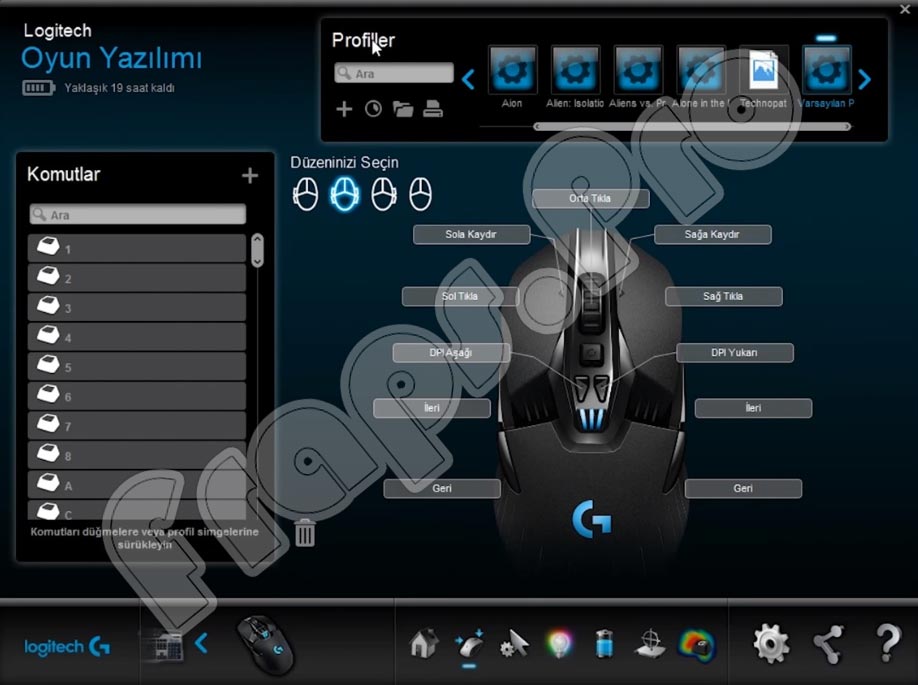
Отсутствие русского языка не помешает освоить программу, так как у вас всегда есть возможность просмотра обучающего видео по теме.
Как подключить руль и педали к компьютеру Windows 7
Здесь все просто, потому что джойстик, руль, педали, подключают к компьютеру по тому же принципу, что и офисную технику — сначала они подсоединяются через порт, затем система начинает их распознавать. Это занимает до минуты. После этого можно запускать игру и устраивать гонки, перенастроив под свое удобство некоторые функции.

Такое правило действует в отношении всех вариаций Windows.
Любой девайс, собирающийся вступить в контакт с компьютером, имеет соответствующее программное обеспечение или драйверы. Вернее, таковые присутствуют на компьютере. Только благодаря им машина опознает то, что к ней подключилось. Если же их нет, придется пользователю самому озаботиться этой проблемой.
Таким образом, если пользователь подсоединил руль или джойстик и собрался «покататься», но ПК не воспринял подключенное оборудование, это часто означает, что соответствующего обеспечения на компьютере нет.
Система дает это понять сообщением об ошибке или фразой «Устройство не опознано».
Справиться с неприятностью можно вручную, причем даже без большого опыта. Драйверы всегда прилагаются в комплекте на диске, который прилагается в комплекте к игровому девайсу.

Во всяком случае, уважаемые производители, заботящиеся о своей репутации и отвечающие за качество, поступают именно так. Игровые драйвера или программу загружают с официального портала фирмы, выпустившей игру, или из другого заслуживающего доверия источника.
Подключаем и командную строку
Калибровку руля можно провести и более простыми средствами:
- Входим в работу с командной строкой «Пуск/Стандартные/Выполнить».
- Набираем и запускаем joy.cpl.

В окне 3 нам даются все работающие устройства
Существует и другой путь:
- Входим теперь в «Пуск/Панель Управления/Оборудование и звук».
- Переходим в раздел игровых устройств.
- Выбираем нужное и снова через контекстное меню — «Свойства».
- Открывается окно «Настройка», а в нём кнопка «Откалибровать».
Не нужно быть семи пядей во лбу, чтобы понимать, что настройка руля и педалей дело тонкое (ну, автомобилисты от Ламборджини это знают), поэтому необходимо на этом этапе запастись вниманием и терпением.
Ну, а дальше бросаемся в это безбрежное море игр, где руль и педали — настоящие короли, вернее, они сделают королями уже именно вас: AutoClubRevolution, DriverParallelLines, TestDriveUnlimited, Richard Burns Rally, Live For Speed.
Среди перечисленного нет вашей любимой. Ну извините, не знали! А что вообще можно знать в этой круговерти коллекций трасс и моделей, которые появляются чуть ли не каждый день новые как грибы после дождя.
Подключение руля и педалей: инструкция № 1
Переходим теперь непосредственно к процессу. Представим инструкцию, как настроить игровой руль. Подключение выполняется по схеме:
- Распакуйте упаковку с игровым рулем. От устройства должен отходить USB-шнур. Подключите его к удобному USB-порту на вашем компьютере.
- Если в комплекте идут педали, то подключите эти атрибуты к рулю.
- Вставьте блок питания игрового устройства в розетку. Вот мы и разобрали, как подключить руль к компьютеру. Как настроить?
- Войдите в любую игру на ПК, которая бы поддерживала управление игровым рулем. Переместитесь в меню настроек.
- Нужно остановиться на разделе «Настройки управления» (или подобное название).
- Возможно, будет перечислены настройки мышки и клавиатуры. Они нам не нужны. Вы переходите в раздел с названием «Альтернативное управление» (или с подобным ему наименованием).
- Здесь можно задать необходимые параметры для каждой из кнопок руля: остановиться на стандартном варианте или же установить собственные, удобные вам значения.
- В заключение останется только сохранить произведенные настройки, проверить работоспособность подключенных атрибутов уже в процессе.
Как подключить руль к любой игре, вы теперь знаете. Однако порой ПК не «видит» подсоединенное устройство. В чем дело? Распространенных причин две:
- Компьютер не определил устройство.
- Чтобы руль был работоспособен, необходимо установить идущий к нему в комплекте драйвер.
Последнюю проблему вы можете обнаружить уже при произведении настроек управления: при попытке смены предназначения клавиш кнопки атрибута не отвечают, не активны. Драйвер обычно поставляется на диске в комплекте к устройству. Установите его, после чего войдите в игру и повторите все действия, начиная с 4-го пункта инструкции, заново.










Что делать, если руль не работает?
Такое тоже бывает: либо он не работает совсем, либо только отдельные функции. Есть несколько советов (в том числе банальных, но они работают!).
Проверьте порт USB. Чаще всего руль подключают к передней панели, а в ней гнезда USB не всегда подключены. Самый простой способ проверить — вставить флешку. Если компьютер ее найдет — значит, все хорошо. Если нет — попробуйте включить руль в другой порт.
Проверьте, тот ли вы драйвер скачали? Например, они могут отличаться в зависимости от конкретной версии Windows. Или вы скачали «дрова» для 32-битной системы, а у вас 64-битная.
Попробуйте удалить, а затем заново установить драйвер. Иногда Windows устанавливает драйверы из своей библиотеки, но не самые свежие. Или вы установили софт с прилагающегося в комплекте диска, а это уже не актуальная версия. Попробуйте удалить драйвер, а потом поставить новый (как это сделать — мы рассказали в самом начале статьи).
Загляните в настройки автосимулятора. Обычно руль определяется автоматически, но чисто теоретически там может быть по умолчанию установлено использование клавиатуры. Просто поменяйте устройство на руль.
Больше советов по правильному подключению:
Превратить собственную клавиатуру в кокпит гоночной машины теперь просто — достаточно приобрести руль и педали. Они оснащены стандартными USB-шнурами, которые можно подсоединить ко всем разъемам. Однако часто этого не происходит и ПК «не видит» игровую установку.
Создание и настройка профилей
Чтобы создать новый профиль в Logitech Profiler, вызываем меню «Profile», выбираем «New», определяем имя профиля и назначаем соответствующий ему симулятор. Кликаем «Ок» — готово.
Далее начинаем работу с настройками профиля. Выбираем нужный профиль из списка в меню «Выбор игры», либо выбрав опцию «Выбор профиля» в меню «Профиль». Опция «Редактирование» позволяет изменять имя, адрес файла .exe или удалять профиль.












