Инструкция по эксплуатации 3D принтера Anet A8
Что нужно сделать перед запуском
1.
2.
3.
Нужно проверить хорошо ли подтянуты все винтовые соединения
Обязательно нужно проверить, правильно ли подключены все провода к плате
управления.
Только после этого можно включить принтер в сеть, чтобы проверить работу
электроники устройства.
Посмотрите на дисплей. Перед вами основное информационное меню принтера.
Верхняя строчка показывает некоторые цифры примерно вот такие 22.3/0 и 22/0. Это
индикация температур принтера. Первая 22.3/0 означает текущую температуру экструдера,
как правило она отображает температуру окружающей среды. Вторая 22/0 означает текущую
температуру стола.
Строчка ниже Z : 0.00 Buf : 0. Первое значение это положение экструдера по оси Z. Buf : 0 –
это показания занятости буфера памяти.
Третья строчка Mul:100 Flow:100. Первое значение это процентное соотношение скорости
подачи прутка. Второе значение это процентное соотношение скорости печати.
Четвертая строчка гласит «Printer ready», что значит «Принтер готов».
Как вставить филамент.
1.
Для начала нужно определится каким пластиком будет произведена печать. Это нужно
для определения температуры, до которой нужно нагреть сопло.
2.
Для каждого пластика температура плавления своя. Рассмотрим PLA пластик.
Температура плавления данного пластика находится в диапазоне от 190 до 220 градусов.
3.
Установим приблизительно среднюю температуру в 210 градусов. Для этого нужно войти
в меню принтера нажатием на центральную кнопку джойстика. Нам нужен пункт
«Extruder». Выбираем данный пункт нажатием на правую кнопку. Перед нами две
строчки «Bed Temp.: 0C» и «Temp. 0 : 0C», Первая строчка отвечает за температуру стола,
вторая за температуру экструдера. Соответственно нам нужна вторая. Выбираем вторую
строчку нажатием на правую кнопку джойстика. Квадратик напротив строчки станет
закрашенным. Это означает что мы перешли в режим настройки температуры. Теперь
нажатием на верхнюю кнопку мы поднимаем температуру до нужной 190 градусов.
4.
Теперь, пока экструдер нагревается, нужно подготовить сам пластик. В наборе с
принтером идут кусачки. С помощью этого инструмента нужно обрезать пластиковую
нить под острым углом, так, чтобы получилась импровизированная игла. Эта операция
позволит нити свободно пройти по каналу термобарьера до зоны расплавления и затем
в сопло. Для того чтобы нить проще вставлялась в направляющее отверстие, небольшой
ее участок, лучше аккуратно распрямит пальцами, до такой степени, чтобы нить стала
приблизительно прямой.
5.
Итак, экструдер нагрелся, нить подготовлена, осталось только заправить пластик в экструдер.
Чтобы правильно вставить нить в экструдер, следует надавить на крепление со стороны пружины.
Прижимной подшипник уйдёт в сторону. Тем временем вставляем нить в верхнее отверстие в креплении,
проводим между зубчатой шестерней и прижимным подшипником, и проталкиваем дальше, стараясь
попасть в канал термобарьера, до тех пор, пока из отверстия экструдера не появится расплав нити. Затем
отпускаем крепление. Установка пластика завершена.
Как откалибровать стол.
1.
2.
Перед тем как приступить к калибровке стола необходимо с помощью линейки вывести относительную
соосность двигателей оси Z. Для этого нужно, с помощью линейки, выставить одинаковое расстояние
между двумя каретками оси Z.
Сам по себе стол подпружинен, и опирается пружинами на металлический держатель стола. Через все
четыре пружины, расположенные по углам стола, пропущены винты, на которые в свою очередь
накручены «барашки». Именно с их помощью мы и будем проводить калибровку принтера. Для того
чтобы полностью исключить касание соплом стола, закручиваем «барашки» до такой степени чтобы
пружины полностью сжались на всех четырёх углах стола. Затем, нужно на глаз определить линию
между кнопкой концевика оси Z и горизонтом стола, и закрепить концевик оси Z приблизительно на 5-7
мм выше воображаемой линии горизонта стола.
3.
4.
Затем необходимо включить принтер, и войти в меню нажатием центральной кнопки. Нас интересует
строчка «Position». Выбираем данную строчку нажатием на правую кнопку. Перед нами меню
позиционирования. Нас интересует строчка «Home All». После выбора данной функции принтер начнёт
движение по осям, в направлении концевиков. Сначала по оси X, затем по оси Y, и наконец по оси Z.
После окончания позиционирования принтера следует отключить питание двигателей. Для этого опять
входим в меню принтера нажатием на центральную кнопку. На этот раз нам нужна строчка «Quick
Settings» это меню быстрых настроек. В этом меню множество строчек, нам нужна самая последняя
«Disable stepper». Нажимаем нижнюю кнопку до тех пор, пока не доберёмся до этой строчки. После
активации этой функции питание двигателей будет отключено.
5.
6.
Теперь переходим непосредственно к калибровке стола. В ручную перемещаем сопло экструдера к
переднему левому краю, берём листок бумаги, кладём на стол, и начинаем откручивать «барашек» до
тех пор, пока сопло не коснётся листка бумаги. Пружину нужно отпустить до такого предела, чтобы лист
бумаги проходил между соплом и столом с небольшим усилием. Эту процедуру нужно повторить на
всех четырёх углах стола.
Для более точной калибровки следует опять отправить принтер в «домашнее» положение, с помощью
функции «Home All». Снова отключаем питание двигателей, с помощью функции «Disable stepper». На
этот раз можно перевести экструдер в несколько произвольных точек на столе, и проверяем
расстояние между столом и соплом с помощью листа бумаги. При необходимости можно отпустить
либо натянуть пружины стола.
Какие файлы воспринимает принтер.
Принтер, как и большинство станков с ЧПУ ,воспринимает только файлы в формате GCODE.
Но давайте разберёмся, откуда они берутся и зачем вообще нужны.
Существует несколько программ для 3D печати. Все эти программы называются слайсеры –
от английского слова slice – кусочек, слой, часть или срез. То есть дословный перевод slicer –
ломтерезка. Получается, что программа для 3D печати – ломтерезка, и это действительно так.
Программа как бы нарезает загруженную модель на заданные в программе слои. Это и есть
главный принцип работы слайсера, и одновременно главный параметр печати. Каждый
слайсер позволяет настроить различные параметры печати – такие как толщина слоя,
температура сопла и стола, скорость печати, и.т.д.
Обычно в слайсер загружаются файлы в формате STL, но бывают программы читающие
формат OBJ. В свою очередь эти форматы сохраняются из программ для 3D моделирования,
но здесь мы не будим их рассматривать. Файлы в формате STL и OBJ представляют собой
облако точек составляющих саму 3D модель. В зависимости от настроек, слайсер заполняет
модель от стенки до стенки, и нарезает ее на слои. В тот момент, когда пользователь уверен
во всех настройках слайсера, приходит время сохранить полученные результаты или
отправить готовый код на принтер. И в том и в другом случае информация из слайсера
становится файлом в формате GCODE. По сути GCODE это набор команд для электроники 3D
принтера. На компьютере его можно открыть обычным «блокнотом».
Первая печать с флешки.
Для того чтобы осуществить печать с SD карты необходимо научится компилировать
GCODE. В данном руководстве мы рассмотрим как это делается через программу Cura версии
15.04.03. Итак приступим.
Загружаем установленную программу. Перед нами рабочая область принтера, и слева
окно меню настроек печати. В правом верхнем углу программы есть выпадающее меню
«Файл». После нажатия на меню «Файл» — выпадет вкладка и много надписей, нас интересует
самая первая строчка – «Загрузить файл модели». Выбираем этот пункт меню. Откроется
окно выбора директории. Нам нужен файл модели, которую мы хотим напечатать, в формате
STL.
Эту же операцию можно выполнить проще. В левом верхнем углу рабочей области
принтера можно увидеть иконку с изображением папки. После клика по ней откроется тоже
окно выбора директории.
После выбора нужной нам модели, она отобразится в рабочей области принтера. После
этого можно приступить к настройкам будущей печати.
Итак, мы выставили все нужные для печати настройки, и теперь нужно обратится к знакомому нам меню
«Файл». В выпадающем окне нас интересует строчка «Save GCode…». Нажимаем на эту строчку. Появляется
окно выбора директории. Чтобы избежать ошибок, или потерю файла, при записи на SD карту, лучше
сохранить файл GCODE на рабочий стол компьютера, и только посте этого на SD карту.
Далее нужно поместить SD карту в картридер принтера. Нужно нажать на центральную кнопку
джойстика. На дисплее появится меню выбора. Нам нужно найти 2 строчки на выбор «Print file» или «SD
card». В случае выбора «Print file» сразу появится меню выбора файла. Нужно выбрать только что
сохранённый файл формата GCODE. Если выбрать «SD card» перед вами появится меню выбора, нам нужна
строчка «Print file».
Принтер начнёт подготовку к печати – разогреет рабочий стол, экструдер, и после окончания разогрева
перейдёт в «домашние точки» — сначала по оси X потом Y потом Z по очереди. Выполнив все
подготовительные операции, принтер начнёт печать.
Первая печать через компьютер.
Печать через компьютер несколько легче чем через SD карту. Однако перед печатью
следует установить с SD карты драйвер CH340G. Это драйвер поддержки USB-COM порта.
После установки нужно подключить принтер с помощью USB кабеля. Далее загружаем
«слайсер» Cura версии 15.04.03, как из вышеописанного примера. Нам нужно выпадающее
меню «Принтер». В выпадающем меню «Настройки принтера. ». Откроется окно настроек
принтера. В правом нижнем углу пункт «Настройки связи». На против строчки
«Последовательный порт», нужно выставить COM# — где # номер порта на который
установлен драйвер CH340G. На против строчки «Скорость передачи» нужно выставить
скорость 115200.
По завершении настроек печати и соединения принтера с компьютером, в верхнем левом
углу рабочей области, центральный значок с «дискеткой» сменится на другой значок с
надписью USB. После нажатия на этот значок появится окно состояния соединения
компьютера и принтера. Нажав на кнопку печать вы запустите процесс печати. Принтер
начнёт нагревать стол, а затем экструдер. После набора температуры начнётся печать.
3 ответа
Ваш вопрос касается подключения компьютера (USB), поэтому этот вопрос будет рассмотрен в этом ответе. Для подключения к принтеру вам понадобятся 2 вещи (помимо очевидных вещей, таких как компьютер, принтер и кабель):
- Рабочий драйвер CH340,установленный на компьютере для связи по USB с платой,
- часть программного обеспечения для связи с компьютером со скоростью передачи битов, понятной принтеру.
Дешевые платы на базе Arduino основаны на чипе CH340 для USB-связи. Вам следует проверить, правильно ли вы установили этот драйвер. Эти драйверы являются ошибочными и могут вызвать проблемы. Когда-то проводилась повторная установка, однажды она сработала для меня.
SD — карта, поставляемая Anet, содержит папку (на моей SD-карте: .A8a8资料 Программное обеспечение Диск CH340G ) с файлом установщика драйвера. После правильной установки вы сможете подключать различные приложения к A8 при условии, что вы используете правильную скорость передачи данных 115200.
Все это говорит о том, задаете ли вы правильный вопрос? Зачем вам нужно подключаться к компьютеру, так как вы можете печатать просто отлично, поместив нарезанные файлы .stl (файлы .gcode ) на SD-карту (при вставке в компьютер с помощью адаптера) и снова вставьте карту в принтер, чтобы выбрать файл с помощью кнопок меню принтера. Печать с SD-карты считается более безопасной, чем печать с компьютера через USB, так как печать прекратится при выключении или сбое компьютера.
поскольку подключен com4, это означает, что установлен драйвер usb2serial., @profesor79
Извините, @profesor79, я не очень хорошо осведомлен, когда дело доходит почти до всего, что вы ответили :). Не могли бы вы немного приглушить это? Даже если я не понимаю, у меня такое чувство, что это может быть полезно. Вы хотите сказать, что, поскольку он распознан как COM4, это означает, что драйвер уже установлен?, @Josh R.
@0scar вы, безусловно, правы, просто я пытаюсь откалибровать свой датчик автоматического уровня, и видео, которое я смотрю, чтобы оно работало должным образом, потребовало, чтобы я загрузил Skynet3D или Marlin на принтер. И я просто хотел бы, чтобы все работало так, как должно. Хотя я рад, что вы напомнили мне, что для печати все, что мне нужно сделать, это загрузить на SD-карту и перенести карту на принтер. Это определенно тот метод, который я буду использовать для печати в случае сбоев, как вы и сказали. Спасибо за совет и помощь., @Josh R.
Попробуйте использовать прилагаемую SD-карту и адаптер SD с Cura, чтобы ввести g-код принтера. Если ваш компьютер неправильно взаимодействует с принтером, вы можете просто загрузить Cura 14 (он поставляется на SD-карте) и загрузить файл конфигурации (также на SD-карте). Затем вы можете подключить SD-карту к основной плате и получить доступ к ней с помощью ЖК-экрана.
Я полагаю, что уже сделал это, но я не вставлял SD-карту в плату. Но прежде чем я это сделаю, мне нужно установить драйвер CH340, как советовал «Оскар», верно? И, кстати, спасибо вам за вашу помощь. Это будет банально, но я действительно тронут тем, что получаю такую большую помощь от этого форума. Вы, ребята, отличные ребята, и я действительно ценю это., @Josh R.
@JoshR. Нет, вы можете печатать, скопировав файлы на SD-карту и перенеся SD-карту на принтер. Нет необходимости использовать USB вообще, и нет необходимости в драйверах. Драйверы и программное обеспечение для USB-это нетривиальная вещь для настройки, @Sean Houlihane
@SeanHoulihane. Да, я знаю, что могу это сделать, но я действительно хочу, чтобы мой принтер взаимодействовал с моим процессором. Я нашел действительно хорошее видео с парнем, которое очень четко объясняет и показывает его процесс на рабочем столе. Он загружает в него Skynet3D, как на видео. Это уже устарело, и, может быть, именно поэтому у меня возникли проблемы? Я открываю Arduino и убеждаюсь, что выбрана правильная плата, кстати, на моей карте не указано, что V. 1 означает V. 1-5. но это сообщение я получаю, когда пытаюсь загрузить Skynet3D, @Josh R.
@JoshR.Похоже, вам нужна большая помощь в этом вопросе, на уровне, который не будет слишком хорошо работать на сайте вопросов и ответов. Мы все еще не знаем, говорите ли вы о gcode или о загрузке прошивки arduino., @Sean Houlihane
Sketch использует 114 230 байт (87%) пространства для хранения программ. Максимум-131 072 байта. Глобальные переменные используют 4 470 байт динамической памяти. avrdude в: stk500_getsync() попытка 1 из 10: не синхронизирована: респ=0xd6 avrdude в: stk500_getsync() попытка 2 из 10: не синхронизирована: респ=0x6f avrdude в: stk500_getsync() попытка 3 из 10: не синхронизирована: респ=0х80 avrdude в: stk500_getsync() попытка 4 из 10: не синхронизирована: респ=0xbf avrdude в: stk500_getsync() Попытка 5 из 10: не синхронизирована: респ=0хае . и так далее, всю дорогу до попытки 10., @Josh R.
Я не в себе, я буду первым, кто это признает, поэтому, пожалуйста, извините меня за отсутствие правильной терминологии. До сих пор все, что я сделал, это собрал принтер, установил драйвер, который был включен в прилагаемую SD-карту, и теперь я пытаюсь загрузить Skynet3D, только потому, что это программа, которую использовал видеомейкер, и для этого мне нужно перейти на программу Arduino. Именно тогда я сталкиваюсь с проблемой загрузки, которая выдает мне сообщения об ошибках выше этого комментария, т. е. «попытка 2 из 10: не синхронизировано: соотв.=0x6f avrdude. И все это началось для того, чтобы я мог установить свой датчик автоматического уровня., @Josh R.
Большинство новейших систем Windows 10 с высокоскоростным USB (USB3.0) не распознают последовательный разъем USB (который находится здесь: CH430).
Попробуйте использовать приличный концентратор USB 2.0 с автономным питанием, который, как было замечено, устраняет большинство проблем с портом USB 3.0, или попробуйте отключить принудительное использование подписи драйвера на Win10.
Обзор 3D принтера Anet A8. Сборка. Наладка. Примеры печати

И снова тема 3D принтера. Изначально я планировал собрать данный станок с ЧПУ самостоятельно с нуля. Но тут ко мне пришла лень. Не совсем лень. Просто в интернете очень много статей про сложность сборки 3D-принтера . И что не стоит его собирать если у вас нет опыта пользования сие полезным агрегатом. Очень много рассказов про то, что 3D принтер даже настроить сложно . Очень много моментов которые нужно учитывать. А при сборке самостоятельно можно просто столкнуться с рядовыми проблемами которые решают владельцы принтеров ежедневно. И при этом бросить сборку при пуска-наладке. Ну и все в этом духе.
Посидел, посчитал. Самостоятельно я могу собрать 3D принтер за 7-8 т. руб. На сборку у меня примерно уйдет около 2 месяцев. (это расчетные значении, на самом деле это может заткнуться на 3 — 4 месяца). Посмотрел на Алике, самые дешевые принтеры. И приобрел 3D принтер Anet A8 с доставкой со склада в России. Получил я принтер через 4 дня. Ну очень быстро. Доставка курьером до квартиры. И это всего за 10 т. руб. В подарок дали пластика 0.5 кг.
Управлять 3D принтером можно с ноутбука asus или печатать прям с карты памяти, которая идет в комплекте с принтером.

Собрать 3D-принтер Anet A8 не составить труда, тем более в комплекте идет карта памяти с инструкцией. Если что инструкция тут A8 3D Printer Installation Instructions-161230.pdf. Вдруг кому пригодиться.
Подключение электроники тоже не сложно. Все провода подписаны и есть картинка с подписанными разъемами на русском языке.
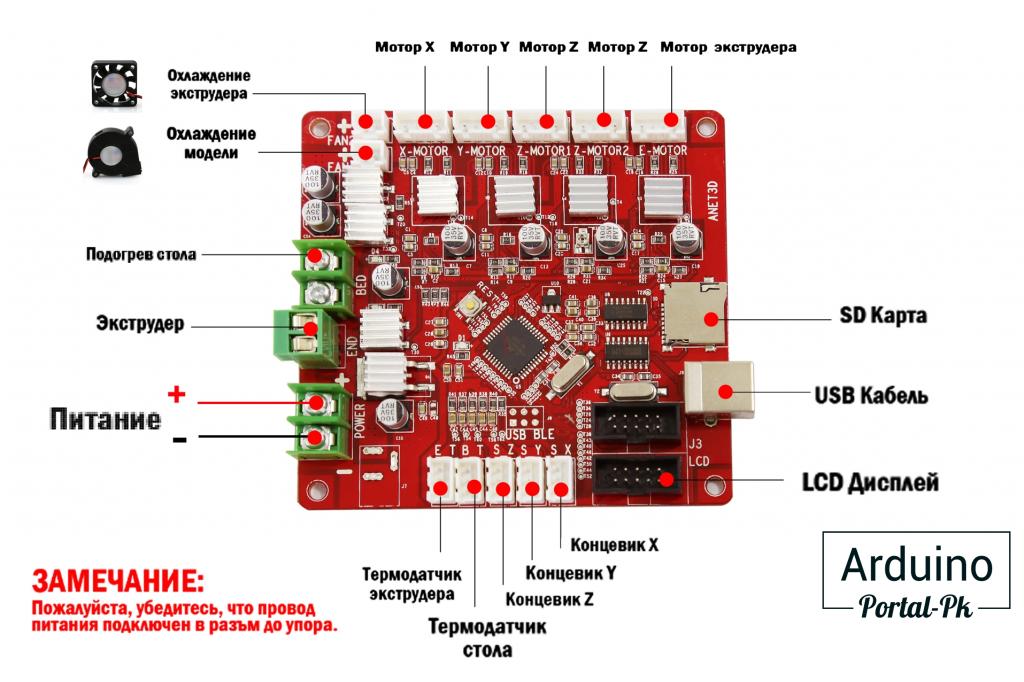
Правда я ее нашел уже когда все подключил.
После сборки нужно обязательно выровнять ось Z, чтобы со сторон ведущих валов было одинаковое состояние до поверхности на которой стоит принтер. Для измерения данного расстояния я использовал угольник.

Поворачиваем правый или левый винт оси Z выставляем нужное расстояние. Если у вас есть дети то обязательно убедитесь, чтобы они не настраивали данные винты. У меня ребенок первые 2-3 дна настраивал 3D-принтер Anet A8 . Подкручивал данные винты и мне приходилось заново калибровать 3D принтер .
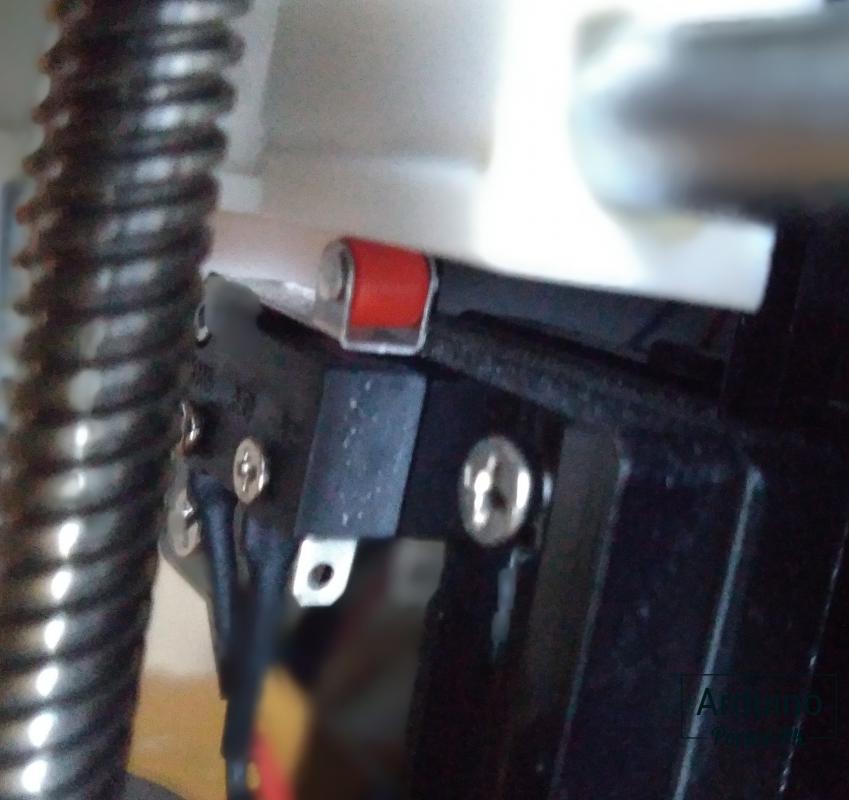
После чего нужно откалибровать стол. Но сперва нужно настроить конечный выключатель оси Z. Это необходимо для того чтобы экструдер не уперся в стол или не располагался слишком высоко.
Крепления конечного выключателя ости Z имеет прорези для смещения его вниз или вверх. Выставляем его так, чтобы экструдер не касался стола.

Дальше с помощью регулировочных винтов настраиваем высоту стола, так чтобы бумажка положенная между экструдером и столом слегка прижималась. Но не сильно. Калибруем все 4 угла стала. Затем повторно проверяем все углы. Иногда при регулировании других углов немного смещается соседний. Также желательно перед первым запуском проверить зазор между экструдером и столом в центре стола. Бывают случаи, что стол приходит не совсем ровный. Слава богу у меня все было ровное!
Затем нужно проверить работу двигателей. В меню есть возможность подвигать осями без подключения к компьютеру. Если не можете найти то нажмите вернуть домой.

Но будьте осторожны, если у вас будет двигаться ось принтера в противоположном направлении у вас двигатель закусит так как там нет конечного выключателя. Для предотвращения данной ситуации просто нажмите на любой конечник и станок перестанет перемещение.

У меня по оси X перемещение шло в противоположном направлении. Лечиться это очень легко. Переворачиваем провода одно из обмотки двигателя. ( Нужно прозвонить и найти обмотку и перевернуть данные провода. Если перевернуть любые 2 провода то у вас может перестать работать шаговый двигатель).
И так 3D-принтер Anet A8 откалиброван . Калибровку шаговые двигателя в принципе не нужно. Так как они идут откалиброванные в прошивке на заводе. Если у вас не так пишите в комментарии.
Следующая проблема с которой я столкнулся заключается в конструкции экструдера. Та как он идет в сборе с подающим механизмом. Пластик идет намотанный на катушку, в связи с чем он всегда слегка изогнут. После нескольких минут мучения я понял как это легко можно исправить не разбирая и не переделывая экструдер. Берем и слегка выгибаем филамент для 3d принтера в противоположном направлению радиуса изгиба. И при таком несложном действии пластик очень легко заправляться в экструдер. Можно конечно переделать экструдер. Но я пока не планирую.
Первую тестовую печать я сделал из файла который был на флешки. Получилась у меня вот такая коробочка. Достаточно неплохого качества.

После покупки 3D-принтер Anet A8 уже прошел месяц.
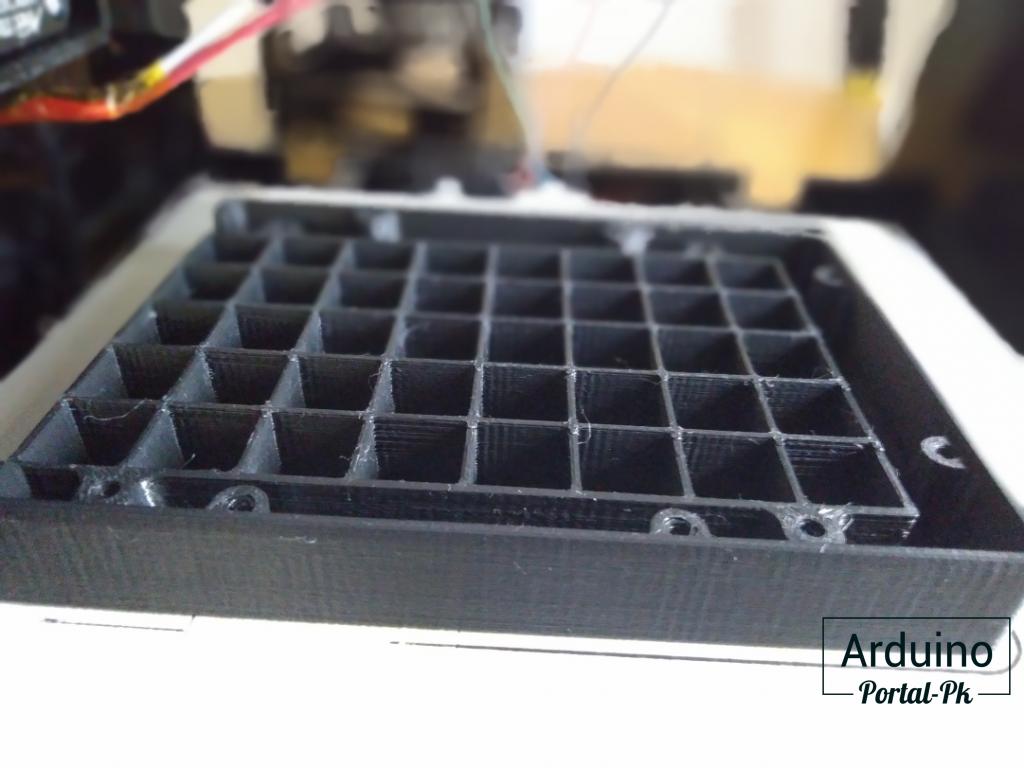
И я бы выделил минусы данного принтера которые мне не нравятся и которые я планирую переделывать или уже переделал.
1. При первой печати у меня очень сильно свистела турбина которая обдувает деталь. Разобрал я ее и смазал специальной силиконовой смазкой для куллеров. Но свист пе прошел.

После нескольких экспериментов я выяснил, что свистит не турбина, а свисток который одевается на турбину. Да именно «свисток». Потому что он свистел. Подрезал я его немного и свист пропал. Позже я заменил его на вот такую систему обдува.

2. Гудит двигатель оси Y. Остальные оси работают намного тише. Попробовал ослабить ремень но гул так и не прошел. Можно конечно изменить ток на двигателе. Но плата которой оснашен 3D-принтер Anet A8 не имеет потенциометров для регулировки данных параметров. Что очень не удобно. Возможно есть другое решение. Если у вас есть информация по данному вопросу, напишите в комментарии.
3. Акриловая рама не позволяет печатать на большой скорости. Комфортно печатает на скорости 30 мм/сек., внешние стенки и 60 мм/сек. заполнение. На боле большой скорости начинаются проблемы с качеством. Для укрепления корпуса начел распечатывать и устанавливать дополнительные детали.

4. Возникла проблема с адгезией. (Проблема прилипания пластик к стало.) На скотч который был приклеен к столу, при покупке, очень хорошо все приклеивалось. Но снимать было достаточно сложно. Поэтому скотч очень быстро изорвался. И пришлось искать замену. О том, что я пробовали и на каком варианте остановился расскажу в отдельной статье. Это достаточно интересная и обширная тема. Так как я попробовал некоторые нестондартные компоненты которые пришли в голову.
В качестве программы для генерации G-кода из 3D модели использую Cura которая была на флешке с принтером. Хотя есть новые версии, но пока не доходят руки до освоения новых программ.
Вывод: Не смотря на небольшие недочеты 3D-принтер Anet A8, я доволен покупкой. Все заработало достаточно быстро и качество неплохое. Для домашнего использования в бюджетном сегменте неплохое решение.
В ближайшее время на сайте будут проекты сделанные мной на 3D-принтер Anet A8 . Так что подписывайтесь на новости сайта, канал и вступайте в группу в ВК.









