Как раздать интернет с телефона на телефон, ПК, ноутбук?
Разберём основные способы раздачи интернета с телефона на компьютер по WiFi, Bluetooth и USB. Многие пользователи сталкиваются с ситуациями, когда провайдеры по каким-либо причинам блокируют или временно ограничивают доступ к сети Всемирной паутины. Если вы пользуетесь современным смартфоном или планшетом под управлением операционной системы Android, iOS либо Windows Phone, вы сможете легко решить проблему, превратив ваше устройство в полноценный маршрутизатор. Выбирайте понравившийся метод и следуйте пошаговой инструкции из нашей статьи.
Рассматриваемый метод является самым актуальным и удобным на сегодня, может пригодиться в совершенно разных ситуациях, как в доме или в офисе, так и на отдыхе либо в командировке. Всё, что потребуется — иметь при себе девайс, поддерживающий режим WiFi-модема.
Чтобы раздать Вай Фай приведенными ниже способами, не забудьте включить мобильный интернет (2G, 3G, 4G, LTE или 5G).
Как раздавать интернет с телефона Android?
- Заходим в меню настроек и переходим в раздел «Беспроводные сети», в котором открываем вкладку «Ещё»;
- Выбираем пункт «Режим модема»;
- Прежде всего зайдите в раздел по настройке режима модема;
- Здесь можно увидеть имя сети и пароль, при необходимости — задать новые сетевые данные и установить метод защиты WPA2 PSK, если последний не выставлен по умолчанию;
- Когда закончите настраивать параметры, нажмите кнопку «Сохранить»;
- Теперь активируйте переключатель напротив пункта «точка доступа Wi-Fi» и дождитесь включения нужной опции.
Раздаем интернет с телефона iOS
Apple iPhone и iPad (с поддержкой сотовой сети) также могут без проблем раздать WiFi на другие устройства.
- Откройте «Настройки» и выберите раздел «Режим модема»;
- В появившемся окне тапните соответствующий ползунок для активации адаптера;
- Здесь же можно увидеть текущий ключ или задать пароль заново, также присутствуют полезные подсказки для новичков.
Владельцы Windows Phone также смогут настроить и передавать ВайФай. Достаточно зайти в «Общий интернет», нажать вкладку «Через WiFi», а дальше указать название сети и придумать пароль.
Необходимые действия на ПК, ноутбуках или других гаджетах, которые будут подключаться к вашей сети
Подключаем компьютер следующим образом:
- Нажимаем на значок Wi-Fi в панели задач;
- Находим нужную нам сеть, кликаем по ней и вводим пароль.
Подключаем телефон, планшет:
- Переходим в настройки или вызываем шторку быстрого доступа и жмём по иконке Вай-Фай;
- Когда выберете интересующую вас сеть, введите пароль, чтобы подключиться интернету.
Настраиваем коммуникатор
Для удобства работы со скриптами, возьмем программу GScript Lite:
(56.4 КБ)
Создаем в программе GScript Lite новый скрипт, с пишем туда:
ifconfig rmnet0 down
ifconfig usb0 up
route add default gw 172.20.23.253 dev usb0
setprop net.dns1 8.8.8.8

8.8.8.8 — это DNS сервер от google. Я люблю его использовать, поэтому использую его и тут. Использовать можно любой DNS сервер, который вы желаете.
- Подключаем USB
- Включаем программу Wired Tether, включаем соединение
- Включаем GScript Lite, выполняем созданный нами скрипт
- .
- PROFIT!
upd: Тем, кто не может совладать с настройкой роутинга на Windows, могу посоветовать WinRoute от Kerio. Через него тоже работает, и вся настройка его заключается в указании сети, подключенной к интернету. Скриншот
upd2: Переписал статью, стало универсально и без проблем. Спасибо «Corwin» за указание ошибки в скрипте, приводящей к «invalid argument»
Как с телефона раздать интернет: настройки для платформы iOS
Теперь разберёмся как можно организовать раздачу интернета с мобильного устройства фирмы Apple. Инструкция подходит для последних версий программного обеспечения и на старых прошивках может быть неактуальной.

В первую очередь нужно убедиться, что смартфон сам имеет доступ в интернет и качество сигнала соответствует установленным требованиям. В этом случае иконка сотовой сети в разделе настроек будет зелёного цвета.
- Перейдите в настройки Айфона и выберите раздел «Сотовая связь».
- Откройте «Режим модема» и активируйте функцию поместив переключатель в соответствующее положение. Некоторые тарифные планы оператора сотовой связи могут блокировать возможность раздачи, в этом случае переключатель будет неактивен.
- После успешной активации на экране смартфона появятся инструкции для подключения ПК к сети разными способами.
- Подключите компьютер.
Для подключения через WiFi достаточно найти точку доступа и указать пароль. Чтобы использовать для подключения USB-кабель придётся установить последнюю версию приложения iTunes и установить доверие между устройствами. Через Bluetooth к iPhone можно подключить только компьютер или Андроид смартфон, iOS-устройства лучше соединять по WiFi.
Теперь для читателя перестало быть секретом как с телефона раздать интернет . Все инструкции подробно рассмотрены и рекомендации приведены. Важно понимать, что скорость соединения будет не самой лучшей, особенно если смартфон не подключён к сети 4G или LTE. А как часто вам приходится настраивать раздачу? В каких обстоятельствах становится необходимо и какой вариант подключения чаще всего используете?
По беспроводному подключению
Включите мобильный интернет.
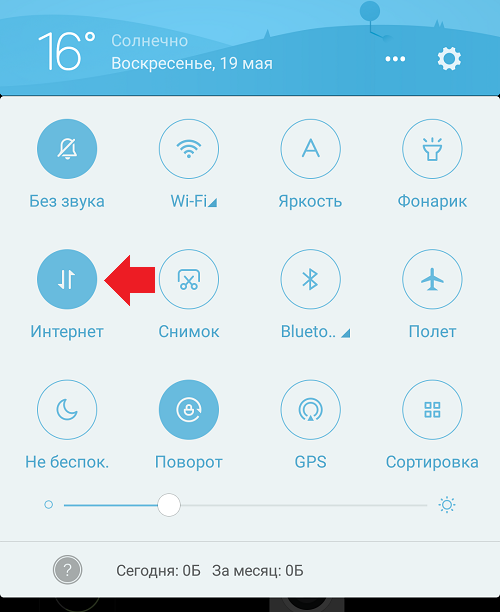
Зайдите в «Настройки».
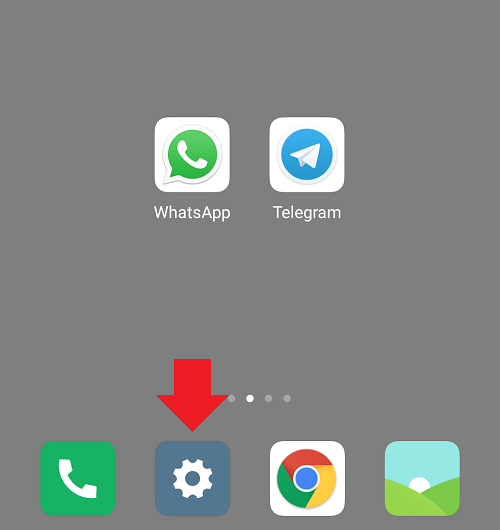
Найдите раздел «Точка доступа Wi-Fi» (может называться «Точка доступа» и т.п.).
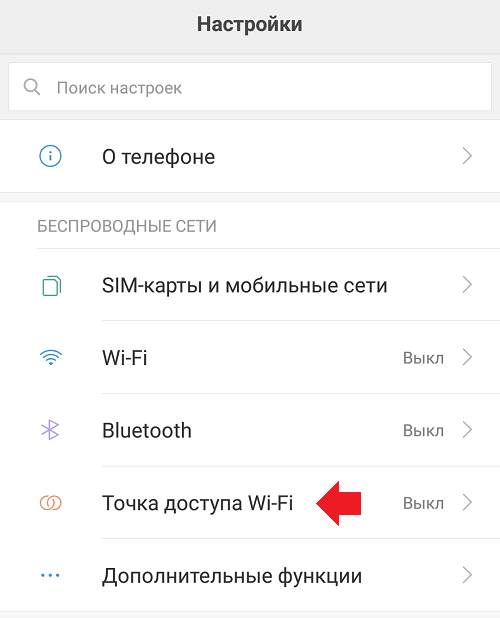
Открываете настройки точки доступа.
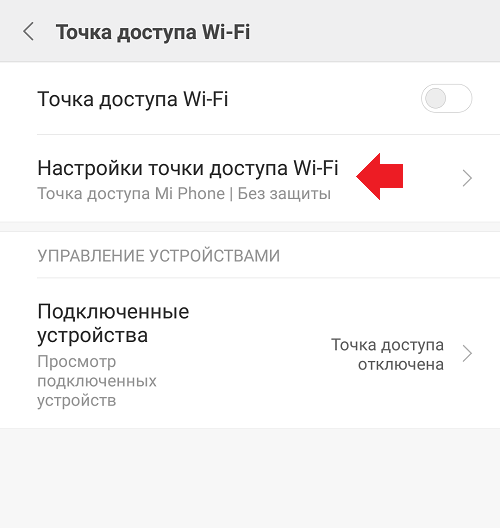
Указываете название точки доступа при необходимости.
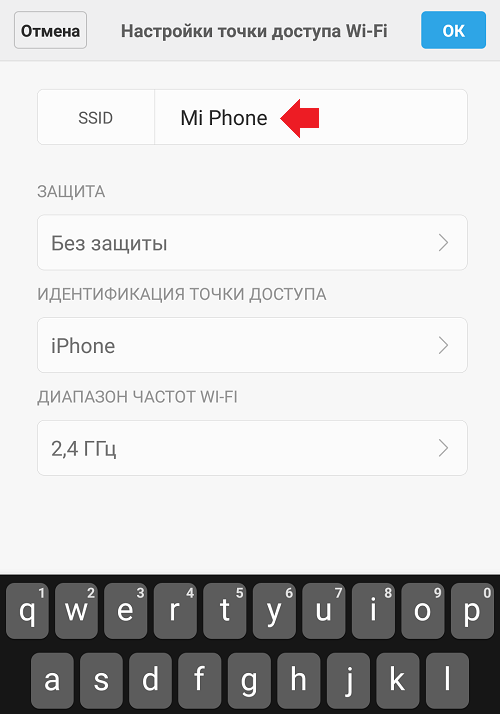
В типе защиты выбираете WPA2 PSK.
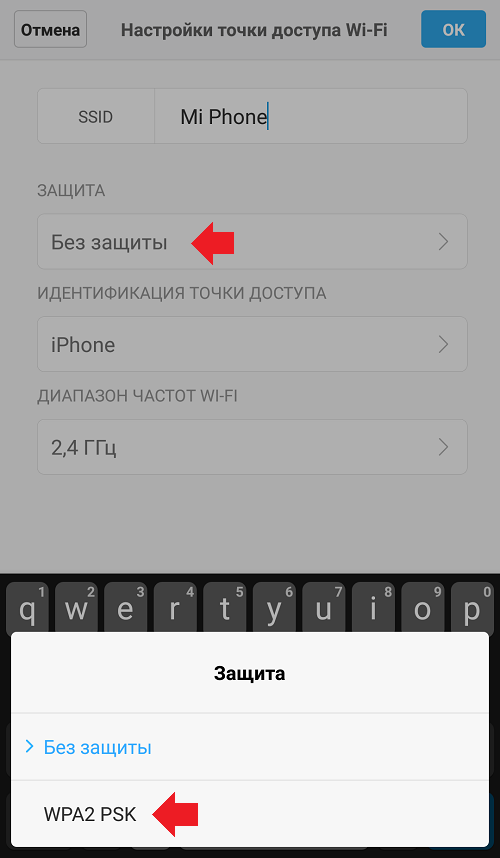
После чего вводите пароль от точки доступа. Запомните его, затем нажмите ОК.
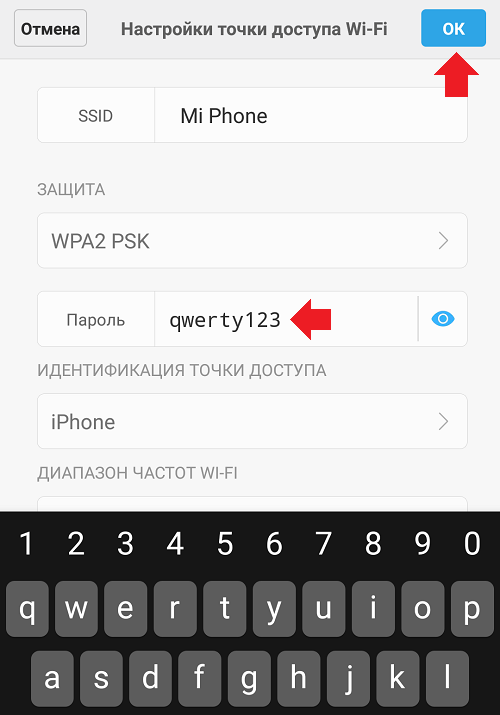
Теперь включите точку доступа.
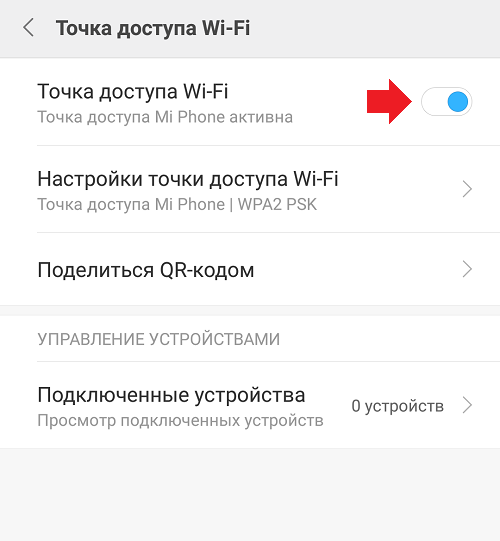
Можете подключаться к точке доступа с другого устройства, то есть того же компьютера, ноутбука или даже другого смартфона.
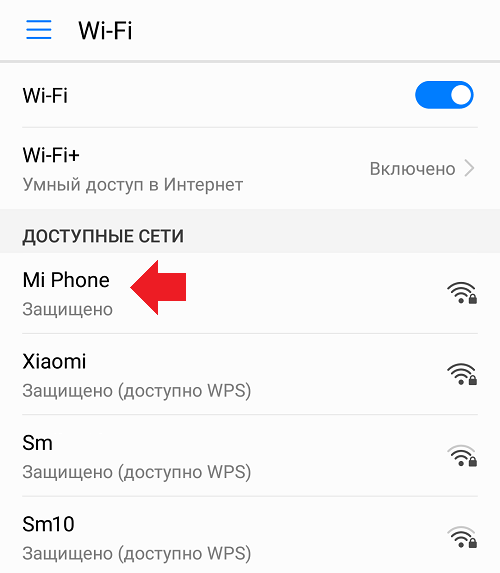
Пароль для подключения тот самый, что вы задали.
Сторонние программы для подключения Интернета к компьютеру через телефон андроид
Может случиться и так, что режим модема на телефоне включить не получится, например, после перепрошивки гаджета. Тогда в настройках смартфона не будет отображаться точка доступа или режим модема. В этом случае можно воспользоваться специальными приложениями, которые устанавливаются на андроид-устройство:
- «Osmino: WiFi раздать бесплатно» — программа на русском языке, которая позволяет использовать телефон как беспроводной маршрутизатор Wi-Fi и подключаться к ней любому устройству. Запускается с простого виджета на рабочем столе, есть возможность менять пароль, чтобы максимально обезопасить свою локальную сеть;
- «Точка Доступа» — название приложения говорит само за себя. Простота программы потрясает. Первый запуск — включение точки доступа, второй запуск — выключение. Каждый запуск сопровождается оповещением пользователя;
- WiFi Hotspot Widget — программа на английском языке, которая также позволяет использовать смартфон как модем, к которому может подключиться любое устройство по технологии беспроводной связи W-Fi.
Бывают случаи, когда Интернет надолго пропадает из квартиры, например, при аварии или плановых профилактических мероприятиях. Или же в поездке необходимо зайти в Сеть с девайса с большим экраном (для просмотра видео или набора текста). В этих случаях на помощь может прийти смартфон под управлением андроид. Его штатные возможности позволяют использовать его как модем, через который в Интернет может выйти любой гаджет. При этом интерфейс для связи между устройствами может быть любым: кабель USB, Wi-Fi, Bluetooth. И даже в случае неудачи можно установить на свой андроид-девайс специальное приложение, которое сделает всё самостоятельно.
Мобильный интернет по USB
- Для подключения смартфона в качестве USB-модема для вашего ноутбука или компьютера сделайте следующее:
- Сперва подключите смартфон к компьютеру кабелем.
- Откройте Настройки > Беспроводные сети > включите режим USB-модем.
- Выберите созданное подключение на ПК в Центре управления сетями.











