Способы выделения всех файлов в папке клавиатурой
Как многим известно для того, чтобы что – либо сделать с файлом или файлами на компьютере для начала их нужно выделить. Например для копирования на флеш-карту или вовсе удаления. Когда файлов в папке не много, то здесь проблем нет. Зажали левую кнопку мыши и не отпуская ее выделили все нужные файлы для дальнейшей работы с ними.
Но что делать, если файлов в папке много, скажем, несколько сотен или даже тысяча? Например, это фотографии с вашего путешествия, которые нужно скопировать в папку на компьютере.
Здесь уже стандартным выделением мышкой не обойтись. Но вы ход есть – использовать комбинацию клавиш на клавиатуре, о которых вы узнаете в данной статье.
Разделы по работе с комбинациями клавиш:
- Основные комбинации клавиш на клавиатуре
- Горячие клавиши общего назначения
- Комбинации клавиш предназначенные для работы с текстом
- Комбинации клавиш для работы с файлами
- Комбинации клавиш для работы в проводнике
- Комбинации клавиш для работы с окнами
- Комбинации клавиш для работы с диалоговыми окнами
- Комбинации клавиш для работы в браузерах (Internet Explorer, Google Chrome, Mozilla)
- Специальные возможности
Alt+Tab — Переключение между окнами
Win+Tab — Переключение между окнами в режиме Flip 3D
Win+Up — Развернуть окноWin+Down — Восстановить / Минимизировать окно
Win+Left — Прикрепить окно к левому краю экрана
Win+Right — Прикрепить окно к правому краю экрана
Win+Shift+Left — Переключиться на левый монитор
Win+Shift+Right — Переключиться на правый монитор
Win+Home — Минимизировать / Восстановить все неактивные окна
Win+Break(или Pause) — Запустить элемент Система из Панели Управления (пункт Свойства при нажатии правой кнопкой мыши на Компьютер в меню Пуск)
Win+Space — Показать рабочий стол
Win+B — Переход в область уведомлений(трей)
Win+D — Свернуть окна или восстановить все окна
Win+E — Запустить Проводник(Explorer)
Win+F — Запустить встроенный диалог поиска Windows
Win+Ctrl+F — Запустить Поиск по компьютеру из домена
Win+F1 — Запустить встроенный диалог Windows: Справка и Поддержка
Win+G — Отобразить гаджеты поверх всех окон
Win+L — Блокировка рабочей станции(текущего сеанса пользователя)
Win+M — Минимизировать все окна
Win+P — Отобразить дополнительные опции дисплея (расширить рабочий стол на 2 монитор и т.п.)
Win+R — Запустить диалоговое окно Выполнить
Win+Т — Выбрать первый элемент в панели задач (Повторное нажатие переключает на следующий элемент, Win+Shift+T — прокручивает в обратном порядке)
Win+U — Запустить Центр специальных возможностей (Ease of Access Center)
Win+X — Запустить Mobility Center
Win+цифра— Запустить приложение с панели задач (Win+1 запускает первое приложения слева, Win+2, второе, и т.к.)
Win + «+» — Увеличить масштаб
Win + «-« — Уменьшить масштаб
Ctrl + колесо мыши (вверхвниз) на рабочем столе — увеличитьуменьшить иконки рабочего стола.
В Проводнике (Explorer):
Alt+P — Показать / Скрыть Область предпросмотра
Панель задач:
Shift + щелчок на иконке — Открыть новое окно приложения
Ctrl + Shift + щелчок по иконке — Открыть новое окно приложения с привилегиями администратора
Shift + щелчок правой кнопкой на иконке — Показать меню приложения
Shift + щелчок правой кнопкой на группе иконок — Показать меню, восстановить все / cвернуть все / Закрыть все
Ctrl + щелчок по группе икнонок — Развернуть все окна группы
Примечание
Клавиша Win находится между клавишами Ctrl и Alt с левой стороны (на ней нарисована эмблема Windows).
Клавиша Menu находится слева от правого Ctrl.
Комбинация «клавиша» + «клавиша» означает, что сначала надо нажать первую клавишу, а затем, удерживая ее, вторую.
Основные горячие клавиши Windows
| Действия | Горячие клавиши Windows |
| Открыть меню «Пуск» | CTRL+ESC или «Виндовс», находится обычно между Ctrl и Alt |
| Закрыть текущее окно в программе | CTRL+F4 |
| Копировать выделенный фрагмент, файл | CTRL+C |
| Вырезать выделенный фрагмент, файл | CTRL+X или SHIFT+ DELETE |
| Вставить | CTRL+V |
| Отменить | CTRL+Z |
| Выделить все (весь текст или все файлы в папке) | CTRL+A |
| Печать | CTRL+P |
| Копировать файл | Удерживать CTRL во время перемещения |
| Создать ярлык | Удерживать CTRL + SHIFT во время перемещения файла |
| Переключить активное окно | ALT+TAB |
| Закрыть окно или выйти из программы | ALT+F4 |
| Вывести системное меню для текущего окна | ALT+ Пробел |
| Шаг назад в проводнике | ALT+ Стрелка влево |
| Шаг вперёд в проводнике | ALT+ Стрелка вправо |
| Посмотреть свойства | ALT+ENTER или ALT+ Двойной щелчок по объекту |
| Вывести опции для выделенного элемента | SHIFT+F10 |
| Выделить знак в тексте | SHIFT+СТРЕЛКА в нужную сторону от курсора |
| Выделить слово в тексте | SHIFT+CTRL+СТРЕЛКА в нужную сторону от курсора |
| Удалить выделенный файл, не помещая в корзину | SHIFT+DELETE |
| Пропустить автозагрузку CD-ROM | Удерживать Shift во время загрузки CD-ROM |
| Восстановить все окна | SHIFT+WINDOWS+M |
| Переключение между кнопками на панели задач | WINDOWS+TAB |
| Поиск файлов | WINDOWS+F |
| Открыть центр справки и поддержки WINDOWS | WINDOWS+F1 |
| Открыть «Выполнить» | WINDOWS+R |
| Вывести «Системные опции» | WINDOWS+BREAK |
| Открыть «Проводник» | WINDOWS+E |
| Свернуть или восстановить все окна | WINDOWS+D |
| Вывести справку | F1 |
| Переименовать выделенный файл | F2 |
| Открыть окно поиска файлов | F3 |
| Обновить | F5 |
| Перейти в раздел на уровень выше | BACKSPACE |
| Вывести меню для объекта | Клавиша APPLICATION |

НАПИСАТЬ АВТОРУ

Где находится клавиша Win на клавиатуре
На этом и многих других сайтах публикуются инструкции по настройке компьютера, в которых часто встречается клавиша Win. Она используется в разных комбинациях с другими клавишами и позволяет быстро решать разнообразные задачи.
Клавиша Win на клавиатурах компьютеров впервые появилась в конце 90-х годов прошлого века, после выхода операционной системы Windows 95. Почти на всех компьютерах она присутствует по сей день.
В то же время, некоторые пользователи не знают даже, как она выглядит, не говоря уже о том, зачем она нужна. Однако, использование клавиши Win может существенно улучшить эффективность работы с компьютером, упростив решение многих задач.

Win+R или список команд для окна
В статьях компьютерной тематики, публикуемых на этом и многих других сайтах, встречается комбинация клавиш Win+R. Она часто используется в процессе настройки и эксплуатации компьютера.
Независимо от версии Windows, в результате ее нажатия открывается окно «Выполнить», в которое можно вводить соответствующие команды и моментально получать доступ к разнообразным опциям операционной системы. Ну а в случае повреждения системных файлов, использование этого окна может стать единственным «работающим» вариантом запуска тех или иных приложений.
Вниманию читателей предлагается список, содержащий более 100 команд для окна «Выполнить» с расшифровкой выполняемых ими функций.

Как архивировать файлы. Распаковка архивов
Из этой статьи читатель узнает об эффективном и простом способе уменьшения размера файлов, позволяющем хранить на запоминающих устройствах (флешках, жестких дисках и др.) намного больше файлов без потери или ухудшения их содержания, экономить трафик и время при пересылке их через Интернет и т.д.
Речь пойдет об архивации файлов, а также о предназначенных для этого программах.

Как изменить ассоциации файлов
Операционная система Windows умеет автоматически определять тип каждого файла и открывать его при помощи подходящей программы. Пользователю достаточно лишь дважды щелкнуть по файлу левой кнопкой мышки.
Происходит это потому, что у каждого файла есть расширение, а в настойках операционной системы компьютера заложена некая схема взаимосвязей, в которой каждому расширению файла соответствует определенная программа, которую компьютер использует чтобы открывать такие файлы. Эта схема взаимосвязей типов расширений файлов и программ называется ассоциациями файлов.
Программа, при помощи которой компьютер автоматически открывает файлы определенного типа, называется программой по умолчанию.
Если пользователя не устаивает программа, используемая по умолчанию для какого-то типа файлов, ассоциации файлов можно изменить.

Автоматическая смена обоев рабочего стола
Рабочий стол — важная часть операционной системы Windows, занимающая почти все пространство экрана компьютера и находящаяся в поле нашего зрения значительную часть времени. Поэтому очень важно, чтобы его внешний вид вызывал позитивные эмоции. Достигается это во многом благодаря размещению на рабочем столе красивых фоновых изображений (обоев).
В статье речь пойдет о том, как настроить автоматическую смену фоновых изображений рабочего стола с определенной периодичностью.

Основы работы на персональном компьютере
Информация, изложенная в этой статье, предназначена для начинающих пользователей компьютера с минимальным уровнем подготовки и является обобщением нескольких других статтей нашего сайта. Это своего рода основа, без которой самостоятельно и быстро освоить компьютер будет достаточно сложно.
Из статьи читатель узнает, как на компьютере осуществлять основные операции с файлами и папками (создавать, переименовывать, копировать, переносить, удалять), научится работать с окнами Windows, овладеет навыками навигации в Windows, освоит умение использования компьютерной мышки.

ПОКАЗАТЬ ЕЩЕ
Выделение больших кусков текста
Если вам нужно выделить сразу весь текст в вашем документе, то тут вам поможет комбинация клавиш CTRL-A. При ее нажатии выделяется сразу весь текст.
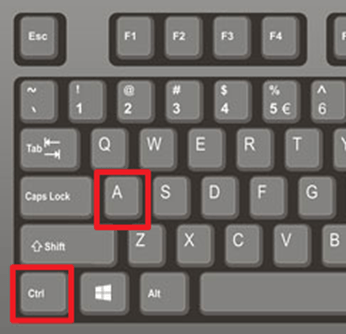
Для выделения одной страницы текста можно использовать комбинации клавиш SHIFT-PageUp и SHIFT-PageDown. С их помощью можно выделять текст по одной странице вверх или вниз.

С помощью комбинаций клавиш SHIFT-Home и SHIFT-End можно выделять текст от курсора и до начала/конца текущей строки.
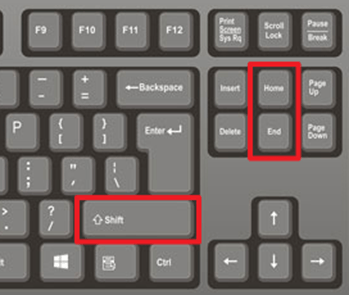
А с помощью комбинаций CTRL-SHIFT-Home и CTRL-SHIFT-End можно выделять текст от курсора и до начала/конца всего документа
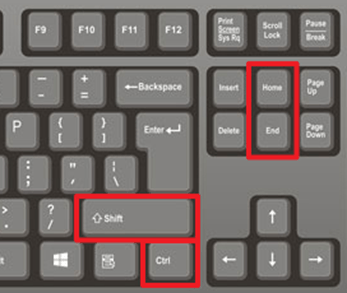
Как видите, существует масса комбинаций клавиш, с помощью которых можно выделять текст с помощью клавиатуры также быстро, как и с помощью мышки.
- Как набрать римские цифры на клавиатуре
- Как перевернуть страницу в Word
- Как построить график в Excel
- Как сделать альбомную страницу в Word
- Как сделать вертикальный текст в Word
Создатель сайта comp-security.net, автор более 2000 статей о ремонте компьютеров, работе с программами, настройке операционных систем.
Задайте вопрос в комментариях под статьей или на странице «Задать вопрос» и вы обязательно получите ответ.
- Сначала вам нужно поместить курсор в место, откуда вы хотите начать выделение текста. Сделать это можно мышью или клавиатурой, воспользовавшись стрелками.
- Нажимаем и удерживаем нажатой волшебную клавишу Shift, одновременно нажимая или удерживая одну из стрелок. Теперь курсор будет перемещаться, выделяя всё после себя. Нажимая влево или вправо, вы будете выделять по символу, а нажимая вниз или вверх — по строчке, что значительно быстрее.
- Также вы можете нажимать клавиши PageUp или PageDown при нажатой Shift. Это позволит вам выделять страницы целиком.

На этой картинке отмечены все клавиши, которые вам понадобятся при выделении текста.
Как сменить клавиши горячие клавиши?
Создателями операционной системы не предусмотрено возможности вносить какие-либо изменения в настройки горячих клавиш. Единственное из сочетаний, которое поддается корректировки средствами Windows – это переключение языков и раскладки клавиатуры. Операция доступна для всех версий Windows. Однако вряд ли вам будет интересно это, поэтому сразу рассмотрим способы замены комбинации клавиш сторонними инструментами.
Смена горячих клавиш Windows доступна с помощью утилит:
- Key Remapper дает возможность переназначать практически каждую из кнопок на клавиатуре. Программа не влияет на кеш память в реестре и не требует постоянной перезагрузки после каждого действия.
- Mkey используется для быстрого запуска приложений и программ. Ею легко управлять медиафайлами, управлять приводом для лазерных дисков. Программа автоматически удаляет старые сочетания, заменяя их усовершенствованным вариантом. Настройки возвращаются в исходное положение нажатием одной кнопки.

Горячие клавиши рабочего стола Windows 10 и более ранних версий изначально созданы для удобства пользователей. Среди них много необходимых на каждый день, которые очень важно заучить наизусть. В статье указаны самые важные сочетания клавиш для быстрого доступа к файлам, их выделения и управления программами.










