Как исправить проблемы с отображением времени в системе Windows 10
Windows 10 использует сетевой протокол времени (NTP) для соединения с серверами времени в Интернете, чтобы обеспечить точное системное время. В противном случае, если часы не синхронизированы правильно, у вас могут возникнуть проблемы с сетью, документами и другими файлами, которые вы создаете, так как для них будут установлены неправильные метки времени.
Хотя сервер времени по умолчанию является достаточно надежным, в некоторых случаях вам может понадобиться изменить его, например, если ваша текущая конфигурация заставляет ваше устройство отображать неправильное время, вы просто предпочитаете использовать другую службу или ваша компания использует определенную конфигурацию.
Независимо от причины, в Windows 10 можно переключать поставщиков времени, и вы даже можете добавлять собственные серверы времени в список по мере необходимости.
В этом руководстве по Windows 10 мы расскажем вам, как использовать разные серверы времени, чтобы убедиться, что ваш компьютер получает правильное время с помощью панели управления.
Как исправить проблемы службы времени Windows
Служба Windows Time иногда может привести к определенным проблемам, если она не работает должным образом. Говоря об этом сервисе, вот некоторые похожие проблемы, о которых сообщили пользователи:
- Служба времени Windows 10 не запускается, доступ запрещен, не работает, не найден, не отображается . Существуют различные проблемы, которые могут возникнуть со службой времени Windows 10 в Windows, но вы должны быть в состоянии устранить большинство проблем. их с помощью одного из наших решений.
- Служба Windows Time останавливается . По словам пользователей, иногда эта служба останавливается на вашем ПК. Чтобы устранить эту проблему, обязательно запустите сканирование SFC и DISM и проверьте, решает ли это проблему.
- Служба Windows Time отсутствует, не установлена . Если эта служба отсутствует или не установлена, не забудьте перерегистрировать службу и убедиться, что это решает проблему.
- Служба Windows Time не запускается, ошибка 1792, 1290, 1079 . Существуют различные ошибки, которые могут помешать запуску этой службы, и если вы столкнетесь с какой-либо из этих проблем, обязательно попробуйте некоторые из наших решений.
- Служба Windows Time не может быть запущена – Это еще одна распространенная проблема со службой Windows Time. Если эта проблема возникает, вам, возможно, придется изменить тип запуска службы времени Windows.
- Время Windows не синхронизируется – Это еще одна распространенная проблема, вызванная службой Windows Time. Однако вы можете исправить это, проверив запланированные задачи.
Что такое NTP
NTP — это сокращение от Network Time Protocol, что переводится как «протокол сетевого времени».
Протокол спроектирован так, чтобы заниматься только синхронизацией времени. Для этого используются пакеты объёмом всего 48 байт, причём 24 из них заполняет устройство, а 24 — сервер. Это значит, что для точности в 0,01 секунды достаточно один раз получить и передать 48 символов. Если размер пакета сделать слишком большим, то задержки при передаче будут больше и может пострадать точность синхронизации.
Для работы NTP нужен сервер точного времени, который ответит на наш запрос. Сервер всегда знает, какое сейчас время, и моментально реагирует на каждый запрос.
В операционной системе Windows точное время берётся с сервера time.windows.com У компании Apple сервер точного времени — time.apple.com
Панель управления
1. Откройте Панель управления.
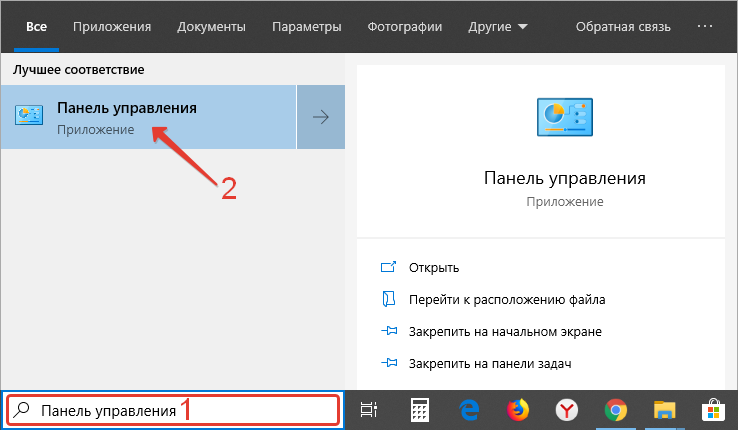
2. Посетите ее раздел под названием «Часы, язык и регион».
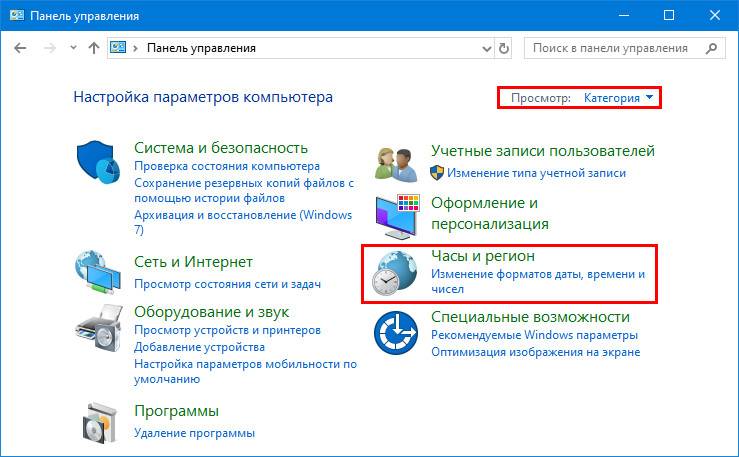
3. Перейдите в подраздел «Дата и время».
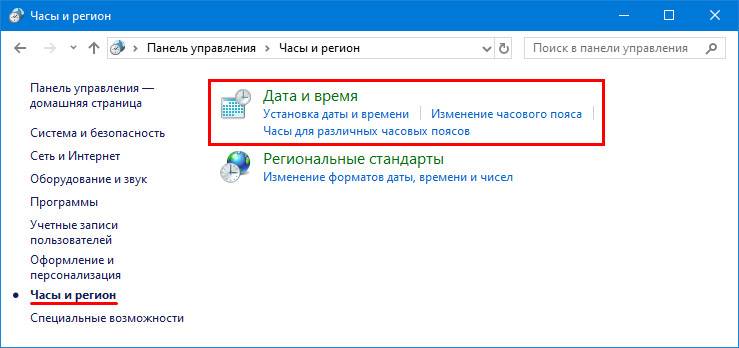
4. Активируйте «Время по интернету» и переходите к 7-му шагу предыдущей инструкции.
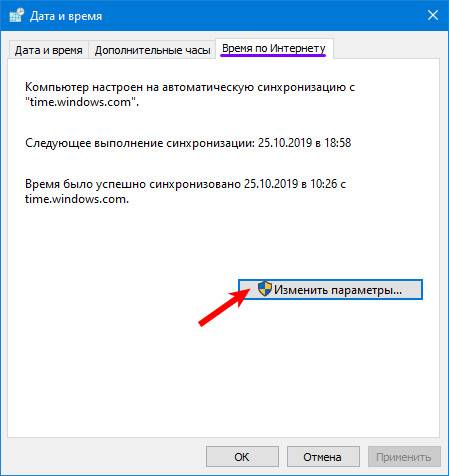
Средства командной строки
Чтобы избавиться от необходимости поиска необходимых средств для управления функциями компьютера, можно воспользоваться командной строкой. Она позволит выполнить действие без дополнительных кликов. Все что потребуется — ввести несколько команд.
Чтобы синхронизировать время таким способом, необходимо открыть командную строку, нажать на строку поиска (находится рядом с кнопкой «Пуск») и ввести «Командная строка».
Обратите внимание! Вызвать командную строку можно сочетанием клавиш WIN+R.
В открывшемся окне нужно ввести «cmd» и нажать Enter. Теперь пользователь сможет изменить настройки сервера, откуда будут загружаться данные о точном значении. Для этого вводятся три команды:
- установка определенного сервера, с которым будет синхронизироваться компьютер:
w32tm/config/manualpeerlist: [адрес сервера синхронизации]/syncfromflags:manual/reliable:yes - подтверждение изменений настроек для службы Виндовс:
w32tm/config/update - перезапуск службы для корректной работы:
net stop w32time && net start w32time
Но существует и облегченный способ применения такого метода синхронизации.
Как запустить ежедневную автоматическую синхронизацию времени Windows 7 с помощью планировщика задач
Если пользователю требуется создать задачу в планировщике задач, для включения ежедневной синхронизации времени по интернету, то ему нужно:
- Включить как было описано выше еженедельную синхронизацию по интернету.
- Открыть «Планировщик заданий». Для этого нужно нажать «Пуск» → «Все программы» → «Стандартные» → «Служебные», в затем его ярлычок.
- Потом последовательно развернуть в его левой части «Библиотеку планировщика заданий» → «Microsoft» → «Windows» → «Time Synchronization».
- После чего требуется нажать кнопку в правой части планировщика «Создать задачу» и дать ей название. При этом нужно поставить галочку рядом с опцией «Выполнить с наивысшими правами», чтобы повысить ее приоритет.
- Далее в разделе «Действия» нужно нажать «Создать» и выбрать там «Запустить программу», после чего с помощью кнопки «Обзор» выбрать программу по следующему пути C:WindowsSystem32sc.exe с аргументами start w32time task_started. Благодаря этому будет запускаться системная служба времени.
- После чего нужно создать еще одну задачу для запуска программы, расположенной по такому пути C:WindowsSystem32w32tm.exe с аргументом /resync.
- Потом необходимо создать в «Триггерах» график выполнения задачи, так как требуется ежедневно корректировать показания часов, то для этого нужно переставить точку на «Ежедневно».
В конце корректируют остальные настройки, если нужно.
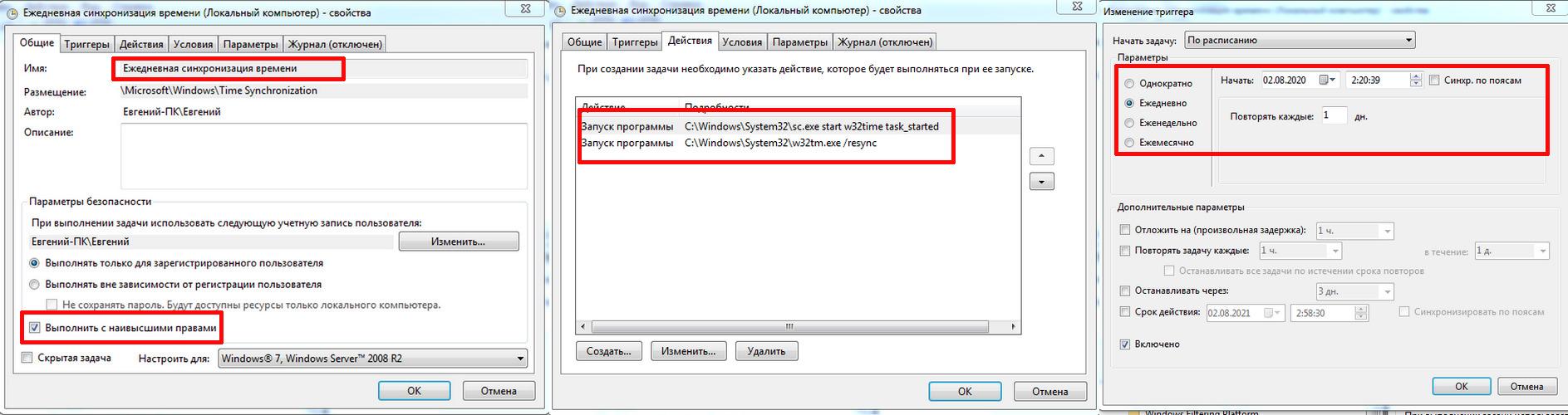
Настройка ежедневной синхронизации с помощью планировщика задач
Windows 10
Поменять и установить дату, изменить время на компьютере и ноутбуке можно через стандартный интерфейс.
- Нажимаем по логотипу «Windows» в левом нижнем углу экрана и заходим в параметры операционной системы.

- Среди всех разделов находим и открываем «Время и язык».

- Второй вариант попасть туда, это кликнуть по времени в трее и из списка команд выбрать «Настройки даты и времени».

- Если вы подключены к интернету, то включите конфигурацию «Установить время автоматически» и обязательно проверьте, чтобы у вас стоял правильный часовой пояс. Настройка «Автоматической установки часового пояса» и ставить не советую, так как система может ошибиться.

- Если же вам нужно установить значение в ручном режиме (если нет доступа к интернету), то выключаем верхнюю галочку и жмем по кнопке «Изменить».

- Далее устанавливаем необходимые значения.

Добавьте больше серверов времени
Наконец, если приведенные выше решения не сработают, может возникнуть проблема с одним из серверов, которые вы используете для синхронизации времени. Вы можете добавить больше серверов времени в Windows и попробовать подключиться к ним, чтобы исправить это. Читайте дальше, чтобы узнать, как это сделать.
Шаг 1: Откройте окно поиска, введите редактор реестраи нажмите Enter.

Шаг 2: Используйте левую панель или адресную строку, чтобы перейти к следующему ключу. Вы найдете существующие серверы времени справа от вас.

Шаг 3: Щелкните правой кнопкой мыши в любом месте пустого места, перейдите в «Создать» и выберите «Строковое значение».

Шаг 4: В поле «Имя значения» введите номер сервера. Так как у нас уже есть 2 сервера, введем 3-й. В поле «Значение» введите time.google.com и нажмите ОК.

Вы можете создать больше строковых значений, чтобы добавить больше серверов времени, если хотите. После добавления выполните шаги, указанные в способе 3 выше, чтобы изменить сервер времени в Windows.
Настройка синхронизации времени и часового пояса на сервере RLP
Для копирования файлов по сети из ОС Windows можно использовать WinSCP .
Команды можно вводить как локально на сервере, так и удалённо по SSH. Для удалённого подключения можно использовать PuTTY.
Данные для подключения по умолчанию: Логин: root Пароль: root (при наборе пароля он может не отображаться, даже символами «звёздочка»)
Скопируйте получившуюся папку ntp_local_install в папку home на сервере RLP.
Зайдите на сервер локально или удалённо.
Нажмите клавишу Insert для перехода в режим редактирования. Добавьте строку */5 * * * * sudo ntpdate IP-адрес компьютера на Windows с настроенным NTP-сервером Пример: */5 * * * * sudo ntpdate 192.168.1.1
Нажмите клавишу Esc, чтобы выйти из режима редактирования. Введите :wq! и нажмите клавишу Enter, чтобы сохранить изменения и выйти из редактора.
Проверьте текущий часовой пояс на сервере RLP командой timedatectl status Часовой пояс и город указаны в разделе Time zone:

Установите нужный часовой пояс командой: timedatectl set-timezone выбранный город Пример: timedatectl set-timezone Asia/Vladivostok
Город нужно указать в том же виде, в котором он выводится командой timedatectl list-timezones , включая регистр букв. Если указать город неправильно, часовой пояс не изменится.
Проверьте текущее время на сервере RLP командой: date
Время должно совпадать со временем на компьютере с настроенным NTP-сервером. Если время не совпадает, то подождите пять минут (настроенный период синхронизации) и введите команду ещё раз.












