Файл подкачки. Правильная настройка файла подкачки и его оптимальный размер.
Здравствуйте уважаемые читатели! Сегодня мы открываем цикл статей про оптимизацию компьютера на ОС Windows. Начнем мы с такой штуки как файл подкачки.В этой статье вы найдёте ответы на такие вопросы: Где находится файл подкачки?; Как правильно настроить файл подкачки?; Как задать оптимальный размер файла подкачки для разных объемов оперативной памяти?. Поехали!
Файл подкачки (pagefile.sys) — это системный файл на жестком диске (как правило на системном диске) компьютера, который служит как бы дополнением (расширением) к оперативной памяти. Также эту дополнительную память называют виртуальной памятью компьютера.
Виртуальная память — метод управления памятью компьютера для выполнения программ требующих большие объемы оперативной памяти, чем есть реально на компьютере. Недостающую оперативную память такие программы получают из файла подкачки. Другими словами, файл подкачки разгружает оперативную память в периоды её сильной загрузки.
Оперативная память в разы быстрее чем память файла подкачки. Если одновременно запустить несколько приложений в системе, которые потребляют много оперативной памяти, то данные неиспользуемых из них будут выгружены из оперативной памяти в менее быструю виртуальную память. Активные же приложения будут обслуживаться непосредственно оперативной памятью (RAM). Также, если например свернутое приложение развернуть, то данные из виртуальной памяти вновь перейдут в RAM.
Расположение и видимость файлов подкачки
По-умолчанию файлы подкачки pagefile.sys и swapfile.sys располагаются в корне диска, где размещена сама Windows (все системные папки). Так как pagefile.sys является скрытым системным файлом, по-умолчанию он невидим: нужно включить отображать скрытые файлы и папки. В Windows 7 отображение скрытых файлов и папок можно настроить в Панели управления.
Включение невидимых (скрытых) файлов и папок в Windows 7:
- Нажать кнопку Пуск.
- Перейти в Панель управления, затем в раздел Оформление и персонализация.
- Выбрать «Параметры папок» -> «Вид» -> «Дополнительные параметры».
- Выбрать «Показывать скрытые файлы, папки и диски».
- Нажать Ок для сохранения изменений и выхода из меню.
В Windows 10 включить отображение скрытых файлов и папок можно в проводнике:
- В верхнем меню проводника перейти на вкладку Вид.
- Выбрать раздел Параметры, в открывшемся окне снова открыть вкладку Вид.
- Открыть «Дополнительные параметры» и снять галочку с пункта «Скрывать защищенные системные файлы».
- Поставить галочку напротив пункта «Показывать скрытые файлы».
- Нажать «Применить», затем «Ок» для сохранения изменений.
Меню настройки параметров папок должно выглядеть примерно следующим образом:
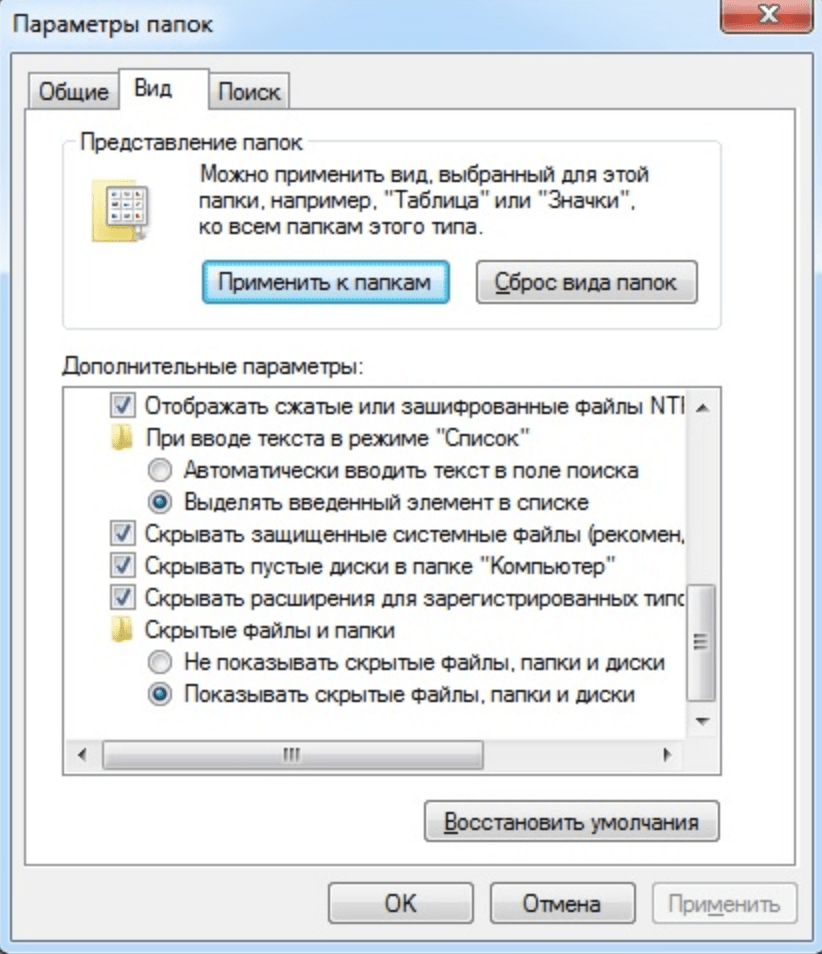
Если перенести файл подкачки на другой раздел
Куча статей по оптимизации вашей ОС рекомендует перенести файл подкачки на отдельно созданный и отформатированный в FAT32 раздел жесткого диска. При этом повышается быстродействие и уменьшается фрагментация этого файла.
При подобных манипуляциях не стоит забывать, что файл подкачки должен присутствовать в системном разделе для корректной записи отладочной информации. Выбирать приходится между быстродействием и возможностью сбора данных о возникших неприятностях.
На каком диске нужно размещать файл подкачки
1. Не рекомендуется размещать файл подкачки на твердотельных накопителях SSD, поскольку это существенно сократит срок их службы. Если кроме SSD в компьютере есть обычный жесткий диск, файл подкачки лучше перенести на него.
С другой же стороны, размещение своп-файла на быстром SSD обеспечивает более высокое быстродействие системы. Тут уж сами решайте, что для Вас важнее, скорость работы или долговечность компьютера. Как вариант, файл подкачки можно отключить вообще (при объеме оперативной памяти не меньше 8 ГБ).
Подробнее об оптимизации Windows под SSD читайте здесь.
2. Если в компьютере нет SSD, но установлено несколько жесткий дисков, первым делом необходимо посмотреть, на каком из них расположен системный локальный диск. Напомню, что системный диск — это диск, на котором находится папка с файлами Windows (обычно, это диск С). Файл подкачки рекомендуется перенести на один из локальных дисков, размещенных на другом жестком диске. Потенциально, это позитивно скажется на скорости работы Windows.
3. Если же в компьютере отсутствует SSD и используется только один жесткий диск, место расположения файла подкачки можно не изменять (по умолчанию, он находится на диске С).
Как узнать, сколько жестких дисков в компьютере и какие на них расположены локальные диски
• щелкнуть правой кнопкой мышки по значку «Компьютер» на рабочем столе или в меню «Пуск» компьютера и в появившемся контекстном меню выбрать пункт «Управление»;
• откроется окно, в левой части которого необходимо выделить пункт «Управление дисками» и немного подождать.
Через некоторое время в правой части этого же окна отобразится вся необходимая информация (см изображение).

На примере выше видно, что на компьютере установлено 2 жестких диска (Диск 0 и Диск 1). На одном из них расположен системный локальный диск (помечен буквой С), на другом — еще один локальный диск (с буквой Z).
Файл подкачки на компьютере из примера целесообразно разместить на локальном диске Z.

НАПИСАТЬ АВТОРУ
Настройки файла подкачки
Для Windows 7 и Windows 10/8 действия практически ничем не отличаются. Кликаем по иконке «Мой компьютер» на рабочем столе правой кнопкой и выбираем «Свойства» , либо нажимаем комбинацию клавиш «Win + Pause». Альтернативный вариант через «Панель управления -> Система и безопасность -> Система» . В виндовс 7 откроются «Свойства системы» , а в Win 10 кликаем слева на «Дополнительные параметры системы»

На вкладке «Дополнительно» в блоке «Быстродействие» кликаем «Параметры»

Далее, переходим на вкладку «Дополнительно», в блоке «Виртуальная память» нажимаем «Изменить»

Чтобы увеличить файл подкачки, в окне «Виртуальная память»:
- Снимаем галку «Автоматически выбирать объём файла подкачки»
- По умолчанию, напротив диска «C» написано «По выбору системы», значит файл «pagefile.sys» размещается на диске «C». Кликаем по нему и переводим переключатель на «Указать размер»
- Вводим минимальный (исходный) и максимальный размер файла виртуальной памяти
- Нажимаем «Задать» и «OK»
- Перезагружаем ноутбук

Стоит отметить, что Windows 10 ругается, если минимальный размер «pagefile.sys» меньше 400Мб, но это влияет только на запись отладочной информации в случае системных сбоев. Также, в Windows 7 и x86 системах может быть ограничение на максимальный размер в 4Гб.
Чтобы вернуть автоматическое определение файла подкачки, просто переведите переключатель на «Размер по выбору системы». Рекомендуется указать размер файла = объём оперативной памяти * 1-1,5.
Если установить «Без файла подкачки», то виртуальная память будет отключена совсем, т.е. будет доступна только реальная оперативная память.
Системный диск «C:» и так загружен системными запросами, поэтому рекомендую перенести файл «pagefile.sys» на другой диск (тем самым освободив свободное место, если оно кончается). Чтобы перенести файл подкачки на другой диск, например «D:»:
- Выключаем файл подкачки на диске «C:»
- нажимаем «Задать»
- Включаем файл подкачки на диске «D:» с автоматическим или вручную указанным размером
- нажимаем «Задать»
Однако, если у вас SSD или вообще винчестер не поделен на разделы, то перенос не имеет смысла. Также хочу отметить, что если HDD поделён пополам, например 500Гб разделён на 2 диска по 250Гб, то можно и не переносить файл.
Это связано с тем, что диск работает медленнее от начала к концу. Т.е., диск «D:» медленнее раза в 1,5, чем «C:». А вот если бы разделение было «50Гб+450Гб», то начало диска «D:» почти такое же быстрое как и «C:», при условии что диск Д не забит и файл «pagefile.sys» попадёт ближе к началу. Лучше не забивайте себе голову, если запутано получилось
Всегда нужно переносить подкачку на второй физический HDD, если он есть.
Редактирование файла подкачки Windows 10
Если ОЗУ достаточно для стабильной работы системы, объем подкачки Windows 10 можно сделать меньше или вовсе отключить, освободив место на HDD или SSD. Рекомендуется использовать параметры, которые определяет система, но настроить память возможно вручную.
Чтобы найти параметры виртуальной памяти, можно воспользоваться самым простым способом: через поиск ввести запрос «Настройка представления и производительности системы», затем выбрать соответствующее средство, отображенное в результате.

Также предусмотрен способ попасть в настройки через командную строку. Для этого одновременно зажмите клавиши Win+R и введите sysdm.cpl. После этого кликните на кнопку Enter для выполнения.

В появившемся окне перейдите в «Дополнительно» и кликните по кнопке «Параметры» в разделе быстродействия.

Чтобы изменить объем дополнительной памяти вручную, следуйте инструкции:
1. Нажмите на вкладку «Дополнительно», затем кликните на кнопку «Изменить» в разделе дополнительной памяти.

2. В появившемся окне можно увидеть галочку напротив пункта автоматического выбора объема файла подкачки. Чтобы отредактировать параметры, снимите ее. Затем поставьте отметку напротив параметра «Указать размер» и введите нужные значения. Обязательно нажмите на кнопку «Задать».

Для изменения параметров нажмите на кнопку «ОК» внизу, затем перезагрузите Windows 10.
Рекомендованным объемом файла подкачки является кратный размер ОЗУ, которая установлена на ПК. Для этого значение оперативной памяти необходимо умножить на 3, 2, 1,5 или 0,5. Если память равна 4096 Мб, то, значит, виртуальная память будет составлять 2048, 6144, 8192 или 12288.
Если необходимо задать свое значение размера, то следуйте простым правилам для оптимальной работы системы:
- максимальный и исходный размер должен быть одним и тем же, что практически исключит дефрагментацию файла;
- для размещения рекомендуется использоваться HDD-диск: накопители SSD ограничены в ресурсах;
- целесообразно выделять большое количество памяти файла подкачки, если оперативная память действительно мала;
- если в ПК установлено несколько HDD, то для размещения памяти выбирайте тот, который меньше всего загружен. При этом имеется в виду не раздел на диске, а сам носитель.
Для отключения подкачки необходимо в окне настроек поставить отметку напротив пункта «Без файла подкачки», затем кликнуть по опции «Задать» и применить настройки. Все изменения станут активны после перезагрузки ПК: до этого момента он не пропадет с накопителя.

Как изменить
В процессе использования такой опции важно знать, как настроить файл подкачки на Windows 11 и изменить его параметры в случае необходимости. Для этого можно использовать встроенные возможности ПК / ноутбука:
- Зайдите в «Параметры» системы.
- Жмите по соответствующему знаку в меню «Пуск».
- Войдите в раздел «Система», а после перейдите в категорию «О системе».

- Откройте блок «Характеристики устройства», а далее «Защита системы» внизу.

- Перейдите в «Свойства ..» перед тем как изменить файл подкачки в Windows 11.
- Жмите на «Дополнительно», а после этого «Параметры» в секции «Быстродействие».

- В новом окне зайдите в «Дополнительно» и кликните «Изменить» в разделе «Виртуальная память». Здесь указано текущее значение.

- Отключите «Автоматически выбирать объем …» перед тем, как настроиться для файла подкачки Windows 11.

- Определите диск для хранения виртуальной памяти. Устанавливать сразу все нет необходимости, ведь от этого эффективность не увеличивается. Желательно выбрать один из дисков. Лучше всего выбирать тот, на котором не установлена ОС Windows 11.
- Выделите диск, куда нужно добавить файл подкачки на Виндовс 11, а ниже кликните на кнопку «Указать размер». Заполните поля «Исходный …» и «Максимальный …».
- Жмите на кнопку «Задать» для подтверждения действия.

- Перезапустите ПК / ноутбук для того, чтобы изменения начали действовать.
- Отключите опцию на диске «С» Windows 11 (не обязательно). Для этого выделите диск и поставьте отметку «Без файла подкачки».
Изменяем размер файла подкачки
1. Чтобы изменить размер файла подкачки, нужно открыть настройки «Свойства системы» Чтобы сделать это, откройте диалоговое окно «Выполнить» и воспользуйтесь командой “sysdm.cpl”.
2. В открывшемся окне выберете вкладку «Дополнительно», после чего нажмите на кнопку «Параметры» в разделе «Быстродействие».
3. В открывшемся окне «Параметры быстродействия» перейдите на вкладку «Дополнительно» и нажмите на кнопку «Изменить».
4. Выполненные Вами действия откроют окно «Виртуальная память». Снимите флажок «Автоматически выбирать объём файла подкачки», выберите диск с файлом подкачки (обычно это диск «C») и установите переключатель «Указать размер». Введите исходный размер и максимальный размер файла подкачки, а затем нажмите на кнопку «Задать» и «ОК» чтобы сохранить изменения. В моём примере я выбрал фиксированный размер файла подкачки 4096 МБ.
Вот и все, что нужно сделать. После того, как вы закончите, закройте все окна и перезагрузите систему, размер файла подкачки будет таким, каким Вы его установили.
Чтобы изменить расположение файла подкачки, сначала выполните шаги с 1 по 3, написанные выше. Здесь, в окне «Виртуальная память», снимите флажок «Автоматически выбирать объём файла подкачки». Теперь выберите диск с файлом подкачки по умолчанию, установите переключатель «Без файла подкачки» и нажмите на кнопку «Задать». Это действие отключит функцию файла подкачки.
Теперь, выберете диск, на котором Вы хотите разместить файл подкачки и установите переключатель «Указать размер», задайте размер файла подкачки, после чего нажмите на кнопку «Задать», чтобы применить изменения. После того, как вы закончите, нажмите на кнопку «ОК» и закройте все окна.
Вот и все, что нужно сделать. Просто перезагрузите систему, и Вы получите новое расположение файла подкачки в Windows.
Надеюсь, что статья была Вам интересна. Делитесь комментариями, подписывайтесь на наши новости и оставайтесь с нами.
Оптимальный размер файла подкачки
Оптимальный размер файла подкачки зависит от конкретных задач, которые вы будете выполнять за компьютером и размером установленной оперативной памяти на ПК.
Для того, чтобы рассчитать оптимальный размер файла подкачки, нужно максимально нагрузить компьютер вашими повседневными задачами (открыть документы, браузер с большим количеством вкладок, используемые вами программы или максимально ресурсозатратную игру) и посмотреть количество занимаемой оперативной памяти. Для этого откройте “диспетчер задач”, сделать это можно нажав ctrl+alt+del и выбрав в появившемся меню “диспетчер задач”, либо начав вводить в меню пуск “диспетчер задач”.

Далее в случае если диспетчер представлен в минимизированном виде, жмем кнопку “Подробнее”.

В диспетчере переходим во вкладку “Производительность” -> “Память”

Смотрим количество используемой памяти (в нашем случае это 9,9 гбайт) и доступной оперативной памяти

Умножаем это число в 2 раза (в нашем случае 19,8 гбайт) и отнимаем от количества установленной оперативной памяти на компьютере.
Если количество вашей оперативной памяти больше, чем вы используете, то можете отключить файл подкачки. Хотя теоретически, при большом количестве оперативной памяти, отключение файла подкачки сможет увеличить скорость работы системы и сэкономить немного места на жестком диске. Лучше оставьте минимальный размер файла подкачки хотя бы 800 мбайт.
Наша рекомендация: не отключать файл подкачки, чтобы избежать ситуаций с отказом системы в запуске программ из-за недостатка памяти или сбоем программ. Windows 10 отдает предпочтение оперативной памяти и не будет производить частую запись на ваш диск, к тому же современные SSD нормально относятся к большому количеству циклов перезаписи.












