Способы подключения принтера к компьютеру
Способы подключения принтера к компьютеру: в этой статье мы опишем все способы подключения принтера к компьютеру: параллельный кабель, USB-кабель, подключение принтера к сети Ethernet, подключение принтера через Bluetooth, подключение через сеть Wi-Fi
Когда мы покупаем принтер, первое, что нужно определиться с характеристиками принтера, которые для вас важны. Одной их данных характеристик являются способы подключения принтера к ПК. Вам также нужно будет знать, каким образом подключить принтер.
Далее оставляем небольшой обзор типов соединения, доступных как для современных, так и старых принтеров.
Типы соединений начинаются с самого старого типа, который называется параллельным или последовательным соединением, до современного типа соединения для печати через Wi-Fi.
 |
| Параллельный кабель |
Этот способ был одним из первых видов связи, которые использовали для подключения принтера. Его также называют «последовательный кабель». Он предоставляет надежное и прочное соединение, которое больше не используется из-за его медлительности и потому, что большинство современных компьютеров больше не оснащены таким соединением.
USB-кабель
USB-кабель для принтера
Это кабель для подключения большинства принтеров, который наиболее широко используется на сегодняшний день. Этот провод является прочным и обеспечивает очень быстрое соединение. Почти все принтеры оснащены таким типом соединения и все компьютеры имеют порт USB.
Аббревиатура USB расшифровывается как » Universal Serial Bus » и был разработан, чтобы заменить старую технологию подключения компьютера. Это соединение снабжено технологией Plug And Pay, что позволяет компьютеру определить модель принтера, подключить принтер и обновить драйверы .
Этот кабель существует в версии 2.0 и версия 3.0. Последний позволяет обмениваться документами еще быстрее. Недостатком этого типа соединения является то, что оно ограничено подключением только к одному компьютеру.
Подключение принтера к сети Ethernet
 |
| кабель Ethernet |
Этот тип соединения можно настроить только в принтерах, которые оснащены таким портом. не все принтеры имеют в наличии такой порт. Он есть только в принтерах для использования на предприятиях, чтобы использовать в большой сети или рабочей группе.
Таким образом мы можем совместно использовать принтер с нескольких компьютеров, которые подключены к одной и той же сети, используя соединение Ethernet. Такое соединение очень удобно, потому что не придется иметь принтер на каждом компьютере. Недостаток этого типа соединения заключается в том, что для печати компьютер должен быть подключен через сетевой кабель Ethernet.
Подключение принтера через Bluetooth
Это один из видов беспроводной связи, который позволяет нам печатать без проводов. Тем не менее, этот метод не очень популярен среди пользователей принтеров. Он больше преуспел в системах аудио и мобильных телефонах.
| соединение Bluetooth для принтеров |
Недостатком этого типа соединения является то, что нельзя печатать на больших расстояниях, что может быть проблемой для больших офисов. Также не получится печатать с компьютера, который не имеет встроенного Bluetooth.
Подключение через сеть Wi-Fi
Это очень эффективный и функциональный вид связи. Есть много факторов, которые положительно выделяют такую связь. Самый важный фактор — это то, что абсолютно не нужны провода для выполнения печати. При соединении Wi-Fi диапазон подключения гораздо шире, его легко установить, а также такое соединение поддерживается большинством компьютеров.
Этот тип соединения позволяет подключать новые устройства, такие как планшеты и смартфоны, что позволит вам печатать прямо оттуда.
Недостатком такого соединения является то, что все зависит от силы сигнала роутера, к которому подключен как компьютер, так и принтер. Вам также поможет прочесть нашу статью Как подключить принтер к соединению WiFi.





Приобретение компьютерного принтера
Принтеры, которые вы видите на полках магазинов, обычно делятся на три категории. Ниже приведены три типа принтеров, которые чаще всего используются для дома и офиса. Каждая из описанных технологий имеет свои преимущества и недостатки.
Что такое DPI
DPI, или «точек на дюйм», – это единица измерения разрешения принтера. DPI определяет, насколько четко и детализировано будет выглядеть напечатанный документ или изображение. Этот критерий обязательно нужно учитывать, покупая новый принтер.
Струйные принтеры
Для воспроизведения текста и изображений струйные принтеры распыляют чернила на бумаге мелкими точками. Струйные принтеры приобрели популярность благодаря относительно невысокой цене. Предлагается широкий выбор моделей струйных принтеров, в частности модели, разработанные специально для печати цветных фотографий.
Какие недостатки? Струйные принтеры обычно работают медленнее, чем лазерные (скорость измеряется количеством страниц в минуту), и требуют регулярной замены картриджей.
Лазерные принтеры
В лазерных принтерах для воспроизведения на бумаге текста и графики используется мелкий сыпучий порошок. Лазерные принтеры могут выполнять и черно-белую, и цветную печать, хотя модели цветных принтеров преимущественно дорогие. Черно-белые лазерные принтеры иногда называют монохромными.

Лазерные принтеры обычно имеют бо́льшие лотки бумаги, чем струйные, поэтому не придется добавлять бумагу так часто. Кроме того, они печатают быстрее (больше страниц в минуту), чем струйные принтеры. К тому же, картриджей с порошком, которые используются в лазерных принтерах, хватает на дольше. Если вы печатаете часто, использование лазерного принтера поможет сэкономить средства.
Универсальные принтеры
В последнее время быстро приобретают популярность категория универсальных принтеров, их еще называют многофункциональными. Как видно из названия, эти устройства выполняют разнообразные задачи: они могут печатать, сканировать фотографии, делать фотокопии, даже передавать факсы.

Какая разница между универсальными и многофункциональными принтерами? Обычно разницы нет, но некоторые устройства, которые продаются как многофункциональные принтеры, больше по размеру и предназначены в основном для офисов.
Во всяком случае главная причина популярности универсальных и многофункциональных моделей — удобство. Задачи, для которых когда-то были нужны три устройства, теперь выполняет один. Еще одно преимущество: некоторые функции (например, фотокопирование) не требуют подключения к компьютеру.
Как подключить принтер к компьютеру: руководство на все случаи
Сегодня мы разберём один из актуальных вопросов для начинающих пользователей компьютера. Хотя, и многим опытным владельцам ПК информация окажется полезной. Рассмотрим подробную инструкцию как подключить принтер к компьютеру через шнур и с помощью WiFi. Эти рекомендации будут полезны не только пользователям операционной системы Windows, для владельцев Mac OS X будет также представлено отдельное руководство.
Подключение с помощью кабеля
Для начала разберёмся, как выполнить подключений стандартным привычным способом. Шнур для соединений ПК и принтера идёт в комплекте последнего. Поэтому докупать дополнительные элементы не придётся.
Инструкция для Windows
Казалось бы, процесс носит чисто технический характер, и разницы между ОС не должно быть. Однако, помимо чисто механических действий требуются небольшие системные настройки, которые будут отличаться. Поэтому алгоритмы подключения будут несколько разными.
- Для начала следует определиться с расположением устройств. Необходимо приготовить место для принтера, чтобы он находился неподалёку от компьютера. Основной критерий в этом вопросе – шнур должен свободно располагаться между устройствами, без лишнего натяжения.
- Подключите принтер к источнику питания и включите его. Кнопка питания располагается на лицевой панели принтера и имеет стандартную маркировку.
- Включите компьютер и дождитесь полной загрузки до рабочего состояния.
- Возьмите USB-кабель и соедините принтер и компьютер.
- Если модель вашего принтера предусматривает такой вариант, то настройка системы может пройти автоматически. То есть ПК самостоятельно распознает внешнее устройство, установит нужные драйверы и спустя пару минут принтер будет готов к работе. Это самый идеальный вариант. Но бывают ситуации, когда возникает необходимость ручной настройки.
- Откройте меню «Пуск».
- В правом блоке меню выберите раздел «Устройства и принтеры». Найти его можно также задав в поиске соответствующую фразу.
- Затем выберите команду «Добавление устройства», она обычно располагается в верхней левой части диалогового окна системы.
- Будет запущен поиск устройств. Дождитесь завершения и нажмите на название своего принтера.
- Нажмите «Далее» и следуйте инструкциям на экране. Если потребуется дополнительная настройка и установка драйверов, то при соответствующем запросе, вставьте в дисковод прилагающийся к принтеру носитель. Как вариант, драйвера можно установить через интернет с сайта производителя.
После этого ваш принтер будет готов к работе и можно отправлять документы на печать.
Подключение в Mac OS X
Эта инструкция для тех, кто предпочитает продукцию компании Apple. В этом случае алгоритм будет несколько отличаться.
- Первое, что необходимо сделать владельцу компьютера – проверить, что на ПК установлены все необходимые обновления. То есть драйвера и исправления самой последней версии.
- Найдите удобное место для принтера и проверьте, чтобы у провода не было натяжения.
- Подключите принтер к источнику питания и включите устройство. Включите ПК и дождитесь полной загрузки системы.
- Соедините ПК и принтер с помощью кабеля. Если компьютер не оснащён стандартными разъёмами, то придётся докупить переходник, уточнит этот момент и позаботиться о наличии дополнительных элементов стоит заранее.
- Как только компьютер распознает устройство – появится диалоговое окно. Нажмите команду «Установить».
- Дождитесь завершения процесса. В некоторых случаях придётся несколько раз дать подтверждение во всплывающем окне.
На этом настройка закончена, можно приступать к печати.
Как подключить принтер к компьютеру через WiFi
Ещё один удобный вариант подключения принтера – WiFi. Сегодня маршрутизаторы есть практически в каждом доме, поэтому инструкцию подключения через беспроводную сеть рассмотрим отдельным блоком. Для того чтобы операция прошла успешно, подготовьте инструкцию от устройства печати. В ней нужно прочитать, какой модуль использует принтер для подключения: WiFi или Bluetooth.
Подключаем в ОС Windows
Для того чтобы решить вопрос, как подключить принтер к компьютеру, достаточно выполнить следующий алгоритм.
- Включите принтер и при необходимости подключите принтер к маршрутизатору через специальный интернет-кабель. Часто это требуется для первичной настройки. Но некоторые принтеры сразу поддерживают беспроводное подключение.
- В инструкции или на сайте производителя уточните, как конкретная модель подключается к сети. Некоторые нужно сначала подключить к ПК (инструкция выше). Если принтер может самостоятельно подключиться к беспроводной сети, то используйте меню на его экране, чтобы обнаружить точку доступа и ввести пароль.
- Если принтер поддерживает модуль WiFi, то достаточно найти сеть, к которой подключён ПК и ввести код безопасности. Для соединения по Bluetooth достаточно найти и нажать кнопку сопряжения.
- Затем на ПК откройте меню «Пуск» и перейдите в раздел «Принтеры и устройства» и выполните описанный выше алгоритм по добавлению устройства, если оно ещё не отображается в списке доступных. Если подключение выполняется через Bluetooth, то для обнаружения принтера нужно включить этот модуль и на ПК.
- Нажмите команду «Добавить» или «Подключить» напротив имени своего принтера.
После этого можно пользоваться устройством печати. При этом важно, чтобы принтер располагался поближе к маршрутизатору, чтобы не было перебоев в сигнале.
Рекомендации для Mac OS X
Теперь разберёмся, как подключить принтер к компьютеру через беспроводную сеть в Mac OS X. Суть практически та же самая, что и в предыдущем случае. Для начала нужно выяснить, каким именно модулем оснащён принтер и требуется ли для подключения ПК или интернет-кабель.
- Установите принтер там, где сигнал от маршрутизатора самый лучший.
- Включите устройство вывода и компьютер, дождитесь полной загрузки.
- Следуя рекомендациям из инструкции для пользователя конкретной модели, выполните подключение к своей сети. Используя меню принтера, найдите нужную сеть и введите ключ безопасности. Выбирать нужно ту же точку доступа, что и у ПК. Если использует Bluetooth, то нажмите кнопку сопряжения.
- Затем на ПК откройте меню (значок яблока в верхнем левом углу) и перейдите в системные настройки.
- Откройте раздел «Принтеры и сканеры». Нажмите на «+» и, нажав на имя своего принтера, добавьте устройство, следуя подсказкам системы. Часто принтер автоматически оказывается в списке доступных устройств, в этом случае никаких действий от пользователя не требуется.
На этом всё, подключение выполнено, принтер доступен для печати.
Следуя предоставленным инструкциям, вопроса к ак подключить принтер к компьютеру больше не возникнет. Если вы столкнулись с затруднениями, напишите в комментариях, мы попробуем вам помочь. Делитесь статьёй с друзьями и оставайтесь с нами. Мы расскажем немало полезного и интересного.
Настройка
После подключения и установки драйверов печатающего устройства, есть необходимость в некоторых минимальных настройках, которые помогут сделать работу с девайсом проще и удобней.
Печать по умолчанию
Установка принтера основным печатающим требуется если есть нескольких аппаратов, подключенных к ПК или одной с ним сети. Чтобы это сделать, нужно найти свой девайс в списке в разделе панели управления «Устройства и принтеры». Через контекстное меню следует отметить галочкой пункт «Использовать по умолчанию».
Открытие доступа к принтеру
Более важная настройка, которая поможет в дальнейшей работе по подключению других клиентов к печатающему устройству. Чтобы «расшарить» принтер в сети, нужно зайти в его свойства, потом на закладку «Доступ» и активировать соответствующий пункт. Введите имя, которое поможет сориентировать при подключении других ПК или ноутбуков к аппарату.
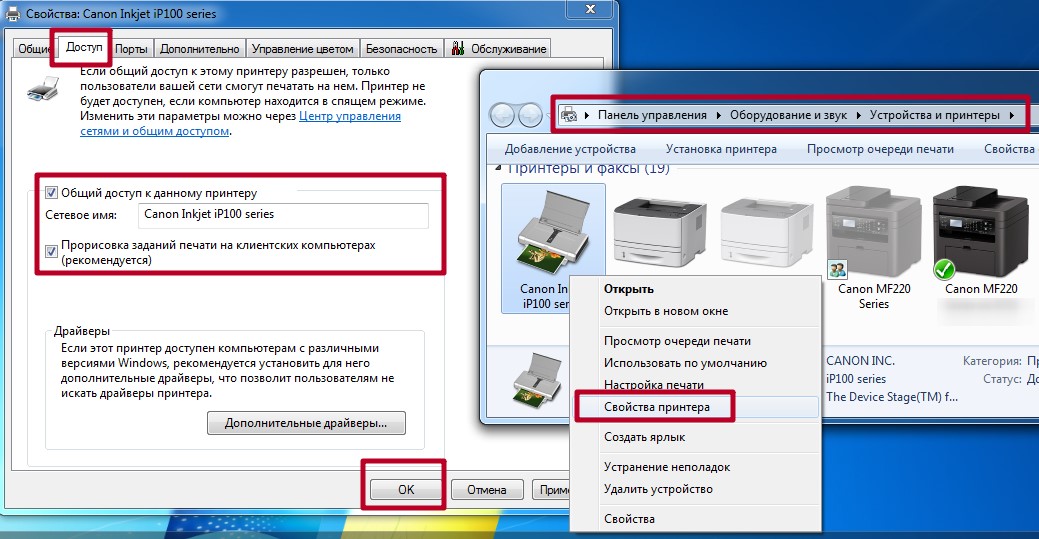
Также следует проверить видимость устройства в сети. При необходимости включить сетевое обнаружение. Только после таких настроек принтер станет общий.
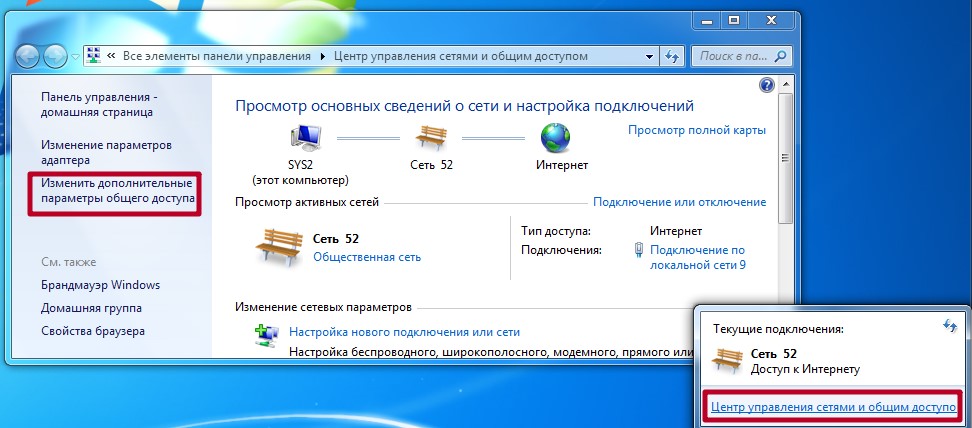
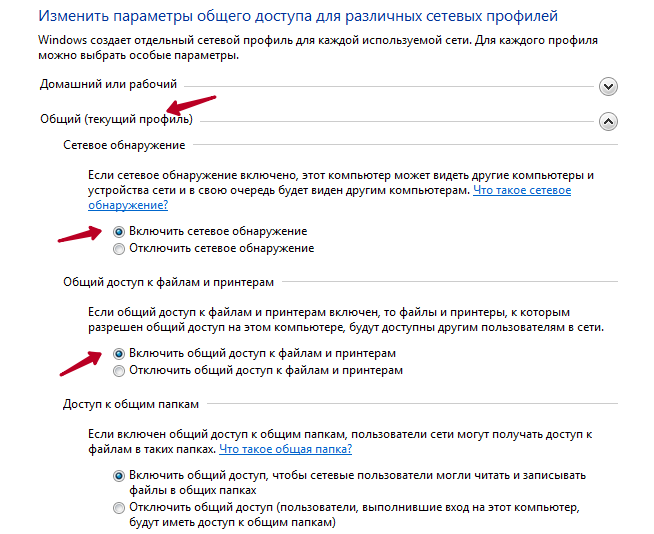
Различия в установке на разных операционных системах
В случае с Windows 10 и 11 есть шанс, что драйвера вручную устанавливать не придется. При обнаружении в разделе «Сеть» или даже при прямом подключении по USB-кабелю операционка может сама предложить скачать необходимое программное обеспечение из интернета и настроить все автоматически, либо при наличии в базе подходящего драйвера сразу произведет установку. Со свежими моделями МФУ этот процесс проходит без проблем, а вот старые аппараты могут быть не распознаны системой, тогда всю настройку пользователю придется делать самостоятельно, и не факт, что на сайте производителя найдется подходящий драйвер.

Схожая ситуация может случиться, если приобретена современная модель МФУ, а операционка старая, например, Windows 7, давно снятая с обслуживания и не получающая обновлений, или даже какой-нибудь древний Linux. Производитель не станет тратить ресурсы и писать драйвера для своих устройств под неактуальные операционные системы. В лучшем случае будет опубликован универсальный драйвер, подходящий для получения базовой работоспособности устройства, но в целом не обеспечивающий поддержки полной функциональности.
Существует уже немало моделей принтеров и МФУ с поддержкой проводных и беспроводных сетевых интерфейсов, обеспечивающих одновременный доступ к возможностям устройства нескольких пользователей. Это очень удобно — не нужно всей семьей бегать с флэшками к компьютеру с принтером, чтобы что-то распечатать. Не нужно тянуть по дому немыслимые метры проводов локальной сети и держать один из ПК постоянно включенным. Все возможные коммуникации между устройствами удобно реализованы прямо по воздуху через WiFi. А чтобы настройка прошла максимально просто и без заморочек следите за актуальностью обновлений операционной системы.
Через сетевой кабель
Подсоединение устройства посредством сетевого кабеля включает в себя несколько этапов.
На заметку! В англоязычной версии «Use the following» означает выбрать предложенный, второй — «Create a new port» — настроить новый.
Теперь от использования девайса по назначению пользователя отделяет отсутствие драйвера. Для поиска нажимают кнопку «Обзор», центр обновления. Windows сама загрузит нужное.

Выбираем свой принтер в списке, нажимаем «Центр обновления Windows»
Что делать, если принтер не подключается
Бывают случаи, когда ОС не видит МФУ или другое оборудование для печати, и оно не подключается. К примеру, если взять лазерник HP LaserJet 1010 с такой проблемой, то придется установить его вручную.
- Подсоедините аппарат к компьютеру (через USB) и подключите его к сети.
- В меню “Пуск” необходимо кликнуть на “Устройства и принтеры”.
- В открывшемся окне выберите “Установка принтера”.
- Теперь нужно определиться, какой вариант подключения вас устраивает. В данном случае выберите “Добавить локальный принтер”.
- Далее, система предложит вам выбрать порт. На данном этапе лучше оставить все без изменений, то есть порт LPT1, и нажать “Далее”.
- На следующем этапе требуется установить драйвер для МФУ или другого печатника. Как уже было сказано выше, его можно установить с диска, скачать с интернета либо установить через мастер обновления Windows (если диска нет, или в ПК отсутствует оптический привод).
Что делать, когда в Windows нет официального ПО для HP LaserJet 1010, или у вас нет подключения к интернету? Временно выйти из ситуации можно, выбрав из списка, предоставленного системой, лазерник того же производителя. В данном случае это HP LaserJet 3055 PCL5.
В следующем окне дайте имя устанавливаемому оборудованию, после чего также кликните на “Далее”.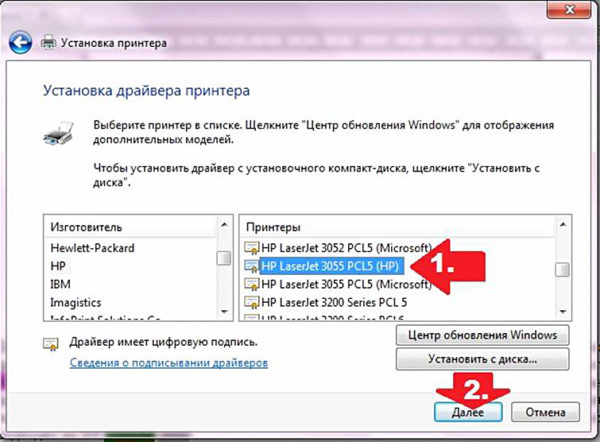
Теперь необходимо указать параметры доступа к аппарату. Нажмите “Нет общего доступа…”, если вы не собираетесь подключать аппарат к сети, или “Разрешить общий доступ…” для возможности производить распечатку с других ПК. После клика на кнопке “Далее”, установка периферии завершена.
Вероятные проблемы с подключением принтера к компьютеру
Единственной проблемой использования устройства является: компьютер не видит подключенный принтер. Теперь разберем несколько путей исправления этой ситуации:
- В этом случае необходимо перезагрузить ПК, обновить или переустановить его драйвера, просканировать компьютер на вирусы.
- Если вы сделали все эти шаги, но компьютер по-прежнему блокирует подключение к принтеру, то необходимо в антивирусной программе добавить это устройство в список исключений. При проводном соединении попробуйте заменить кабель.
- Если вы использовали USB , то попытайтесь вставить кабель в другой его порт. Проблема может быть в недостаточной скорости или некорректной работе порта.
Еще одна маленькая неприятность возникает, когда вы пытаетесь отправить документ на печать через только что установленный принтер, но у вас его нет в списке доступных. В этом случае вам необходимо перейти в список «Устройств и принтеров», соединенных с ПК, и щелкнуть правой кнопкой по иконке установленного оборудования. В списке доступных действий выберите вариант «Использовать по умолчанию». Теперь все документы будут отправляться на него.
Теперь вы знаете все о том, как создать подключение компьютера и принтера. Делитесь этой информацией с друзьями, чтобы и у них не было проблем с установкой соединения между устройствами. Если у вас возникнут затруднения или вопросы, пишите нам комментарии.












