Какая у меня версия операционной системы Windows?
Чтобы узнать, какая версия Windows используется на вашем устройстве, нажмите клавишу Windows + R, введите winver в поле Открыть и нажмите ОК.
Как получить дополнительные сведения:
Выберите Пуск > Параметры > Система > О системе.
В разделе Характеристики устройства > Тип системы указана версия Windows (32- или 64-разрядная).
В разделе Характеристики Windows можно увидеть версию и выпуск ОС Windows, установленной на устройстве.
Как посмотреть параметры компьютера для операционной системы windows 7
Естественно каждый компьютер имеет очень большую ценность для своего владельца. И это не зависит от того какие у него общие параметры и мощность, но конечно же приходит тот момент, когда нужно в своём любимом помощнике разобраться в настройках и его основных характеристиках.
А всё это происходит из-за того что в какой то момент может, к примеру, появиться желание купить и установить какую-нибудь новомодную игрушку. И для этой игрушки будут определенные необходимые параметры или так называемые системные требования windows, и следует понять, подойдёт ли она для компьютера или же нужно будет установить что-нибудь попроще, или же обновить существующую конфигурацию оборудования.
Ну в общем для того, чтобы узнать основные свойства и параметры своего компьютера, не нужно копаться во всевозможной документации, которая к нему прилагалась или же исследовать большое количество страниц в сети Интернет. В настоящий момент всё стало намного проще, так как эти параметры можно посмотреть непосредственно на компьютере, а именно в характеристиках windows.
Свойства, которые можно просмотреть внутри компьютера
Как уже было указанно ранее, все необходимые характеристики можно просмотреть непосредственно в своём любимом «друге», к которому есть постоянный доступ.
- Изначально следует зайти собственно в свойства компьютера. Для того чтобы произвести данную процедуру, следует нажать на ярлык «Компьютер», который расположен непосредственно на рабочем столе. При помощи правой кнопки мышки выбрать «Свойства».
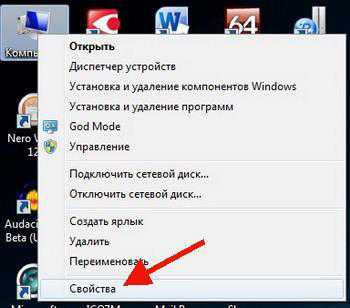
При этом обязательно следует обратить свое внимание на блок «Система», так как в данном разделе можно узнать всё о процессоре, системе, то, каким количеством ОЗУ наделён компьютер, а также индекс windows.
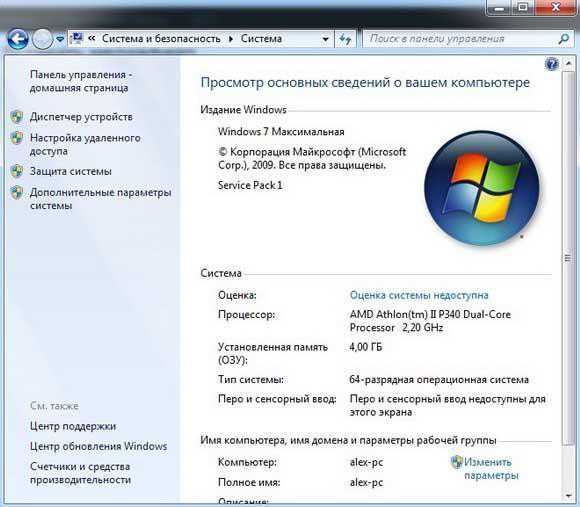
То есть, если говорить просто, то последний показатель будет указывать на, то, как происходит работа компьютера, например, чем будет выше последний показатель, тем быстрее будет происходить работа, и соответственно, тем большей производительностью будет обладать вам ПК.
- Есть также ещё одна функция, при помощи которой можно узнать данные характеристики, – просмотреть основные свойства системы. Для того чтобы это сделать, следует в меню «Пуск» найти строку «Выполнить» и ввести в него «msinfo32» (естественно при вводе кавычки не указываются) и после ввода следует нажать Enter. В этот момент возникнет окошко, в котором можно будет просмотреть полную информацию о windows.
- И естественно имеется ещё один способ, при помощи которого можно выяснить характеристики и параметры компьютера. Для того чтобы его выполнить, следует произвести действия, которые были прописаны в первом пункте. После выполнения данных действий нужно выбрать строку «Счётчики и средства производительности».
Затем следует выбрать пункт «Отображение и печать подробных сведений о производительности компьютера и системе». Именно в этом пункте можно увидеть особо важные характеристики windows.
Внешние программы
Можно конечно же пользоваться и внешними программами, которые устанавливаются на компьютер, для того чтобы можно было производить постоянный контроль за windows. То есть можно установить специальные гаджеты для windows 7, которые в настоящее время довольно распространены и многообразны.
Бывают, конечно, случаи когда при помощи перечисленных действий не удаётся просмотреть интересующую информацию по windows. Тогда можно применить разнообразные программы, которые за короткий срок предоставят максимальное количество необходимой информации о характеристиках и параметрах, которые можно будет просмотреть с лёгкостью.
Благодаря данным советам каждый сможет найти соответствующие необходимые характеристики, свойства и параметры своего windows и без труда их посмотреть.
Просмотр основных характеристик компьютера в CPU-Z
Еще одна популярная программа, показывающая характеристики компьютера от разработчика предыдущего ПО — CPU-Z. В ней вы можете подробно узнать о параметрах процессора, включая информацию о кэше, какой сокет используется, количество ядер, множитель и частоту, посмотреть, сколько слотов и какой памятью RAM занято, узнать модель материнской платы и используемый чипсет, а также посмотреть базовую информацию об используемом видеоадаптере.

Скачать бесплатно программу CPU-Z можно с официального сайта http://www.cpuid.com/softwares/cpu-z.html (обратите внимание, ссылка на загрузку на сайте находится в правой колонке, не нажимайте другие, имеется portable версия программы, не требующая установки). Вы можете экспортировать полученную с помощью программы информацию о характеристиках комплектующих в текстовый или html файл и затем распечатать его.
Штатные инструменты
Операционная система Windows содержит стандартный набор встроенных утилит, позволяющих достаточно оперативно посмотреть характеристики устройства. Это удобно тем, что не приходится прибегать к инсталляции стороннего софта. БИОС и позволяет получить данные без входа в ОС.
Общим недостатком штатных инструментов является невозможность получения с их помощью подробной информации о конкретном компоненте.
Это способ, который работает без участия операционной системы. Чтобы попасть в БИОС, при загрузке компьютера следует нажать несколько раз клавишу Delete. Могут быть другие варианты (в зависимости от модели материнской платы), например F2, F9, Esc, F1, F8, F10:
-
Обычно информация по основным компонентам ПК содержится в главном окне БИОС. Если у вас иная картина, ищите список в других вкладках.
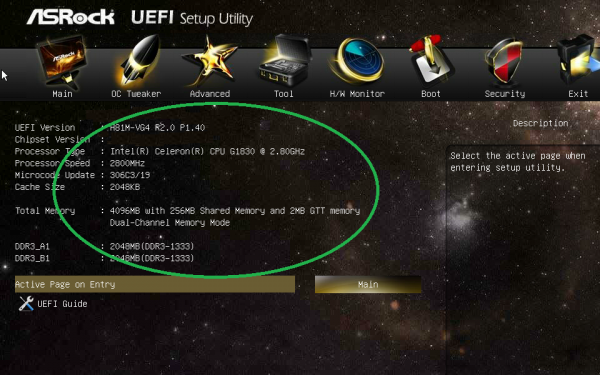
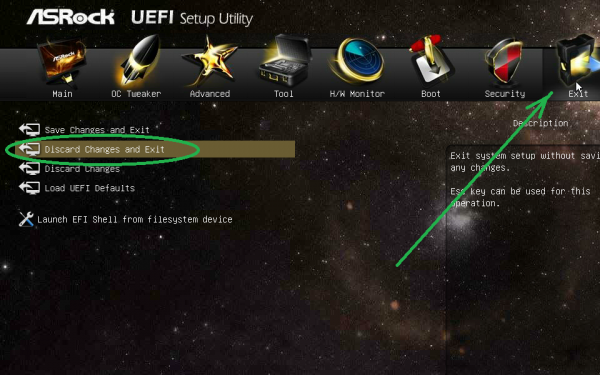
Свойства системы
Данный способ рекомендуется начинающим пользователям персональных компьютеров и ноутбуков с ОС Windows. Чтобы посмотреть основные параметры системы, действуйте согласно следующей инструкции:
-
Щёлкните правой кнопкой мыши по значку «Компьютер» в меню «Пуск» или на рабочем столе. Нажмите «Дополнительно» и затем «Свойства».
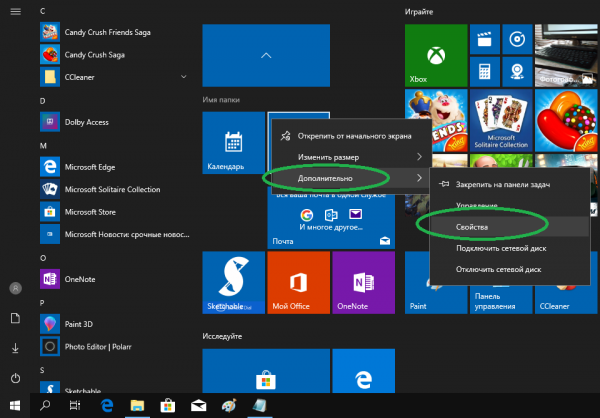
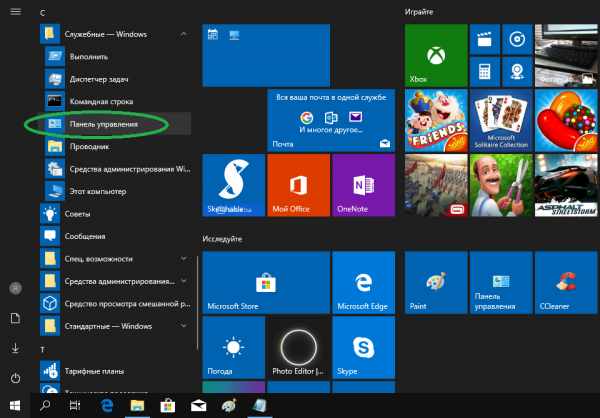
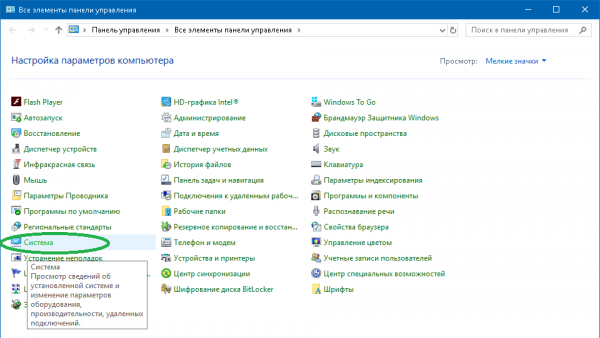
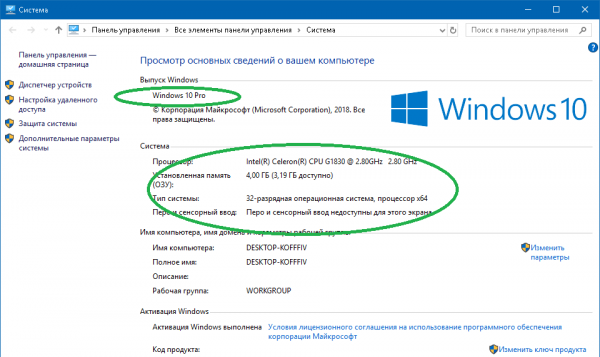
Сведения о системе
Рассмотренный выше способ годится для получения лишь основной и очень краткой информации о системе, тогда как следующий вариант позволяет заглянуть в недра ОС Windows более глубоко. Утилита «Сведения о системе» запускается следующим образом:
-
Щёлкните правой кнопкой мыши по значку «Пуск». Выберите из списка «Выполнить». Аналогично работает сочетание клавиш Win+R.
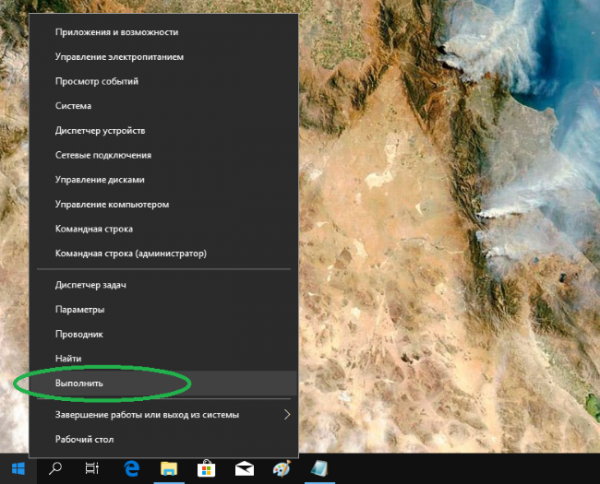
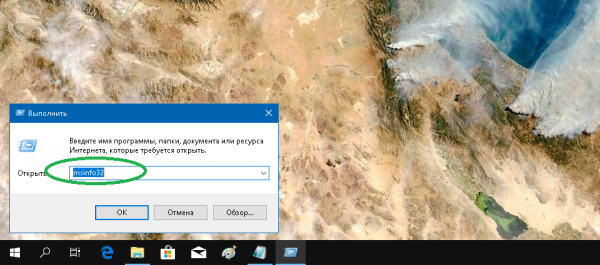
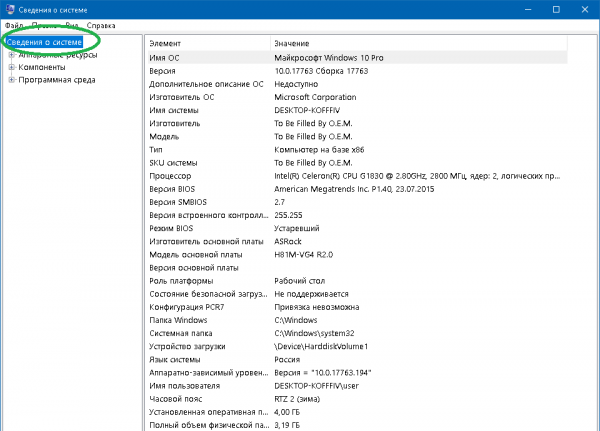
Средство диагностики DirectX
Средство диагностики DirectX позволяет получить подробные сведения об установленных компонентах и драйверах вашего компьютера. Для запуска консоли руководствуйтесь дальнейшей инструкцией:
-
Вновь запустите утилиту «Выполнить». Введите dxdiag и нажмите Enter.
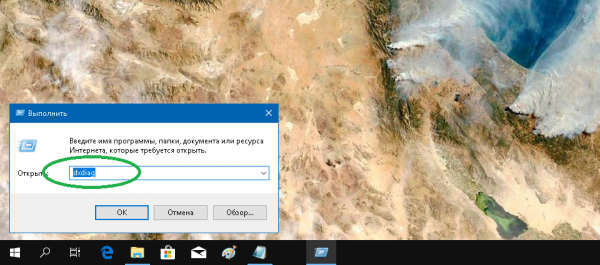
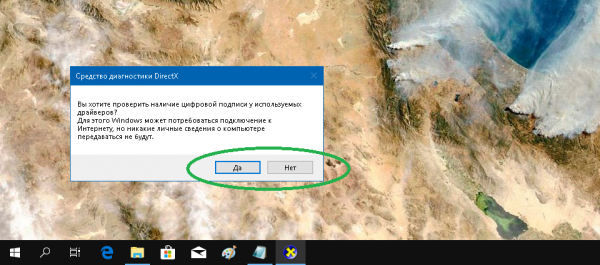
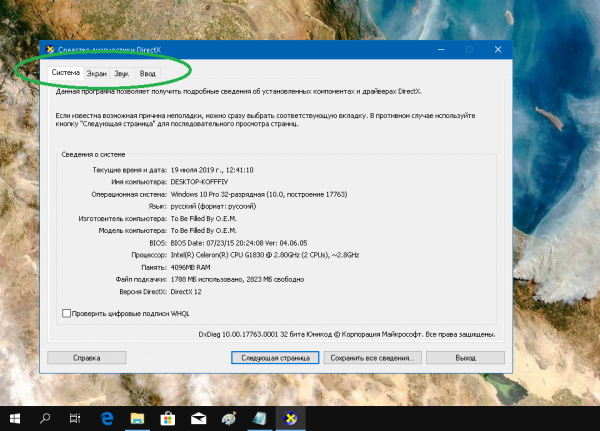
Командная строка
Вариант просмотра основных сведений о системе в командной строке может быть полезен, если рассмотренные выше инструменты по каким-то причинам не функционируют должным образом. Инструкция:
-
Щёлкните правой кнопкой мыши по иконке «Пуск», из списка выберите «Командная строка (администратор)». Консоль с повышенными привилегиями также можно запустить из меню «Пуск» — «Служебные — Windows» — «Командная строка» — «Дополнительно» — «Запуск от имени администратора».
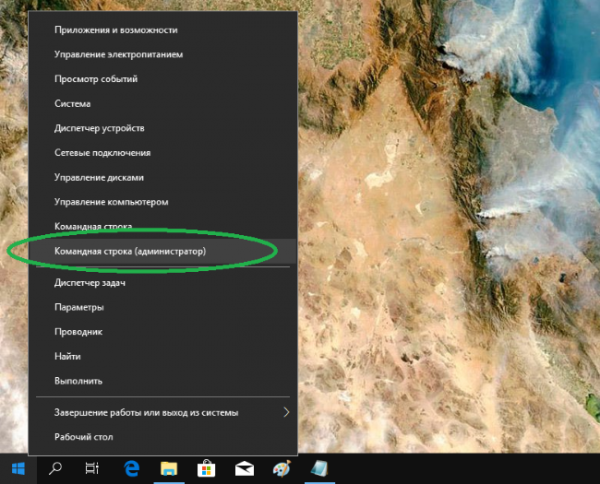
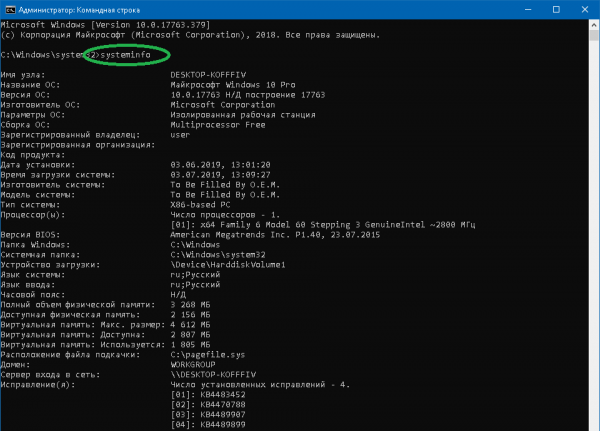
Где смотреть системные требования компьютера
Тема закреплена. Скорее всего, здесь есть важная информация.

23 мая. 2014 в 20:12
Одним из наиболее популярных сервисов по проверке мощности Вашей системы является сайт
http://systemrequirementslab.com
Перед началом проверки убедитесь, что на Вашем компьютере установлена последняя версия Java.
Скачать ее можно по ссылке:
http://java.com/ru/download/windows_manual.jsp?locale=ru
Вы установили свежую версию Java. Теперь можно приступать непосредственно к проверке.
Шаг №1. Переходим сюда:
http://systemrequirementslab.com
Шаг №2. Вводим название искомой игры и нажимаем синюю кнопочку «Can you run it?»
Шаг №3. Появляется окошко с тремя вариантами.
Первый вариант — Begin Detection, он-то нам и нужен
Второй вариант — Desktop App.
Третий — View Requirements. Этот вариант просто покажет Вам системные требования выбранной игры. Но так как Вы, вероятно, не умеете пользоваться такой информацией, то это нам не подходит.
Выбираем ПЕРВЫЙ вариант (Begin Detection)
Шаг№4. Появится окошко с надписью «Loading». Если в это время Ваш компьютер немного подвиснет — не беда. Просто подождите и появится (возможно) окошко с логотипом Java. И тут надо будет нажать кнопочку «Run». После чего Ваша система может еще немножко подумать.
Шаг№5. Выдача результата. Вы увидите окошко с бегающей зеленой (Ваш компьютер соответствует минимальным системным требованиям игры) или красной (не соответствует) полосочкой.
Бегать она будет слева направо. Если она доходит до правого конца, то поздравляю! Ваш компьютер с легкостью потянет выбранную игру. По пути это полосочка преодолеет 2 (иногда и 3) вертикальные черты. Первая из них соответствует минимальным требованиям игры, вторая средним, а третья — максимальным.
Шаг №5. (Необязательный, если зеленая полоска доходит до правого края)
Прокрутите страницу сайта чуть ниже и увидите 2 вкладки: «Minimum» и «Recomended»
Тут будут отображены соответственно минимальные и рекомендуемые требования игры, сравненные с возможностями Вашего компьютера. Здесь можно узнать, почему данная игра не пойдет или пойдет, но не на максимальных настройках.
ГЛАВНОЕ ПОМНИТЕ: не стоит полагаться на данный сайт на 100%. Если ваш результат «красный», то это еще не повод ставить крест на игре. Надо посмотреть, что же мешает Вам ее запустить. Если это, к примеру, аппаратная поддержка DX, то поиграть Вам все же не удастся.











