Четыре способа найти дубликаты файлов в Windows.
Современный винчестер создается с внушительным объемом свободного места для хранения информации. Однако это не означает, что нет необходимости «заботиться» о диске, освобождая его от мусора, дублированных файлов.
Автор также рекомендует:
Наличие файлов-дубликатов засоряет диск лишними записями информации. Когда придет время увеличивать свободное пространство «замусоренных» дисков, на обнаружение дубликатов будет потрачено значительное время — ведь объем вашего винчестера очень велик. Поэтому нахождение и удаление файлов-дубликатов нужно производить вовремя. Рассмотрим ряд приложений, умеющих искать такие файлы-дубликаты.
Варианты поиска
1. Быстрый поиск
Быстрый поиск файлов в текущем каталоге можно выполнить нажав сочетание клавиш Ctrl + S. В открывшемся окне необходимо ввести первую букву файла или каталога который мы хотим найти. В окне проводника будут отображены файлы или каталоги соответствующие условиям отбора. Для того что бы в проводнике увидеть все файлы, не выходя из режима поиска, необходимо повторно нажать Ctrl + S.

2. Поиск файлов
При помощи данной команды можно найти файлы по заданным параметрам. Для этого необходимо открыть окно поиска одним из доступных способов:
Меню – Инструменты – Поиск файлов или нажать на сочетание клавиш Alt + F7.

В открывшемся окне будут доступны вкладки: Общие параметры, Дополнительно, Плагины, Шаблоны поиска. Для перехода между вкладками нужно нажать на сочетание клавиш Ctrl + PageDown (следующая вкладка) и Ctrl + PageUp (предыдущая вкладка). Для начала поиска нужно нажать Начать поиск. Для прекращения поиска – Отмена.
С помощью опций данной вкладки Вы можете выполнять поиск файлов по их полному или сокращенному наименованию, по содержимому файлов. Задавать директорию и глубину вложенности каталогов при поиске. Для очищения истории поиска необходимо использовать следующее сочетание клавиш Shift+Del.
В поле Искать файлы допустим один из следующих форматов поиска:
Показать код [CODE]

Место поиска можно указать каталог или диск на котором необходимо выполнить поиск. Если Вам необходимо создать поисковый шаблон, который при загрузке в дальнейшем не будет перезаписывать уже существующее содержимое поля «Место поиска», тогда перед сохранением шаблона в качестве поискового выражения в поле символ укажите «>».
Искать также в архивах
Позволяет осуществлять поиск в файлах у которых расширения ARJ, GZ, ZIP, LZH, RAR, 7Z, TAR, CAB и ACE. Возможно даже искать текст в архиве (в том числе некоторые форматы, которые поддерживаются архиваторными плагинами). Файлы распаковываются в оперативной памяти, в них производится поиск, после чего распакованные файлы удаляются.
Дополнительно
На вкладке можно задать дополнительные параметры поиска. К примеру, если Вы не знаете имени файла, можно попробовать поискать файл по дате его сохранения.
На вкладке осуществлять поиск по следующим параметрам:
• по интервалу дат в пределах которых файл был изменен;
• по признаку на сколько файл может быть старым;
• по размеру файла;
• по атрибутам: архивный, скрытый, системный, для чтения, сжатый, зашифрован.
Плагины
Эта вкладка дает возможность искать информационные плагины или специальные файловые атрибуты. Для удобства поиска можно создавать правила.
Шаблоны поиска
На данной вкладке можно создавать и сохранять шаблоны для поисков которые выполняются часто. Например можно создать шаблон для поиска текстовых файлов.
3. Поиск дубликатов
Total commander предоставляет нам возможность выполнить поиск дубликатов. Для этого необходимо открыть поиск нажав сочетание клавиш Alt + F7. Затем необходимо перейти на вкладку Дополнительно. Выбрать Поиск дубликатов. И задать один или несколько вариантов поиска: по имени, по размеру, по содержимому.

Поиск дубликатов
Программа в заданных каталогах ищет файлы, которые совпадают по одному или нескольким критерием: имя, размер или содержимое. В окне проводника будут отображаться только файлы, которые будут встречаются по несколько раз.
по имени файлы будут сравниваться между собой, только если будут иметь одинаковое имя. Если функция не отмечена, то должен быть установлен признак «по размеру». Иногда отключать опцию «по имени» может быть полезным, если при поиске нам нужно найти несколько одинаковых резервных копий.
по размеру в результате поиска будут найдены файлы с одинаковым размером, которые будут считаться идентичными.
4. Поиск пустых папок
Для поиска пустых файлов или каталогов откроем окно поиска, нажав Alt + F7. Переходим на вкладку Дополнительно. Укажем Размер файла равный нулю Кбайт. В значениях Атрибуты выберем Каталог. Нажимаем Начать поиск.
В окне Результаты поиска будут показаны пустые каталоги.

Только тут низкие цены на продвижение сайтов, спешите, заказав данную услугу вы опередите своих конкурентов попав в заветный ТОП-5. Стабильный результат — это первое правило компании.
Приступаем к поиску
Итак, смотрим на меню «Инструменты» и кликаем на «Синхронизировать каталоги». Далее откроется меню настроек, где вам потребуется правильно подготовить форму поиска.
Если вы планируете выполнять поиск и в подпапках, то поставьте галочку напротив пункта «с подкаталогами» . Вообще сравнение файлов лучше всего выполнять по содержимому, хотя этот процесс немного медленный, зато вы точно будете уверены, что сравнение файлов будет максимально точным.
Теперь обращаем свой взор на раздел «Показывать», где нам будут интересны только идентичные файлы, а в остальном, чтобы не загружать панель поиска, просто снимите выделение с остальных кнопок. Выполняться поиск дубликатов будет, естественно, на двух панелях сразу. Поэтому выделяем кнопку «дубликаты» и снимаем выделение с кнопки «уникальные».
После того, как вы настроите панели, можно приступить к процессу поиска дубликатов, нажав на клавишу «Сравнить». После окончания процесса сканирования в первой и второй панели будут отображены все найденные одинаковые файлы.
Выделить все файлы можно, к примеру, при помощи сочетания клавиш Ctrl+A, после чего необходимо клацнуть по правой кнопке мыши и выбрать «Удалить слева» или «Справа».
Таким простым поиском программа Total Commander позволяет находить и удалять ненужные повторяющееся файлы. Это особенно будет полезно захламленным компьютерам, операционная система на которых не переустанавливалась уже несколько лет, ведь будет освобождено немало дискового пространства. Отметим, что удаление одинаковых файлов в редких случаях приводит к улучшению производительности системы.
(1 оценок, среднее: 5,00 из 5)
Как в тотал командоре найти одинаковые файлы в определенных разделах?
Найти дубликаты в Total Commander — легче лёгкого. Нажмите комбинацию клавиш Alt + F7.

в открывшемся окне укажите по какому расширению искать или названию файла (*.exe, *.avi или все *.* ).
также укажите на каком диске искать или в какой папке.

перейдите на вкладку «дополнительно». поставьте checkbox «поиск дубликатов» и нужные вам атрибуты, к ним. Нажмите начать поиск.
Как найти и удалить дубликаты файлов с помощью Total Commander и CCleaner
Захламленность компьютера файлами и папками очень часто приводит к тому, что на компьютере может находиться масса одинаковых файлов – дубликатов. При этом они могут располагаться в различных папках и иметь отличное имя. Существует несколько десятков специализированных программ, с помощью которых вы легко сможете найти дубликаты и удалить ненужные копии. Нередко установка дополнительных программ может вызвать определенные сложности, например на рабочем компьютере. Но если у вас установлен файловый менеджер Total Commander, то вы сможете отыскать такие файлы на своем компьютере.
Стоит сказать, что Total Commander это отличный менеджер файлов. Имеет очень много полезных функций. Она платная, но это легко обходится, т.к. она давным -давно расколота и её запросто можно скачать с торренов, например, здесь. И еще одно замечание: когда раскалывают эту программу, обычно туда вшивают и кучу дополнительных плагинов, которые намного улучшают возможности.
Ниже мы рассмотрим способ поиска дубликатов в двух сравниваемых папках (включая подпапки) по их содержимому. При этом он не будет выполняться внутри выбранных папок (подпапок) между собой. Такой поиск позволяет сразу удалять дубликаты из той папки, в которой они находиться не должны.
В качестве инструмента нахождения дубликатов воспользуемся инструментом «Синхронизация каталогов». Откройте в левой и в правой панели менеджера те папки, где планируется выполнить поиск дублирующих файлов.
Откройте меню «Инструменты» и запустите пункт «Синхронизировать каталоги.

Откроется окно настроек, где необходимо правильно подготовить поиск.
Установите галочку «с подкаталогами», если поиск планируется производить в подпапках тоже. Сравнение файлов лучше выполнять по содержимому, это немного медленней, но тогда, вы точно будете знать, что они абсолютно одинаковые. Обратите внимание теперь на раздел «Показывать», нас будут интересовать только одинаковые файлы, поэтому, чтобы не загромождать панель результатами поиска, сразу снимите выделение с других значков. Естественно, что мы выполняем нахождение дубликатов, то есть тех файлов, которые будут располагаться в папках в левой панели и в папках правой панели. Поэтому выделите кнопку «дубликаты» и снимите выделение с кнопки «уникальные». Те файлы, которые находятся только в одной из панели, нас мало интересуют.

После того, как все настройки выполнены, приступите к сравнению, нажав соответствующую кнопку. После выполнения поиска на экране отобразится перечень одинаковых файлов в левой и правой панели.
Чтобы удалить файлы слева или справа, необходимо выделить все найденные дубликаты, нажав, например, Ctrl+A и по правой кнопке мышке в контекстном меню нажать пункт «Удалить слева» (или «Удалить справа»).
Таким образом, достаточно удобный и простой инструмент для поиска и удаления дубликатов Total Commander позволит вам быстро привести в порядок ваши каталоги на компьютере и тем самым высвободить свободное дисковое пространство, что также немаловажно.
Поиск дубликатов файлов

С установкой на компьютер винчестера большей емкости проблема нехватки свободного места решается ненадолго. В процессе постоянного копирования и перемещения файлов может происходить неконтролируемое создание множества дублей, отследить которые вручную довольно сложно, даже можно сказать практически не возможно. Поиск одинаковых файлов на компьютере может превратиться в настоящее мучение, и для более быстрого решения этой проблемы было написано немало программ, которые производят поиск и удаление одинаковых файлов.

Программа для поиска одинаковых файлов может производить поиск файлов дубликатов, оценивая их сходство исходя из заданных параметров. Самых главных критериев для оценивания схожести всего три, имя файла, размер файла и содержимое файла. Оценивая файлы по именам и размерам можно очень быстро произвести поиск одинаковых файлов, а подключив в критерий отбора анализ содержимого файла, мы можем найти дубликаты даже среди файлов с разными названиями, но при этом значительно снизить скорость сканирования.
Для примера мы рассмотрим три программы:
— файловый менеджер Total Commander, который может производить поиск дубликатов файлов;
— DupKiller, специализированный софт, который производит поиск и удаление дубликатов;
— CCleaner, утилита, которая в основном предназначена для очистки ПК от мусора.
Total Commander
Total Commander нельзя назвать хорошим решением для поиска дубликатов файлов, так как он не имеет подходящего меню для этих целей, и, осуществив поиск одинаковых файлов, предоставит вам список для дальнейшей ручной обработки. Для начала сканирования необходимо зайти в меню поиска нажатием комбинации клавиш «Alt+F7» или через меню «Инструменты / Поиск файлов…», выбрать необходимые диски или каталог, задать маску файлов, если нужно, и перейти на вкладку «Дополнительно», где и производится настройка критериев сравнения.


Параметров поиска одинаковых файлов на компьютере программой Total Commander можно задать, в принципе, не так уж и мало. Результат сканирования будет представлен в виде списка сгруппированных файлов.
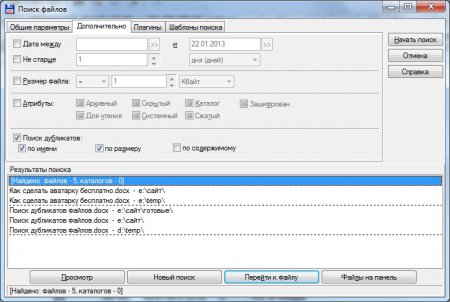
Из окошка результатов сканирования мы можем перейти непосредственно к выбранному файлу или в специальную панель, нажав на кнопку «Файлы на панель», где мы сможем работать со списком, как с обычными файлами в каталоге. Удаление одинаковых файлов необходимо будет сделать вручную.
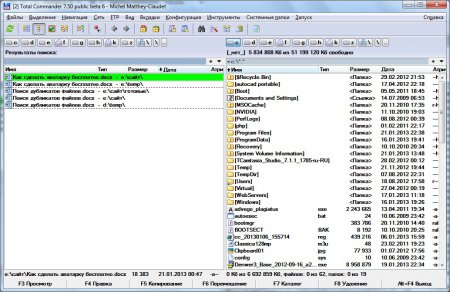
DupKiller
Программа DupKiller конечно же более гибкая в настройках. Слева имеется удобное меню, которое поможет вам точно настроить параметры поиска. На первой закладке «Диски», мы выбираем логические диски, на которых будем производить поиск файлов дубликатов.
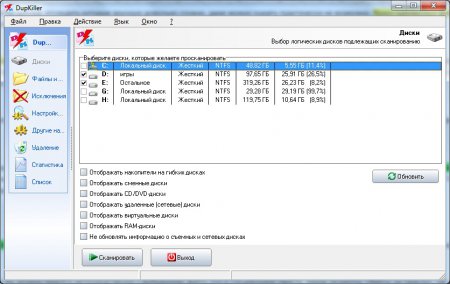
На вкладке «Файлы и папки» можно указать тип сканируемых файлов и добавить необходимые папки.

Вкладка «Исключения» позволяет нам задать типы исключаемый из сканирования файлов, а также папки.
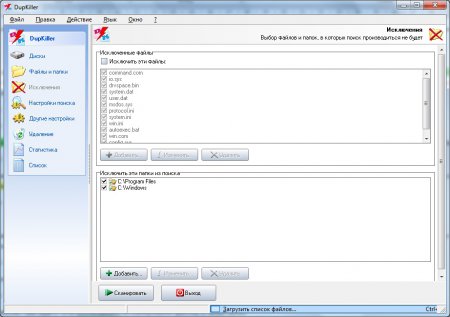
На вкладке «Настройки поиска» производится тонкая настройка параметров оценки схожести файлов, позволяя даже задать схожесть в процентном соотношении.
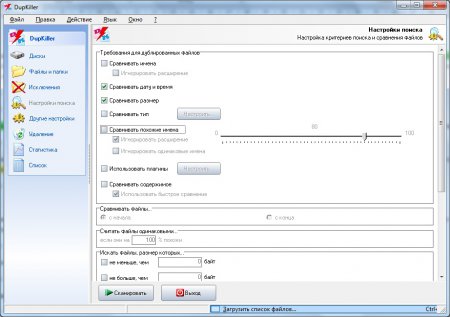
Закладка «Другие настройки» позволяет настроить отображение результатов сканирования, а закладка «Удаление» показывает настройки удаления одинаковых файлов. Результат предоставляется в виде списка, в котором можно вручную выбрать файлы для удаления или настроить функцию авто-выбора. Полученный список файлов можно сохранить и продолжить обработку в другое время.
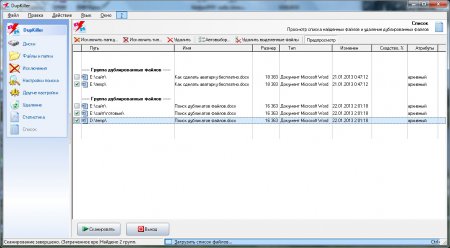
Программа для поиска одинаковых файлов на компьютере позволит избавиться не только от многочисленных копий файлов, но и освободит место на жестком диске для заполнения его более важной информацией.
CCleaner
Программа CCleaner известна больше как утилита для очистки компьютера от мусора, и функция поиска дубликатов файлов больше относится к второстепенным, так как поиск похожих файлов таким образом даже хуже, чем с помощью файлового менеджера Total Commander. В Total Commander по сравнению с CCleaner имеется еще функция поиска по содержимому.
На вкладке программы «Сервис» можно найти графу «Поиск файлов», в которой и можно задать параметры поиска файлов.

Для поиска дубликатов можно добавить любую папку в список, а также добавить исключения. При этом во время добавления папок можно задать тип сравниваемых файлов и поиск файлов только в подключаемой папке или в этой папке и всех входящих в нее папках.
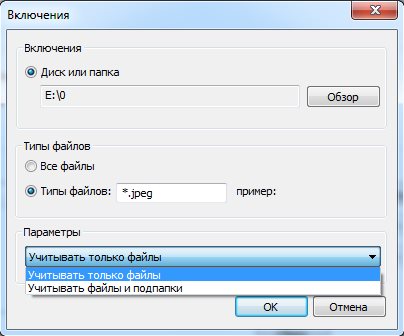
После поиска мы получим список файлов, в котором необходимо вручную выбрать файлы для удаления.









