5 простых шагов, чтобы восстановить доступа к аккаунту в google
Если вы столкнулись с необходимостью восстановить свой гугл аккаунт по номеру телефона и не знаете как это сделать, или забыли пароль и хотите его узнать.
В нашей статье вы найдете пошаговую фото инструкцию по восстановлению в google и полезные рекомендации для решения этой задачи.
Как отыскать телефон через Google
Отыскать мобильник можно с помощью «Удалённого управления Android», указывающего на карте его приблизительное местоположение. Когда спутник определит, где находится объект поиска, смартфон получит оповещение.
Чтобы воспользоваться этой функцией, необходимо заранее зарегистрировать смартфон на ваш аккаунт Google и открыть доступ к геоданным. «Удалённое управление Андроид» поможет только в случае, если мобильник включён, а также находится в зоне действия Wi-Fi и мобильной сети. Кроме того, нужно активировать этот сервис в настройках безопасности Андроид. Для этого выберите «администраторы устройства» и запустите удалённое управление.
Поиски нужно начинать как можно раньше,тогда больше вероятности вернуть смартфон, пока не разрядился аккумулятор или злоумышленники не вышли из вашего аккаунта.
Для этого нужно последовать пошаговому руководству:
- На компьютере введите в адресной строке браузера ссылку google.com/android/devicemanager
- Войдите в аккаунт Гугл, на который авторизован ваш гаджет.
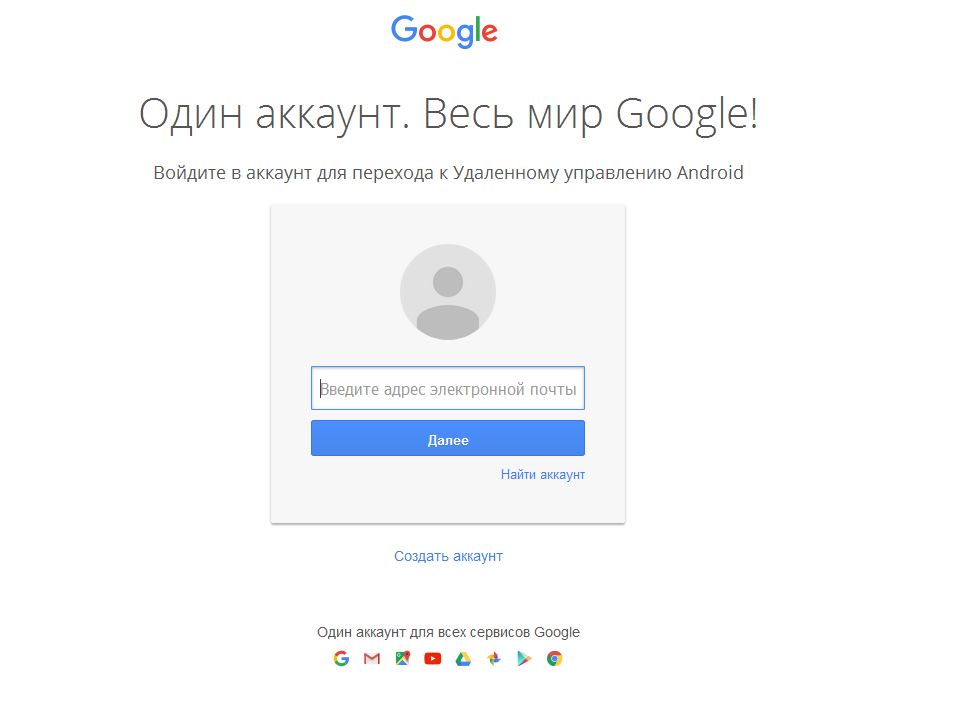
Вход в Гугл-аккаунт
- Нажмите стрелочку рядом с наименованием устройства и выберите нужное.
- Через несколько секунд на карте будет указано местоположение объекта поиска.
Сразу открывается окно с функциями «Прозвонить», «Блокировать» и «Очистить».
Очень удобно воспользоваться функцией «Позвонить», когда смартфон находится недалеко. По звуковому сигналу его легко будет обнаружить. Звонок длится 5 минут даже при включённом беззвучном режиме.
Если устройство украдено, так что его невозможно вернуть, то включите блокировку или удаление всех данных.
Следует знать, что функция Удалённого управления Андроид не сохраняет местоположения гаджета. Система запрашивает со спутника его приблизительные координаты при входе в аккаунт, а после выхода из него эти геоданные удаляются.

В случае кражи данные на телефоне блокируются
Способы поиска телефона
Поиск телефона Андроид через Гугл аккаунт можно выполнить по-разному. Если у вас компьютер или ноутбук, откройте браузер и зайдите в тот профиль Гугл, в который был выполнен вход на утерянном устройстве. Потом нужно перейти в «Мой аккаунт».
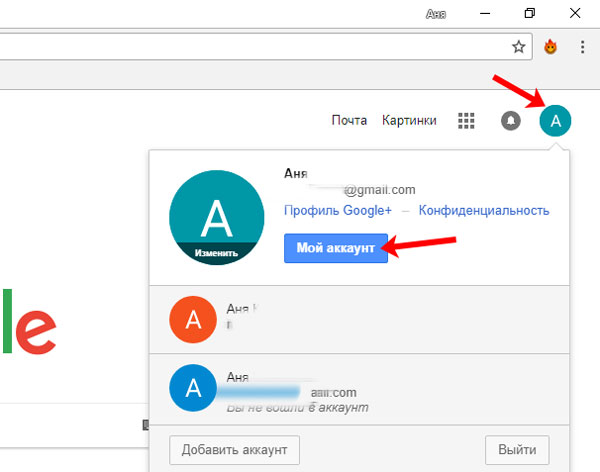
Пролистываем страницу вниз и в разделе «Поиск телефона» нажимаем «Приступить».

Дальше нужно выбрать устройство, которое хотите найти.

На следующем шаге нужно подтвердить, что аккаунт ваш: введите пароль и нажмите «Далее».

Для поиска можете использовать следующие варианты: позвонить на устройство или посмотреть его местоположение на карте. В строке «Последняя синхронизация» будет показано, когда он последний раз имел доступ в интернет.
Про карты поговорим в следующем пункте, поэтому нажмите «Прозвонить». После этого на устройстве громко заиграет музыка, даже если был включен режим вибрации или без звука. Как по мне, такой способ лучше использовать, если вы не можете найти смартфон дома. В противном случае, он только привлечет к себе внимание.

Как заблокировать Андроид устройство и удалить данные
Существует способ поиска потерянного Android девайса при помощи Google Maps – пункт «найти». Взяв на вооружение описанную ниже инструкцию, вы оперативно можете найти свой мобильный гаджет:
- Введите в адресную строку браузера: https://www.google.com/android/find. Появится окно входа в учетную запись (рисунок 6)
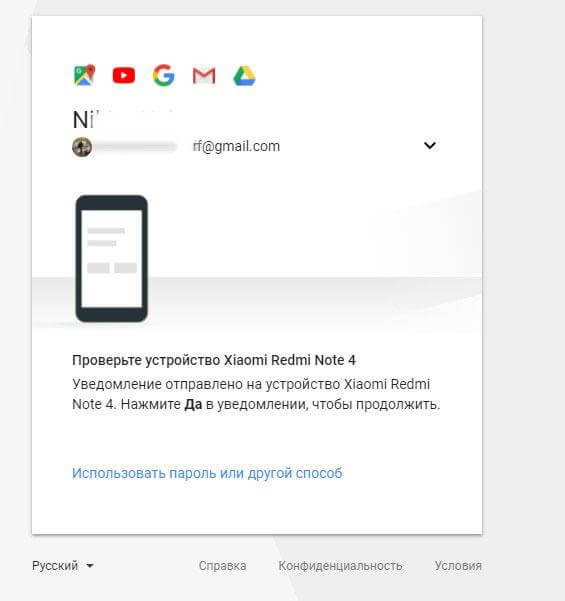
Рисунок 6 — Окно авторизации под своей учетной записи в Google для поиска гаджета
- Войдите в свою учетную запись при помощи любого устройства (рисунок 7).
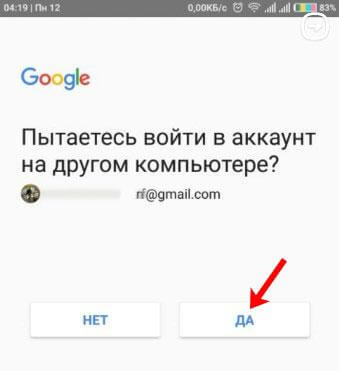
Рисунок 7 — Подтвердите вход в учетную запись Google с другого устройства
- Вы попадете на страницу управления (рисунок 8).
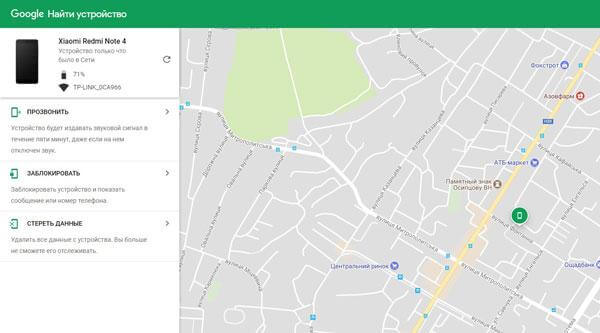
Рисунок 8 — Страница отслеживания смартфона через Google аккаунт
- Выберите, какое действие совершить: заблокировать (рисунок 9), принудительно позвонить (рисунок 10) или удалить персональные данные (рисунок 11).
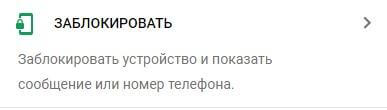
Рисунок 9 — Блокирование устройства
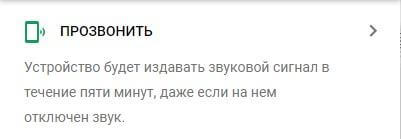
Рисунок 10 — Прозвон смартфона

Рисунок 11 — Удаление данных
Любая из выбранных ситуаций предполагает конкретные действия. Громкий рингтон может спугнуть злоумышленника, укравшего гаджет с системой андроид. Также спокойно лежащий не земле аппарат обратит на себя внимание других людей, что затруднит поиск.
Пункт «заблокировать» – разумное решение, особенно если на телефоне хранятся данные личного характера либо конфиденциальная информация. Но, если добропорядочный гражданин, найдя ваш аппарат, решит позвонить по номерам из контактов, он не найдет никаких данных для связи. Доступным решением будет установить на андроид-аппарат пароль и написать сообщение, отображающееся на дисплее (рисунок 12).
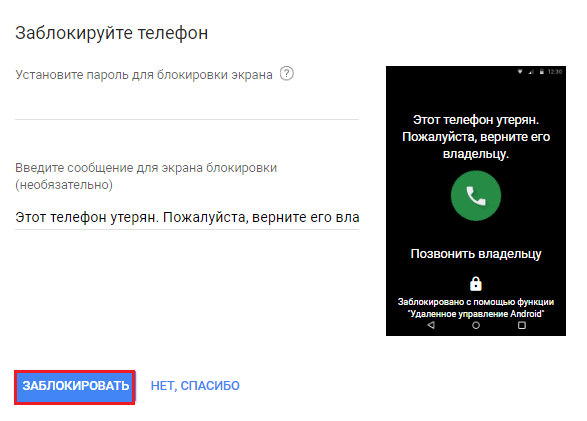
Рисунок 12 — Способ блокировки потерянного смартфона и отображение сообщения на экране
Действия с полным уничтожением сведений следует рассматривать как дополнительный либо крайний вариант поиска, ведь его невозможно «откатить» назад. Произойдет ликвидация информации из внутренней памяти телефона. Сведения на съемном носителе не пострадают. Выполнив данные действия, вы утратите возможность удаленного управления андроидом.
Поиск на карте местности
Если Android-устройство включено, и на нём активно определение местоположения, можем отследить, где оно сейчас находится на карте местности. Жмём кнопку «Найти».

И на странице открывшейся функции «Найти устройство» смотрим маркер на карте нашей местности. Местоположение указывается приблизительное: можем отследить здание, однако конкретный подъезд и квартиру дома мы не узнаем.

Но если такое местоположение знакомо – здесь живёт кто-то из близкого окружения, кто мог похитить устройство, либо же это посещённое нами какое-то заведение, где устройство потенциально могло быть утеряно, далее можем действовать по ситуации. Наведаться с пламенным приветом к знакомому человеку или обратиться к администрации заведения насчёт пропажи. Даже если гаджет будет отключён, аккаунт Google зафиксирует его последнее местоположение. И эту информацию можно будет приложить к заявлению в правоохранительные органы.
Восстановление заблокированного аккаунта
Заблокированный аккаунт можно восстановить, если пользователь несерьезно нарушил правила использования сервиса. В некоторых случаях доступ к учетной записи ограничивается навсегда.
Чтобы восстановить заблокированный аккаунт, придерживайтесь инструкций:
- Перейдите на страницу https://support.google.com/accounts/contact/disabled2 .
- Заполните форму запроса на восстановление. Укажите адрес, к которому утерян доступ и e-mail, по которому служба безопасности может связаться с вами.
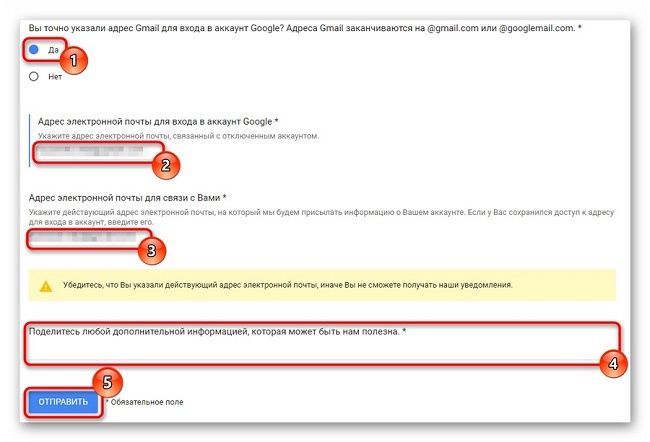
Чаще всего Google блокируют учетные записи по причине рассылки спама или выполнением действий, которые представляют опасность для других пользователей.
Настройка синхронизации аккаунта после восстановления
После того как пароль будет изменен, аккаунт нужно синхронизировать на устройстве.
- Первым делом нужно зайти в «Настройки» устройства.
- Далее необходимо открыть пункт «Приложения» и выбрать в списке «Gmail» .
- Открыв настройки приложения, его необходимо принудительно «Остановить» и «Очистить кэш» , воспользовавшись советующими опциями.
- Закрываем настройки и запускаем Gmail из меню приложений, будут запрошены данные пользователя Гугл.
- Теперь важно создать резервную копию всех данных, а также установленных приложений, поскольку дальнейшие действия их безвозвратно удалят. Для этого можно воспользоваться стандартными возможностями устройства или специальными приложениями.
- Открываем настройки телефона и переходим в подменю «Аккаунты и синхронизация» .
- В списке выбираем Google и далее «Удалить аккаунт» .
- После того как аккаунт будет удален, его необходимо добавить в систему еще раз, после чего настройки будут полностью обновлены.
Решение возможных проблем
В некоторых случаях, при попытке зайти в аккаунт Google, система выдает ошибки. В таком случае, можно попробовать сделать сброс системного приложения сервисов Google:
Шаг 1. Перейдите в настройки Android и откройте раздел «Приложения и уведомления».

Шаг 2. Нажмите на «Показать все приложения».

Шаг 3. Найдите приложение «Сервисы Google Play» и коснитесь его, чтобы настроить.

Шаг 4. Выберите «Хранилище и кеш».

Шаг 5. Нажмите «Управление местом».

Шаг 6. Коснитесь кнопки «Удалить все данные». После этого, попробуйте снова войти в свой аккаунт.

Обратите внимание! Если пройти аутентификацию так и не получилось, попробуйте сделать сброс до заводских настроек вашего устройства. После этого, вход в учетную запись Google должен быть успешным.












