Поиск внутри нескольких текстовых файлов одновременно
Вам когда-нибудь приходилось находить текст в куче разных текстовых файлов? Если вы в ИТ, эта проблема может возникать довольно часто. Возможно, вы ищете конкретную фразу в лог-файлах или, может быть, вы программист, и вам нужно найти какой-то код, который находится внутри множества разных файлов кода.
К сожалению, в Windows нет простого способа сделать это. По умолчанию поиск Windows ужасен для такого рода задач, поскольку он очень медленный и не позволяет выполнять расширенный поиск. К счастью, есть несколько других способов, намного превосходящих поиск Windows, о которых я упомяну в этом посте. Я не буду вдаваться в подробности каждого решения, но вы можете использовать Google, чтобы узнать больше.
Если вы не хотите устанавливать какое-либо стороннее программное обеспечение и вам не безразлично использовать командную строку, вам следует ознакомиться с разделом о встроенных командах поиска ниже. Я предполагаю, что большинству людей более комфортно работать с интерфейсами GUI, поэтому я в первую очередь упоминаю программы.
Полнотекстовый поиск по папкам
Но что делать, если мы хотим найти файл по его содержимому? Например, нам известна фамилия, которая упоминается в документе.
Если вы ищете среди текстовых документов, то многие программы могут вам помочь, например, Total Commander и Double Commander могут искать по содержимому текстовых файлов.
Но если это офисные документы, то всё становится сложнее, поскольку файлы .docx, .doc и другие офисные форматы представляют собой довольно сложные контейнеры.
К счастью, самый обычный проводник Windows умеет делать полнотекстовый поиск по всем офисным форматам MS Office.
Чтобы искать по содержимому офисных документов, перейдите в папку, где находятся файлы, среди которых вы хотите выполнить поиск. В поле «Поиск» введите искомое слово или фразу. Нажмите на слово «Поиск» под фразой «Средства поиска»:

Нажмите на кнопку «Дополнительные параметры»:

Нажмите «Содержимое файлов»:

В результате если файлов много, то поиск будет выполняться значительно дольше, чем поиск по именам файлов. Но зато теперь вы сможете найти документы по словам, которые содержатся в тексте офисных файлов.

Начинаем искать
Друзья, хватит разглагольствовать, приступим к основному вопросу — как можно найти потерявшийся документ Word на компьютере по разным его характеристикам.
Все текстовые документы
Сначала давайте попробуем найти на компьютере абсолютно все текстовые документы, не оглядываясь на такие параметры, как их название, содержимое и дата создания. Для этого откройте «Мой…», «Этот…» или просто «Компьютер». В правом верхнем его углу, рядом со строкой пути, найдётся и поисковая строка. А по соседству с основными разделами меню («Файл», «Вид» и другими) найдётся раздел «Поиск». Забегая вперёд, скажу, что именно там находятся настройки основных параметров.

Друзья, если вы хотя бы знаете, в какой папке находятся ваши текстовые документы, то перейдите в неё – это значительно облегчит работу вашей машине. Для поиска всех текстовых документов в строке необходимо вписать значение *.doc, *.docx или *.txt (зависит от того, что вы планируете найти).
По имени
Если вы знаете имя документа, то отыскать его не составит труда. Просто введите имя в строку поиска, и «вкушайте плоды». Но что делать, если название нужного файла в голове не сохранилось? В таком случае у вас остаётся ещё несколько вариантов – найти нужный документ, отсортировав имеющиеся по дате его рождения на свет (или изменения), по размеру (от пустых и крошечных до огромных и гигантских), по типу (выбрав «документ») или по внутреннему тексту.
По дате
Зайдите в любую папку, поставьте курсор в поисковую строку. В этот же момент отобразится новый раздел меню «Поиск». Раскройте его содержимое. Среди прочих настроек вы увидите параметр «по дате создания» (или последнего изменения). Среди возможных вариантов диапазоны времени от «сегодня» до «в прошлом году». Или просто попробуйте в строку ввести значение в виде точной даты. В результатах должны отобразиться все документы, созданные или изменённые указанного числа.

По типу
Среди тех же настроек имеется параметр «по типу». Перечень возможных вариантов включает файлы всех возможных типов – от календаря и контакта до музыки и фильма. В нашем случае требуется выбрать значение «документ».

По размеру
Тут же можно выбрать и размер. Машина будет искать даже пустые документы. Максимальный размер для поиска – 128 мегабайт.

По содержанию
Друзья, вот и подошли к тому, с чего начали – поиск текстового файла по его содержимому. Есть два варианта. Первый – это отметить галочкой нужный параметр всё в тех же настройках. Там есть раздел «Дополнительные параметры», в котором следует пометить галочкой пунктик «Содержимое файлов». Затем вводите нужную фразу в строке и запускайте поисковый процесс.

- Откройте любую папку.
- Перейдите во вкладку «Вид» (находится в ряду с «Файлом» и остальными разделами меню).
- Раскройте перечень команд в разделе «Параметры».
- Выберите пункт «Изменить параметры поиска и папок».

- В появившемся окошке перейдите во вкладку, отвечающую за поисковые настройки.
- Отметьте галочкой пункт, отвечающий за «искать по-содержимому».

В то же окно настроек можно попасть и по-другому (актуально для «семёрки»):
- Запустите проводник.
- Раскройте перечень команд раздела «Упорядочить».
- Посредством выбора соответствующего пункта перейдите к параметрам поиска и папок.

Друзья, настроив поисковую функцию, вам останется только написать фразу из текста содержимого в строке и подождать результатов. Стоит заметить, что в этом случае поиск займёт более длительное время, за которое я успел налить себе чай и выпить его. На сегодня всё. До новых тем.
| Рубрики: Windows |
Для этого в операционной системе Windows есть встроенная и довольно эффективная функция. Находится по адресу: Пуск -> Поиск

Также окно поиска файлов можно запустить из любого окна каталога, к примеру мой компьютер, нажав на кнопку «Поиск»:

откроется такое окно:

Здесь мы можем выбрать тип файла, будь то текстовые документы или мультимедиа файлы. При нажатии на нужном, появится окно выбора дополнительных параметров. К примеру выберем поиск мультимедиа файлов (изображения, музыка, видео):

Поставив флажок возле необходимого типа и нажав кнопку «Найти». Возьмем к примеру видео, будут найдены все видеофайлы на вашем компьютере. Очень удобно, когда вы, наконец то, решили навести порядок на своем жестком диске и хотите все фильмы, клипы и т.д. разместить в одном месте, чтобы не тратить время на их постоянный поиск или когда вы точно помните, что где то у вас есть этот файл, но где же его найти?! Здесь как раз вам и поможет данная функция. Также осуществить поиск всех видео файлов на компьютере можно открыв дополнительные параметры поиска, в строке «Часть имени или имя файла целиком»:

написать через запятую типы видео файлов в таком виде: *.avi, *.mp4, *.3gp, *.flv, *.swf, *.mpeg, *.mov. Это самые распространенные расширения видео файлов. В этом случае будут найдены все файлы с таким расширением. Но в таком случае вы можете упустить некоторые файлы, не указав соответствующего расширения.
Кроме этого можно указывать дополнительные параметры такие как размер файла, дата последнего изменения файла, осуществлять или нет поиск в скрытых/системных папках и файлах, путь поиска, можно осуществлять поиск как по всему компьютеру, так и выбрав какой либо диск или каталог.
Также можно искать по тексту в файле. Например, вам нужно найти все документы Word содержащее слово «реферат». Для этого выбираем пункт файлы и папки:

и в дополнительных полях пишем:

в поле №1 указываем расширение файла — *.doc
в поле №2 пишем слово/словосочетание, которое вы хотите найти
в поле №3 место поиска
и нажимаете «найти». Таким образом будут найдены все документы в формате Microsoft Word с текстом «реферат», если конечно такие имеются.

Здравствуйте, дорогие друзья!
В предыдущей статье мы говорили с вами о том, куда сохраняются файлы, скачанные из Интернета. А сегодня мы поговорим о том, как найти файлы на компьютере? Кто из нас не попадал в такую ситуацию. Например, сели вы одним прекрасным вечерком за компьютер или ноутбук и обратили внимание на то, что Рабочий стол сильно захламлён ярлыками, папками, текстовыми документами, видео и аудио файлами, соответственно вы решили навести здесь порядок. И правильно, это же ваш рабочий стол в конце концов!
Начали с ярлыков программ, посмотрели какие ненужные и удалили их вместе со старыми программами. Различные файлы находящиеся на рабочем столе рассортировывали по папкам, ну а далее полезли в интернет в поисках какой-либо информации, и через какое-то время естественно нашли эту информацию в виде определённых файлов, скачанных вам на компьютер. Затем все файлы опять рассортировали по нужным папкам, а кое-какие забыли на рабочем столе и со спокойной совестью легли спать, вечер не прошёл зря.
Настало утро, вы включили компьютер, и естественно захотели посмотреть то, что вы вчера накачали с сонными и замыленными глазами. В процессе просмотра вы обратили внимание, что очень важного и нужного для вас файла на рабочем столе нет, над которым вы работали, например, всю неделю.
Возможно, вы его в папку какую-то скопировали, когда порядок наводили или вовсе удалили. Открываете корзину, а там нужного файла нет. Посмотрели по папкам и тоже не нашли. По спине пробежали холодные мурашки.
Где только вы его не искали, и на диске C:, D:, в папке «Загрузки» и «Мои документы», но найти важный рабочий файл на компьютере вы не можете. Вот тогда наступает момент, когда вы задаётесь извечным вопросом Что делать? Как найти файлы на компьютере?
Во-первых, нужно успокоится и найти необходимые файлы на компьютере можно очень просто. Скорее всего ваш файл никуда не делся и никакие хакеры его с вашего компьютера не украли (зачем он им нужен 🙂 ). Всё что вам нужно сделать — это просто правильно воспользоваться Поиском файлов на вашем компьютере.
В первую очередь откройте Корзину и внимательно посмотрите её содержимое. Если нужного файла там нет, значит продолжаем поиски в других местах.
Итак, как найти файлы на компьютере? Читайте статью далее.
Отдельные настройки программы
Выбрав в главном меню Поиск, можно указать по каким параметрам должен быть осуществлен поиск: Все (все файлы и папки, значение по умолчанию), Аудио, Архивы, Документы, Программы, Папки, Картинки, Видео.

Рис.10 Настройка поиска файлов и папок
Чтобы сузить область поиска, можно исключить скрытые и системные файлы и папки. Для этого необходимо открыть настройки программы (в главном меню программы выбрать Сервис > Настройки), перейти в раздел Исключения и установить флажки в чекбоксах Исключать скрытые файлы и папки и Исключать системные файлы и папки и нажать ОК. Также в данном разделе можно прописать конкретные папки или файлы, которые необходимо исключить из поиска.

Рис.11 Настройка исключений для поиска
Чтобы при каждом запуске программы, пока еще не была введена никакая информация для поиска, не отображались список всех существующих файлов, можно активировать настройку Скрывать результаты при пустой строке поиска. В настройках программы перейти в раздел Результаты и установить соответствующий флажок в чекбоксе.

Рис.12 Скрытие результатов при пустой строке поиска
При необходимости изменить цветовое оформление, нужно в настройках программы выбрать раздел Шрифты и цвета и настроить в соответствии с предпочтениями. Вернуть значения можно, нажать на кнопку По умолчанию.

Рис.13 Настройка цвета фона и шрифта в программе Everything

Рис.14 Результат изменения цвета фона и шрифта в программе Everything
Если часто применяются одни и те же поисковые запросы, результаты поиска, а также фильтры, можно сохранять запросы в закладки. Для этого необходимо ввести искомое слово в строке поиска программы, при выводе информации, в главном меню выбрать Закладки > Добавить закладку….

Рис.15 Создание закладки в программе Everything

Рис.16 Создание закладки в программе Everything
Удалить, создать или изменить ранее созданные закладки можно в главном меню Закладки > Упорядочить закладки….

Рис.17 Создание, редактирование или удаление закладок в программе Everything
Подготовка к работе с программой
Дополнительным преимуществом DocFetcher является наличие портативной версии, которая рекомендована к использованию самими разработчиками (хотя имеется и инсталлятор). Разработчики рекомендуют использовать portable-версию по двум причинам:
- Портабельная версия может запускаться на всех популярных системах, поскольку написана на платформонезависимом языке JAVA и содержит исполняемые файлы всех популярных нынче ОС (Windows, UNIX и Mac OS).
- Если Вы привыкли носить все рабочие файлы с собой на флешке или внешнем винчестере, то портабельная версия может проиндексировать файлы даже на съемном устройстве, что позволит так же быстро находить нужные файлы, как и на ПК. Опять же, флешку можно будет подключать к любому компьютеру с любой операционкой, и везде мы будем иметь возможность осуществлять быстрый поиск!
От себя добавлю, что portable-версия работает немного быстрее (не знаю, с чем связано), нежели установочная, поэтому я тоже рекомендую использовать ее!
В архиве, скачанном с нашего сайта, Вы найдете именно портативную версию программы. Для ее работы просто распакуйте папку «DocFetcher 1.1.9» в любое место на своем ПК (кроме папки Program Files).
Также Вам потребуется набор установленных на компьютере библиотек Java Runtime Environment (JRE), версии 1.6.0 или выше (на данный момент актуальна версия 7.40). Обычно JAVA уже установлена на всех современных системах, но на всякий случай проверьте 😉
Когда все будет готово, можно запускать DocFetcher.
Поиск файлов на ПК с Windows XP/Vista/7
Если вы никак не можете найти нужный файл, первым делом стоит заглянуть на рабочем столе в системную папку «Корзина». Вдруг вы случайно удалили его, и из-за этого не можете найти на привычном месте. Лучше сразу проверить, чтобы потом не очистить все файлы, безвозвратно удалив информацию. Хотя, на самом деле информацию, удаленную из корзины, можно восстановить с помощью специальных программ. Но это совсем другая тема, так что если интересно – прочитайте в этой статье.
Для поиска файлов на компьютере с виндоуз XP, сделайте следующее:
- Дайте команду «Пуск – Поиск».
- Нажмите на «Файлы и папки», чтобы запустить мастер поиска файлов и папок.
- Выберите категорию, например, «Видео». Можно выбрать одну, несколько или все категории сразу. Нажмите кнопку «Найти».

Windows найдёт все вышеуказанные файлы на любых разделах диска ПК и внешних устройствах хранения данных (включая сетевые). Например, когда вы собираете воедино все фильмы и видеоролики, самое время воспользоваться поиском, например, только видеофайлов. Уточнить поиск также стоит, чтобы быстрее найти конкретный файл, введя хотя бы часть его названия.
Символ «звёздочка» заменяет любое количество букв и цифр в имени файла. Например, вместо ключевого слова «звёздочка» можно ввести «зв*ка» – будут опрошены все варианты этого слова в имени искомого файла, например, файл с именем «Нет звука.mp3». Указание только расширения имени файла, например, *.docx обнаружит все ваши Word-документы в данном формате, например, файл «резюме.docx».
Также допустимо назначить поиск файла на ПК с Windows в скрытых файлах и папках.
Чтобы найти файлы по ключевому слову в документе, сделайте следующее:
- Дайте уже знакомую команду «Пуск – Поиск» и в графе «Слово или фраза в файле» укажите ключевое слово, например, «реферат».
- В имени файла укажите расширение, к примеру, «.doc».
- Укажите также место поиска, например, диск C. Отметьте нужные параметры, например, поиск в скрытых и системных папках, и нажмите кнопку «Найти».

Будут найдены все документы, в которых присутствует слово «реферат» в формате DOC-файла.
Поиск дисков
Рано или поздно в коллекции любого пользователя собирается изрядное количество дисков, многие из которых записаны им самостоятельно и потому лишены эффектных обложек с исчерпывающей информацией о содержимом. В итоге при поиске того или иного файла пользователю нередко приходится последовательно перебирать диски, загружать их в компьютер и просматривать оглавление, на что уходит время, которое можно потратить с гораздо большей пользой.
Разумнее воспользоваться одним из каталогизаторов компакт-дисков например 10-Strike SearchMyDiscs, позволяющим находить диски в считаные секунды.
10-Strike SearchMyDiscs
Разработчик: 10-Strike Software
Размер дистрибутива: 1,382 Мбайт
Способ распространения: shareware (функционально ограниченная демонстрационная версия http://www.10-strike.com/rus/searchmydiscs/searchmydiscs.zip)
Цена: 200 руб.
Работа под управлением: Windows 95/98/Me/NT/2000/XP/2003
Программа 10-Strike SearchMyDiscs (ранее известная под именем Disk-Pile) предназначена для управления большими коллекциями CD- и DVD-дисков и позволяет быстро находить диски с нужной информацией. Для осуществления поиска достаточно один раз выполнить полное сканирование всех имеющихся компакт-дисков, а затем при необходимости запускать 10-Strike SearchMyDiscs и либо выборочно просматривать содержимое некоторых дисков, либо прибегать к автоматическому поиску диска средствами самой программы по его описанию. В итоге диск будет найден в считаные секунды, а пользователю не придется тратить время на извлечение всех дисков из коробок, загрузки их в компьютер и просмотр.
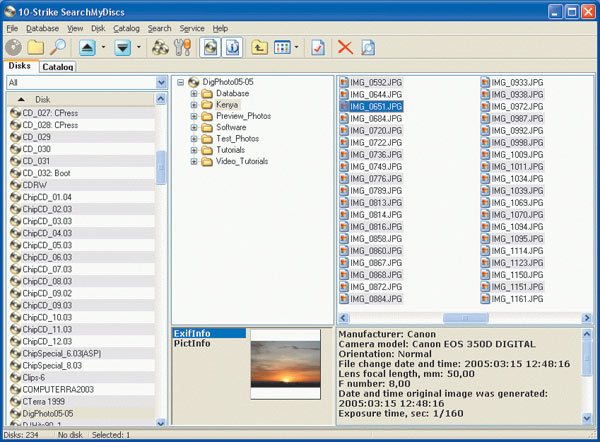
Среди возможностей программы организация дисков в тематические группы для более быстрого поиска информации (один диск может входить в разные группы), хранение информации о файловой структуре дисков и папок, включая содержимое архивов в форматах ZIP, RAR, ARJ, CAB И SFX, сохранение и редактирование описаний файлов и папок.
Как скачать программу Everything на русском языке
Заходим на официальный сайт этой программы. На сайте представлен список разных установочных файлов программы (разберем их значение):

Прежде всего, обратите внимание, что список разделен на две группы (подсвечено желтым). Первая группа Installer и вторая Portable.
Первая группа (Installer) предназначена для стационарной установки на компьютер, т.е. все файлы программы будут установлены в стандартную папку на компьютере, куда устанавливаются все другие программы.
Также в меню Пуск будут добавлены ярлыки для быстрого запуска Everything.
Если Вы будете использовать программу поиска на своем компьютере, то лучше установить именно эту версию, — ее мы и будем рассматривать в начале.
Вторая группа (Portable), это портативная версия программы. Если возникнут ситуации, когда нужно быстро найти какие-нибудь файлы на другом компьютере, чтобы там не устанавливать никаких дополнительных программ, можно просто поместить на флешку данную портативную версию программы, подключить флешку к компьютеру, запустить программу с флешки и произвести поиск файлов на компьютере.
Рассмотрим другие параметры разных ссылок. Зеленым подсвечена разрядность операционной системы, для которой предназначен данный установочный файл. Если Вы не знаете, какая разрядность у Вашего компьютера, чтобы выяснить это, нужно зайти в меню Пуск -> Компьютер -> Свойства (вызов контекстного меню вызывается правой кнопкой мыши):

И в свойствах Компьютера посмотрите разрядность своего компьютера: 32 или 64:

Примечание на счет разрядности: Установочный файл, предназначенный для 32 разрядной системы компьютера, подойдет для обеих систем, — хоть для 32, хоть для 64. А вот файл, предназначенный только для 64 разрядной системы, подойдет только для 64.
Ну и последний параметр в выборе ссылки для скачивания программы, это выбор языка. Для того чтобы установить себе программу с интерфейсом на русском языке, нужно выбрать ссылку с пометкой Multilingual (подсвечено голубым цветом на снимке выше).
Итак, большинство пользователей выберут ссылку ( 1 ) для своего компьютера и портативную версию ( 2 ), если будут пользоваться этой программа для поиска на других компьютерах.
Рассмотрим теперь установку и использование стационарной версии программы Everything, а потом в конце еще немного поговорим о портативной.












