Как искать по картинке в Яндексе?
Поисковые системы незаменимы не только в тех случаях, когда нужно получить текстовую информацию по тому или иному запросу. Не менее результативно они себя показывают при поиске изображений и фотографий.
Как это делается, приведем на примере функции «Поиск по картинке в Яндексе» и расскажем, в каких случаях она может пригодиться.
Как искать на компьютере
Google Images
Google Images – это раздел поисковика Гугл, который ищет только по картинкам. В нем есть два варианта поиска по фото: по файлу и по ссылке.
По файлу . Перейдите на сайт images.google.ru и щелкните по значку фотоаппарата в конце строки.

Перетяните снимок в окошко.
Или перейдите на вкладку «Загрузить файл», кликните по кнопке «Выберите файл» и откройте изображение с ПК.

Сервис покажет копии снимка в разных размерах, на каких сайтах они встречаются, а также похожие кадры.

По ссылке. Это поиск по изображению, которое опубликовано на каком-то сайте.
1 . Щелкните по снимку правой кнопкой мыши, выберите «Копировать URL картинки» или похожий пункт.

2 . Перейдите в сервис images.google.ru. Кликните по значку фотоаппарата.

3 . На вкладке «Указать ссылку» щелкните по строке правой кнопкой мыши и выберите «Вставить». Добавится адрес файла в сети – длинный код, состоящий из букв и цифр. Нажмите «Поиск по картинке».

Гугл покажет результаты: копии изображения, на каких сайтах оно размещено и похожие снимки.
На заметку . В программе Google Chrome эта функция встроена в меню. Достаточно кликнуть правой кнопкой мыши по снимку и выбрать из списка пункт «Найти картинку». Сразу после этого автоматически откроется новая вкладка с результатом.

Яндекс Картинки и TinEye
Яндекс.Картинки и TinEye – это популярные онлайн сервисы поиска изображений. Работают по тому же принципу, что Google Images. Но база данных и алгоритм у них несколько отличается, поэтому могут быть другие результаты.
Яндекс Картинки . Переходим на сайт yandex.ru/images и нажимаем на иконку с фотоаппаратом в конце строки.

Перетягиваем снимок с компьютера в верхнее поле.
Или щелкаем по кнопке «Выберите файл» и через окошко открываем нужное изображение.

После загрузки Яндекс покажет результаты: копии картинки в разных размерах, сайты, где она встречается, и похожие кадры.

Также можно искать по изображениям с других сайтов – по ссылке. Принцип такой же, как у Гугла:
- Кликаем по кадру правой кнопкой мыши, выбираем «Копировать URL картинки».
- Переходим на yandex.ru/images, нажимаем на значок фотоаппарата.
- Вставляем ссылку в строку «Введите адрес картинки» и нажимаем «Найти».
А в браузере Яндекс эта функция встроена в меню. Нужно просто кликнуть по снимку правой кнопкой мыши и выбрать «Найти это изображение в Яндексе».
TinEye . Переходим в сервис по ссылке tineye.com, нажимаем на кнопку со стрелкой и через окошко выбора открываем файл с компьютера.

Сразу после загрузки появятся результаты: на каких сайтах встречается данный кадр. Их можно отсортировать по размеру через пункт «Sort by» и по сайтам через «Filter by domain/collection».
Например, выбрать только большого размера или только по товарам Алиэкспресс, Таобао.

Также через Тинай можно искать изображения, размещенные на сайтах, в соц сетях. Принцип тот же, что в Гугле: щелкаем по снимку правой кнопкой мыши, выбираем «Копировать URL», вставляем в TinEye и нажимаем Enter.
Сохранение картинок на компьютер
После того, как выбрали подходящее фото, нажимаем по нему левой кнопкой. Перед нами откроется панель управления изображений.
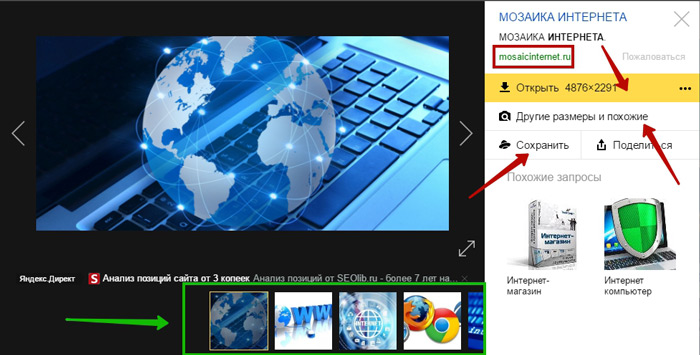
Внизу представлены похожие картинки, справа указано название, адрес сайта, где было обнаружено данное изображение. Этот снимок можно сразу сохранить в Яндекс Диск, нажав на кнопочку «Сохранить».
Нам же нужно сохранить на компьютер, ноутбук. Для этого нам надо открыть фото в полный объем. Поэтому нажимаем «Открыть».
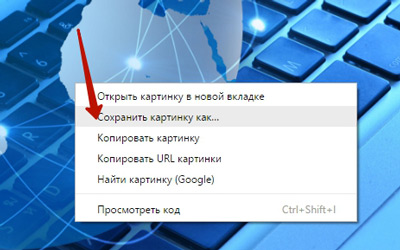
Теперь, когда картинка открылась в полном объеме, наводим курсор на нее и с помощью правой кнопки мышки вызываем контекстное меню, где выбираем пункт «Сохранить картинку как…». Далее в Проводнике указываем место куда хотим сохранить, а также даем имя файлу, если вам это необходимо и жмем «Сохранить». Все, ваша выбранная фотография успешно сохранилась на жестком диске.
PhotoTracker Lite – поиск 4в1
Расширение для браузера PhotoTracker Lite (работает в Google Chrome, Opera с версии 36, Яндекс.Браузере, Vivaldi) позволяет в один клик искать похожие фото не только в указанных выше источниках, но и по базе поисковика Bing (Bing Images)!

Скриншот интерфейса расширения:
В настройках приложения укажите источники поиска, после чего кликайте правой кнопкой мыши на любое изображение в браузере и выбирайте опцию «Искать это изображение» PhotoTracker Lite:
![]()
Есть еще один способ поиска в один клик. По умолчанию в настройках приложения активирован пункт «Показывать иконку быстрого поиска». Когда Вы наводите на какое-то фото или картинку, всплывает круглая зеленая иконка, нажатие на которую запускает поиск похожих изображений – в новых вкладках автоматически откроются результаты поиска по Гугл, Яндекс, Тинай и Бинг.

Расширение создано нашим соотечественником, который по роду увлечений тесно связан с фотографией. Первоначально он создал этот инструмент, чтобы быстро находить свои фото на чужих сайтах.
Где скачать Алису с поиском по картинкам
Голосовой ассистент Алиса встроен в приложение под названием «Яндекс». Скачать приложение для Android и iOS можно по этим ссылкам:
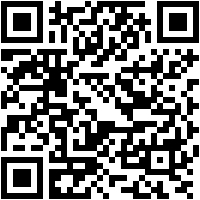
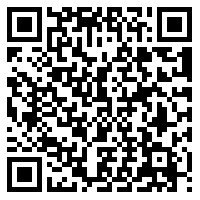

Веб-сервис для поиска по картинкам от Яндекса
Функцию поиска по фото Яндекс.Картинки запускает кнопка в виде фотоаппарата вверху справа.

Далее отрывается форма, куда нужно либо перетащить изображение, хранящееся локально на компьютере, либо добавить его с помощью кнопки обзора, либо ввести веб-адрес, если оно взято из Интернета.

После нажатия кнопки «Найти» открываются результаты запроса. Ниже исходного изображения отображаются похожие результаты. Еще ниже приводится перечень сайтов, где исходное изображение опубликовано.

Похожие картинки, а также изображения с лучшим разрешением, чем у исходного варианта, можно искать в результатах Яндекса по ключевому запросу. Переключаемся на раздел «Картинки», вводим запрос, выбираем конкретное изображение и жмем опцию «Другие размеры и похожие».

Заключение
Сейчас достаточно способов, чтобы найти нужную информацию по фото. А как вам удобнее искать? Расскажите в комментариях.
Подпишитесь на блог, чтобы научиться интересным и полезным вещам. Желаю удачи! До скорой встречи.












