Как выполнить сброс SMC и PRAM / NVRAM на вашем Mac
Иногда ваш Mac может вести себя странно без видимой причины: индикаторы не работают правильно, настройки громкости перепутаны, разрешение экрана изменится или, возможно, ваш Mac вообще не загрузится.
Вы можете решить некоторые проблемы, закрыв все свои приложения и попытавшись перезагрузить компьютер. Однако иногда вам нужно сбросить SMC, а также PRAM или NVRAM. Давайте посмотрим, как делать каждый из них.
Шаг 1. Сброс SMC и NVRAM
Первое, что нужно сделать при любой проблеме на macOS — выключить компьютер и сбросить системы SMC и NVRAM.
Система SMC (System Management Controller) — это контроллер, который отвечает в вашем компьютере за энергоподсистему, за теплообмен и работу кулеров. Сбросить систему достаточно легко, но тут есть нюансы, какой у вас Mac.
Чтобы сбросить SMC на настольном Mac, полностью выключите ПК, выдерните шнур питания и оставьте так до 30 секунд. Затем снова включите компьютер.
Чтобы сбросить SMC на MacBook, сначала надо понять, съемный у вас аккумулятор (можно снять без применения отвертки) или нет.
- На старых MacBook до 2008 года батарея съемная. Выключите ноутбук, выньте батарею и зажмите кнопку питания на 5 секунд. Сделать это нужно без подключения к сети и без батареи! Затем снова вставьте батарею, подключитесь к розетке.
- На современных MacBook, где батарея не съемная, полностью выключите ноутбук, отсоедините шнур питания, зажмите кнопки Shift+Ctrl+Option в левой части клавиатуры + кнопка питания и подержать 10 секунд. Затем снова подключите адаптер питания и включите компьютер.
Система NVRAM (Nonvolatile Random-Access Memory) — это энергонезависимая память, в которой хранятся определенные настройки, связанные с загрузкой ноутбука. Для сброса на любом компьютере перезагрузите его и сразу же зажмите и держите кнопки Command+Option+R+P . И держите так до полной перезагрузки MacBook.
Можно подержать кнопки и несколько раз услышать, как компьютер перезагрузится, чтобы комбинация сработала наверняка.
Обычно сброс SMC и NVRAM проводят в случае непонятных не диагностируемых проблем с macOS, и вы даже не знаете, куда «копать». Лишний раз сбросив эти системы, вы никак не навредите компьютеру. Максимум сбросятся дата и время, но они восстановятся автоматически при подключении к интернету.
Если проблема не исчезла, переходим к шагу №2.
Как сбросить SMC на Mac
Процедура сброса микросхемы SMC полностью зависит от типа вашего Mac, и мы рассмотрим каждый из них.
MacBook (с несъемным аккумулятором)
1. Полностью выключите Mac.
2. Подключите адаптер питания.
3. Теперь нажмите следующие комбинации клавиш: Shift-Control-Option и кнопку питания. Убедитесь, что вы выполняете эту комбинацию на левой стороне клавиатуры.
4. Отпустите все клавиши, включая кнопку питания.
5. Включите ваш Mac, как обычно, используя кнопку питания.
MacBook (со съемным аккумулятором)
1. Полностью выключите Mac, извлеките аккумулятор и убедитесь, что адаптер питания не подключен.
2. Нажмите кнопку питания на пять секунд и отпустите.
3. Вставьте аккумулятор на место, подключите адаптер питания и включите MacBook.
iMac, MacPro, Mac mini, Xserve
1. Полностью выключите Mac и отсоедините кабель питания.
2. Теперь отключите шнур питания и подождите пятнадцать секунд, прежде чем снова подключить его.
3. Подождите еще пять секунд, прежде чем нажать кнопку питания, чтобы включить Mac.
Сброс микросхемы SMC прост, но имейте в виду: прибегайте к сбросу, если все основные методы устранения неполадок не сработали.
Как сбросить SMC на Macbook
Все модели Macbook можно разделить на 3 большие группы:
- Macbook со съемной аккумуляторной батареей. Это модели, представленные до 2009 года;
- Macbook с несъемной аккумуляторной батареей, выпущенные с 2009 по 2017 годы;
- Macbook с несъемной аккумуляторной батареей, выпущенные после 2018 года (с процессором T2).
В зависимости от версии Macbook, будет отличаться процесс сброса SMC. Рассмотрим для каждого варианта портативных компьютеров данный процесс отдельно.
Все описанные ниже действия нужно выполнять на компьютере с заряженной аккумуляторной батареей, либо при подключении к сети через кабель питания.
Сброс SMC на Macbook старше 2018 года (с процессором T2)
Чтобы сбросить контроллер управления системой на моделях старше 2018 года, Macbook, Macbook Pro и Macbook Air, нужно последовательно выполнить следующие действия.
Первым делом выключите компьютер. Это можно сделать обычным способом через операционную систему или зажав кнопку включения/выключения, если текущая проблема не дает возможности стандартно выключить ноутбук.
Далее на 10 секунд зажмите кнопку включения/выключения ноутбука и отпустите ее. После чего подождите 3-5 секунд и включите компьютер стандартным способом.
Если в результате описанных выше действий проблема не была решена, можно переходить непосредственно к сбросу контроллера управления. Для этого снова выключите Macbook.
На клавиатуре компьютера зажмите три клавиши: Control (левый), Option (левый) и Shift (правый) на 7 секунд. Потом добавьте к этой комбинации кнопку питания, зажав и ее, и удерживайте еще 7 секунд. Далее отпустите все клавиши.
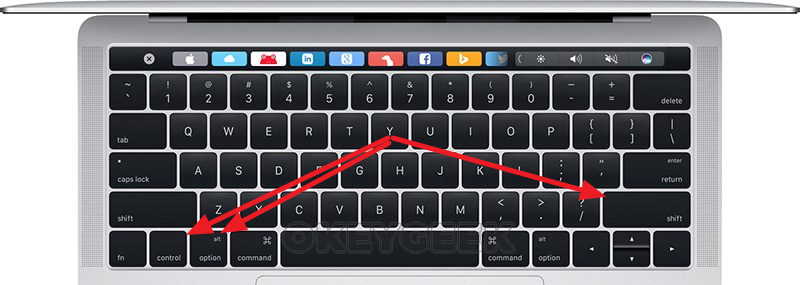
Спустя 3-5 секунд можно включить компьютер, SMC будет сброшен.
Обратите внимание: Во время описанных выше действий, при зажатии трех клавиш, компьютер может начать включаться. Не беспокойтесь об этом и продолжайте действовать по инструкции.
Сброс SMC на Macbook 2009-2017 годов с несъемным аккумулятором
Процесс сброса SMC на моделях этих годов незначительно отличается от описанного выше. Первым делом выключите компьютер любым способом.
Далее необходимо зажать три клавиши на клавиатуре: Control (левый), Option (левый) и Shift (левый). Держите эти клавиши зажатыми в течение 3-5 секунд, после чего, продолжая их удерживать, зажмите еще клавишу включения/выключения компьютера. Таким образом, одновременно будут зажаты 4 клавиши. Держите их в течение 10 секунд.
Когда указанное время пройдет, отпускайте клавиши и нажимайте на кнопку питания, чтобы включить Macbook. Компьютер должен загрузиться со сброшенными данными из SMC.
Сброс SMC на Macbook до 2009 года со съемным аккумулятором
На старых Macbook, где аккумулятор можно было снять, сброс SMC выполняется гораздо проще.
Чтобы приступить к процессу, выключите компьютер и удалите аккумулятор из компьютера.
После этого держите на протяжении 5 секунд зажатой кнопку включения/выключения.
Далее установите на место аккумулятор и нажмите на кнопку питания, чтобы запустить компьютер.
Если ничего не помогает
Если и после этого проблема все же существует, значит, с большей долей вероятности – она аппаратная. Как вариант — сделать тест оборудования стандартными средствами.
Использование программы «Функциональный тест оборудования Apple», информация взята с официального сайта Apple:
- Отключите все внешние устройства, кроме клавиатуры, мыши, монитора, соединения Ethernet (если применимо) и подключения к сети переменного тока. Если отключены не все прочие устройства, программа «Функциональный тест оборудования Apple» может выводить сообщение об ошибке.
- Убедитесь, что компьютер Mac находится на жесткой, ровной, устойчивой, хорошо вентилируемой рабочей поверхности.
- Выключите компьютер Mac.
- Включите компьютер Mac, затем сразу нажмите и удерживайте клавишу D на клавиатуре. Не отпускайте клавишу D, пока не увидите значок программы «Функциональный тест оборудования Apple».
- Выберите нужный язык и щелкните стрелку вправо. Если мышь не используется, выберите язык с помощью стрелок вверх и вниз, а затем нажмите клавишу Return.
- Чтобы начать тестирование, нажмите кнопку «Тест», клавишу T или клавишу Return. Перед началом теста можно установить флажок «Выполнить расширенный тест». В этом случае будет выполнен более подробный тест, занимающий больше времени.
- По завершении теста просмотрите результаты в правой нижней части окна.
- Чтобы закрыть программу «Функциональный тест оборудования Apple», щелкните «Перезагрузить» или «Выключить» в нижней части окна.
Дополнительная информация
- Некоторые компьютеры Mac, поставляемые с ОС OS X Lion v10.7 или более поздней версии, запускаются из AHT через Интернет, если загрузочный диск не содержит AHT или если при запуске удерживать нажатыми клавиши Option-D. Для этого требуется подключение к Интернету через Ethernet или Wi-Fi.
- Если при использовании OS X Lion v10.7 или более ранней версии не удается запустить AHT, проверьте наличие второго установочного диска OS X с программами (Applications Install Disc 2). Вставьте этот диск во встроенный дисковод оптических дисков или внешний дисковод Apple SuperDrive перед выполнением указанных выше действий. Если используется MacBook Air (конец 2010 г.), вместо этого подключите к порту USB накопитель переустановки ПО MacBook Air Software Reinstall Drive.
При выявлении проблемы данным способом, самолечение не поможет, лучше обратиться в сервисный центр.
С выходом Lion мой Mac mini появилась одна весьма неприятная проблема: как только компьютер переходил в режим сна и начинал ровно «дышать» индикатором состояния, его уже ничем нельзя было разбудить. Поиски по различным форумам, в том числе и официальным, подтвердили, что я далеко не единственный «счастливый обладтель» такой проблемы. Поэтому сегодня мне бы хотелось дать читателям МакРадара простые рекомендации, с помощью которых можно попробовать решить некоторые проблемы с питанием и странным «поведением» компьютеров Mac.
1. Пользуемся клавиатурой или кнопкой Power
Иногда ваш компьютер может не отреагировать на нажатие кнопки мыши или прикосновение к трекпаду, продолжая «видеть сны». Не стоит переживать раньше времени — попробуйте нажать на клавиатуре любую клавишу, кнопку Power или аналогичную кнопку на самом компьютере (но не удерживайте её долго).
Возможно, одного из этих действий будет достаточно для пробуждения компьютера.
2. Принудительное отключение питания
Нет, конечно, провод из розетки или аккумулятор из Мака мы выдергивать не будем. Но в некоторых случаях единственный способ вернуть Mac к нормальному режиму работы — это принудительно отключить ему питание (поскольку Apple не предусмотрела в конструкции своих компьютеров знакомой многим пользователям PC кнопки Reset).
Для этого следует нажать кнопку Power, расположенную на корпусе яблочного ноутбука или десктопа, и держать её до тех пор, пока компьютер не выключится. Подождите несколько секунд, после чего можете снова его включать.
Я просто обязан предупредить читателей, что слишком частые отключения компьютера по этому методу могут очень негативно повлиять на саму систему и хранящиеся на жестком диске файлы.
3. Сбрасываем содержимое PRAM и NVRAM
PRAM (parameter RAM) и NVRAM (non-volatile RAM) — это две области памяти вашего Mac, в которых некоторые настройки и информация хранятся даже после отключения питания компьютера. Но иногда содержащиеся там данные могут оказаться поврежденными и вызвать разного рода проблемы.
Сбросить содержимое PRAM и NVRAM можно за пять последовательных шагов:
- Выключите компьютер.
- Найдите на клавиатуре клавиши Command , Option , P и R (эти клавиши вам понадобятся на следующих шагах).
- Включите компьютер.
- Одновременно нажмите и удерживайте комбинацию Command+Option+P+R , но учтите, что это нужно сделать прежде, чем появится серый экран.
- Спустя несколько секунд ваш Mac вновь перезагрузится, прозвучит знакомый звук (startup sound), а вам можно отпустить нажатые клавиши.

Вернуть корректную работу режима сна мне помогли именно эти действия.
4. Сбрасываем параметры SMC
В самом худшем случае кроме «неисправного» режима сна вы можете заметить и другие симптомы, свидетельствующие о необходимости сброса параметров контроллера управления системой (System Management Controller или кратко SMC).
Среди этих симптомов можно выделить следующие:
- Компьютер работает медленно, а его вентиляторы вращаются с высокой скоростью, хотя он не выполняет высокопроизводительных операций и охлаждается должным образом.
- Подсветка клавиатуры, индикатор состояния (SIL) или индикатор аккумулятора работают некорректно.
- Подсветка дисплея должным образом не реагирует на изменения освещенности окружающей среды.
- Явные проблемы с электропитанием. Например, компьютер не реагирует на нажатие кнопки Power или открытие (закрытие) крышки ноутбука, случаются спонтанные выключения или переходы в режим сна, странная работа аккумулятора или адаптера MagSafe.
- Некорректно работает подключение и отключение второго дисплея.
- Выключите компьютер.
- Отключите сетевой адаптер MagSafe (если он подключен).
- Достаньте аккумулятор из корпуса ноутбука и отложите в сторону.
- Нажмите и удерживайте кнопку Power в течение 5 секунд.
- Отпустите кнопку питания, вставьте аккумулятор обратно в ноутбук и подключите адаптер MagSafe.
- Нажмите кнопку Power, чтобы включить компьютер.
Для сброса параметров SMC на яблочных ноутбуках без съемного аккумулятора выполните следующие действия:
- Выключите компьютер.
- Подключите один конец адаптера MagSafe к розетке, а второй — к ноутбуку.
- Одновременно нажмите Shift+Control+Option (с левой стороны клавиатуры) и кнопку Power (при этом светодиод на адаптере MagSafe может менять состояние и даже временно отключиться).
- Одновременно отпустите все клавиши.
- Вновь нажмите кнопку Power, чтобы включить компьютер.
Для сброса параметров SMC на десктопных компьютерах Mac следует выполнить такие действия:
- Выключите компьютер и отключите шнур питания.
- Подождите не менее 15 секунд.
- Подключите шнур питания обратно к Маку.
- Подождите еще 5 секунд и затем нажмите кнопку Power для включения компьютера.
Я искренне надеюсь, что вся ваша яблочная техника будет служить долго и до сброса SMC дело не дойдет. А если у вас есть какие-то собственные рецепты по борьбе со «спящим красавцем», не поленитесь рассказать нам в комментариях.
После долгого использования ноутбука или ПК можно заметить небольшие сбои в работе, которые не выводят устройство из строя, но при этом не дают работать в нормальном состоянии. Это может проявляться, как внезапное выключение гаджета или сильные вращения вентилятора при малой нагрузке. Пробовали перезагружать, не помогает. Что делать?
SMC — это контроллер системного управления. Сброс параметров контроллера позволяет перезапустить его работу и устранить некоторые неполадки, которые не устраняются обычными способами. Перед тем как делать сброс SMC MacBook проведите все возможные основные методы по устранению неполадок. А именно:
- Нажмите одновременно сочетание клавиш «Command», «Escape» и «Option». Данная комбинация позволит закрыть все активные программы, которые в данный момент не дают ответов командам системы.
- В «Apple» меню активируйте режим «сон». Когда MacBook Air перейдет в сонный режим, верните его из него.
- В этом же меню воспользуйтесь командой «перезагрузка». Либо используйте команду «отключить».
- Когда лэптоп не реагирует на команды, принудительно отключите его. Сделать это можно зажав клавишу включения секунд на десять. Достижения в работе, которые не были сохранены, будут утеряны.
При столкновении со сбоями в питании или со сбоями работы батареи, сделайте следующее:
- Отключите адаптер от ноутбука и источника питания. Подсоедините заново.
- Отключите ноутбук. Отсоедините батарею и заново подсоедините, если это возможно на данном устройстве.
- Сделайте перезагрузку устройства.
Если вы выполнили вышеописанные действия, но не получили результата, нужно скинуть к заводским параметры SMC.
В каких случая следует сбросить PRAM или NVRAM?
Проблемы с PRAM или NVRAM часто связаны с программным обеспечением. Ваш компьютер может забыть определенные настройки или может столкнуться с различными проблемами подключений различных устройств. Вы можете попробовать сбросить PRAM, когда у вас возникнет какой-либо из следующих симптомов:
- Жесткий диск не работает должным образом.
- Загрузочный том не установлен (вы увидите знак вопроса перед загрузкой компьютера).
- Странная скорость прокрутки мыши и щелчка мышью.
- Не правильно работает клавиатура.
- Часовой пояс или часы показывают не верное время.
- Меняется разрешение дисплея.
- Проблемы с подключением к с AirPort.
- Компьютер слишком долго выключается.
Сброс параметров SMC на настольных компьютерах Mac
Следующие инструкции относятся к компьютерам iMac, Mac mini, Mac Pro и Xserve. Если у вас iMac Pro, перейдите к следующему разделу.
- Выберите меню Apple > «Выключить».
- После выключения компьютера Mac отключите шнур питания.
- Подождите 15 секунд.
- Присоедините шнур питания обратно.
- Подождите пять секунд, а затем снова нажмите кнопку питания, чтобы включить компьютер Mac.
Если компьютер Xserve с процессором Intel не отвечает, его можно выключить локально или с использованием команд удаленного доступа. Также можно нажать и удерживать кнопку питания в течение пяти секунд.

Самые распространённые советы — это сбросить PRAM и NVRAM.
PRAM (parameter RAM) и NVRAM (non-volatile RAM) — это две области памяти вашего Mac, в которых некоторые настройки и информация хранятся даже после отключения питания компьютера. Но иногда содержащиеся там данные могут оказаться поврежденными и вызвать разного рода проблемы.
Сбросить содержимое PRAM и NVRAM можно за пять последовательных шагов:
1) Выключите компьютер.
2) Найдите на клавиатуре клавиши Command, Option, P и R (эти клавиши вам понадобятся на следующих шагах).
3) Включите компьютер.
4) Одновременно нажмите и удерживайте комбинацию Command+Option+P+R, но учтите, что это нужно сделать прежде, чем появится серый экран.
5) Спустя несколько секунд ваш Mac вновь перезагрузится, прозвучит знакомый звук (startup sound), а вам можно отпустить нажатые клавиши.
Как выполнить резервное копирование устройства ios на компьютер, когда пространство icloud заканчивается или недоступно

Как сделать резервную копию устройства iOS на компьютер, когда пространство iCloud заканчивается или недоступно












