Поиск дубликатов фотографий. Сравнение 6 лучших программ
В этом материале речь пойдёт об инструментах выявления дублирующихся фото. В частности, сегодня в нашем обзоре побывают сразу шесть программ для поиска дубликатов фотографий на компьютере под управлением Windows. Мы сравним и выберем среди них лучшие и самые быстрые.
Причин востребованности программ для поиска одинаковых фото на компьютере может быть несколько, например:
- Ваша коллекция могла разрастись настолько, что дубликаты уже занимают немало места;
- Вам нужен инструмент, который найдёт одинаковые или похожие фотографии, избавив вас от необходимости просматривать эти изображения самостоятельно.
В нашей подборке нашлось место для шести интересных программ, четыре из которых распространяются бесплатно. Ниже по тексту мы:
- Расскажем о каждой из этих программ для поиска и поможем вам быстрее сориентироваться в их интерфейсе;
- Проведём сравнение всех программ, в котором посмотрим, как они справляются с поиском одинаковых изображений при их лёгком видоизменении;
- Проверим насколько программы хорошо могут справиться с большим набором фото весом в несколько гигабайт.
Поиск дубликатов файлов. Обзор лучших инструментов
dupeGuru [Windows, Mac, Linux]

Эта утилита наверное мой фаворит в инструментах для поиска и удаления дубликатов, потому что имеет массу замечательных возможностей: Она является кросс платформенной, полностью бесплатная, а так же имеет продвинутый алгоритм меток и отбора.
Что такое не явные дубли? Несколько одинаковых файла могут иметь разное имя. Например у вас на компьютере может быть два файла: пример-файла.avi и пример файла(1).avi — утилитка это прекрасно понимает и тоже может пометить их как дубликат.
Кстати утилита имеет и другие издания: Music Edition и Picture Edition, оптимизированные для поиска дублей графических и аудио файлах — даже если они записаны в разных форматах. Это очень важно, ведь именно аудио и графические файлы наиболее часто становятся дублями.
Duplicate Files Finder [Windows, Linux]
Duplicate Files Finder представляет собой приложение, которое осуществляет поиск дублированных файлов (которые имеют одинаковое содержание, но не обязательно с таким же именем) и позволяет удалить пользователю ненужные файлы.

Duplicate Files Finder может находить только точные дубликаты. Принцип ее работы — перебор всех файлов на компьютере по размеру и сравнение их по содержанию. С одной стороны это логично, но это совсем печально для видео и графики (ведь они в зависимости от алгоритма сжатия могут иметь разный размер), но для всего остального программа просто отличная.
Благодаря такому алгоритму сравнения Duplicate Files Finder работает гораздо быстрее своих конкурентов.
AllDup [Windows]

AllDup является мощным инструментов для поиска дубликатов созданный одним человеком, Michael Thummerer. Утилита имеет ряд настроек для поиска дублей из: имени файла, расширения и типа данных, даты создания и изменения и еще много разных параметров.
AllDup имеет много полезных функций и большую гибкость в условиях поиска дубликатов, однако за функционал нужно заплатить. Интерфейс тут совсем не дружелюбный и это может загнать неуверенного пользователя в тупик. Однако если вы сможете разобраться в программе, то это приложение будет хорошим инструментом для поиска повторяющихся файлов.
Duplicate Cleaner [Windows]

Duplicate Cleaner требует тонкой ручной настройки, прежде чем вы сможете использовать функционал данной программы на все сто процентов.
При ручной настройке вы можете выбрать в какой папке нужно найти дубли, а не сканировать весь компьютер как предлагают нам некоторые другие программы. В итоге вы можете эти дубли удалить, переместить их все в отдельную папку или вместо них создать ярлыки на единственный нужный файл. В целом впечатления положительные — так что рекомендую.
SimilarImages [Windows]

Если вы пользователь Windows, и хотите избавиться от бесконечных копий изображений, то SimilarImages будет вам как никогда кстати. Изображения на мой взгляд самый частый источник дублированного контента на компьютере. Я например знаю что у меня есть куча дублирующихся фотографий в разных папках… а учитывая их количество разбираться с ними вручную у меня нет никакого желания.
Программа имеет гибкие настройки и может обнаруживать неточные дубликаты — это особенно актуально из-за присутствия артефактов появившимся в процессе сжатия изображения.
Самое замечательное в SimilarImages — она показывает вам два изображения когда находит дубли, и вы можете сделать вывод — оставить их или удалить дубль.
Заключение
Все как в реальной жизни, когда ненужное барахло создает ужасный беспорядок в вашем доме, так и дубликаты файлов могут накапливаться на вашем жестком диске. Такие файлы очень трудно удалить, потому что вы о нем забыли, а обычные программы для очистки системы не найдут их — так как они обосновалить на винчестере на вполне законных основаниях.
Используйте программы которые я вам перечислил для поиска дубликатов файлов чтобы освободить место на вашем жестком диске. Если вы знаете о других утилитах — поделитесь с нами в комментариях.
Как удалить повторяющуюся информацию в папках с компьютера
Регулярное удаление дубликатов, увеличивает место на дисках и помогает оптимизировать работу компьютера.
Удалить дубли с компьютера можно несколькими способами:
- Самостоятельно просматривая каждую папку. Несомненно, это худший вариант, так как процесс долгий и кропотливый, а в результате можно многое пропустить.
- С помощью командной строки. Встроенных средств для поиска дубликатов у Windows нет, но можно воспользоваться командной строкой PowerShell.На её основе прописаны сотни скриптов, среди которых есть и скрипты по удалению дублей. Опытные пользователи могут прописать их и сами, в том числе настроив таким образом, чтобы не удалять файлы сразу, а только отобразить список. Однако такой способ не подойдёт для новичков.
- Воспользоваться программой. В интернете огромное количество специальных приложений для поиска и удаления дубликатов.Они отличаются методом поиска, например по названию, размеру или содержанию файла. Многообразие же позволяет выбрать подходящий конкретному пользователю.
Справка! Некоторые приложения вычищают автоматически только часть мусора и не могут самостоятельно решить, какой из дубликатов следует удалить. Работу по удалению здесь приходится завершать вручную.
Easy Duplicate Finder
Еще одна платная утилита, которая гордится разнообразной работой в один клик. Easy Duplicate Finder предназначен для пользователей, которые ищут быстро избавиться от дубликатов из различных источниковВ том числе дубликаты треков в iTunes, Фото, Windows Media Player, Google Drive и Dropbox помимо их традиционной структуры папок. Это предлагает различные режимы сканирования и сравнивает файлы по размеру, имени и содержанию. Easy Duplicate Finder поставляется с режимом мастера, который упрощает указание того, какую очистку вы хотите сделать.

Easy Duplicate Finder стоит от 39,95 долларов США за однопользовательскую лицензию и работает с Windows XP через Windows 10. Программное обеспечение поставляется с ограниченной демо-версией, также существует версия для Mac. Если вы ищете двойные средства поиска файлов для Windows, это то, что вы должны проверить.
Скачать Easy Duplicate Finder для Windows (ограниченная демо-версия, $ 39,95)
Лучший инструмент с расширенными фильтрами: SearchMyFiles
SearchMyFiles, — более продвинутое приложение с более настраиваемыми фильтрами. Например, он может искать файлы, созданные, измененные или доступные только между указанными вами датами и временем.
Этот инструмент создан NirSoft, который также создает много других полезных бесплатных инструментов, которые никогда не содержат в комплекте вредоносную программу. Как и многие другие приложения NirSoft, это портативное приложение.
Этот инструмент создан NirSoft, который также создает много других полезных бесплатных инструментов, которые никогда не содержат в комплекте вредоносную программу. Как и многие другие приложения NirSoft, это портативное приложение .
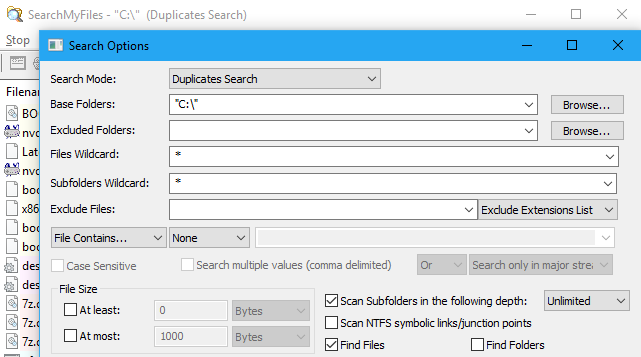
Запустите его, и вы увидите сложный диалог поиска. Вы должны выбрать «Поиск дубликатов» в поле «Режим поиска» в верхней части окна, а затем выбрать папки для поиска, нажав кнопку «Обзор» справа от «Базовые папки». Например, вы можете выбрать C: для поиска дубликатов на всем диске C :. Настройте любые другие параметры и нажмите «Начать поиск», чтобы найти дубликаты файлов. Вы увидите список дубликатов файлов, сгруппированных в группы, и сможете выбрать, какие из них вы хотите удалить.
Запустите его, и вы увидите сложный диалог поиска. Вы должны выбрать «Поиск дубликатов» в поле «Режим поиска» в верхней части окна, а затем выбрать папки для поиска, нажав кнопку «Обзор» справа от «Базовые папки». Например, вы можете выбрать C: для поиска дубликатов на всем диске C:. Настройте любые другие параметры и нажмите «Начать поиск», чтобы найти дубликаты файлов. Вы увидите список дубликатов файлов, сгруппированных в группы, и сможете выбрать, какие из них вы хотите удалить.
Поиск аудио-дубликатов
Если поиск нужно проводить среди аудиофайлов, лучше рассмотреть специализированные решения для этих целей. Даже универсальные варианты неплохо справляются с задачей, но они не могут тягаться с данными программами. Если у вас много песен и их нужно отсортировать, стоит выбрать следующие приложения.
Audio Comparer
Минималистическое меню обеспечивает не только быстрый поиск, но и интуитивно простое меню.
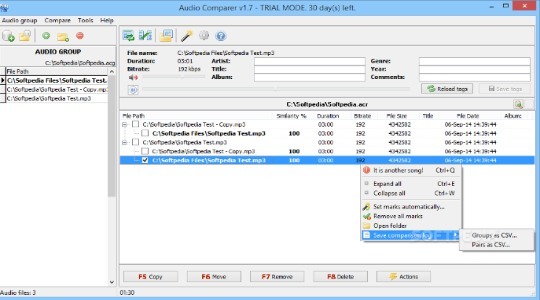
Программа способна оперировать тысячами файлов и обнаружить дубликаты в течение 1-2 часов, а это достаточно внушительные результаты. Программа способна сравнивать и выявлять наличие файлов-клонов даже у мелодий с разным размером и битрейтом.
Music Duplicate Remover
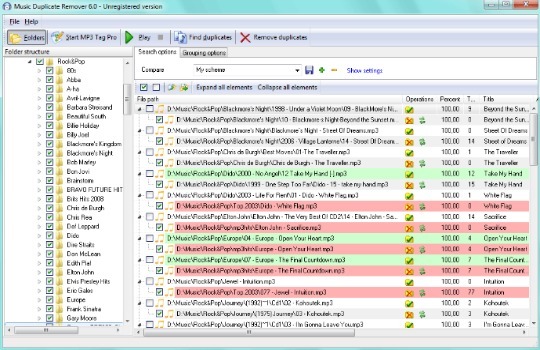
Что особенного у приложения:
- Относительно быстрый поиск;
- Высокая результативность в выявлении клонов;
- По сути приложение способно к умной фильтрации, будто оно прослушивает файлы и сравнивает их между собой, из-за этого скорость несколько снижается.
Работа программы крайне редко может превысить несколько часов, поэтому выбору в пользу утилиты вполне оправдан.
Поиск дубликатов при помощи AllDup
После того как установите программу, запустите её. Откроется главное окно для настроек поиска:
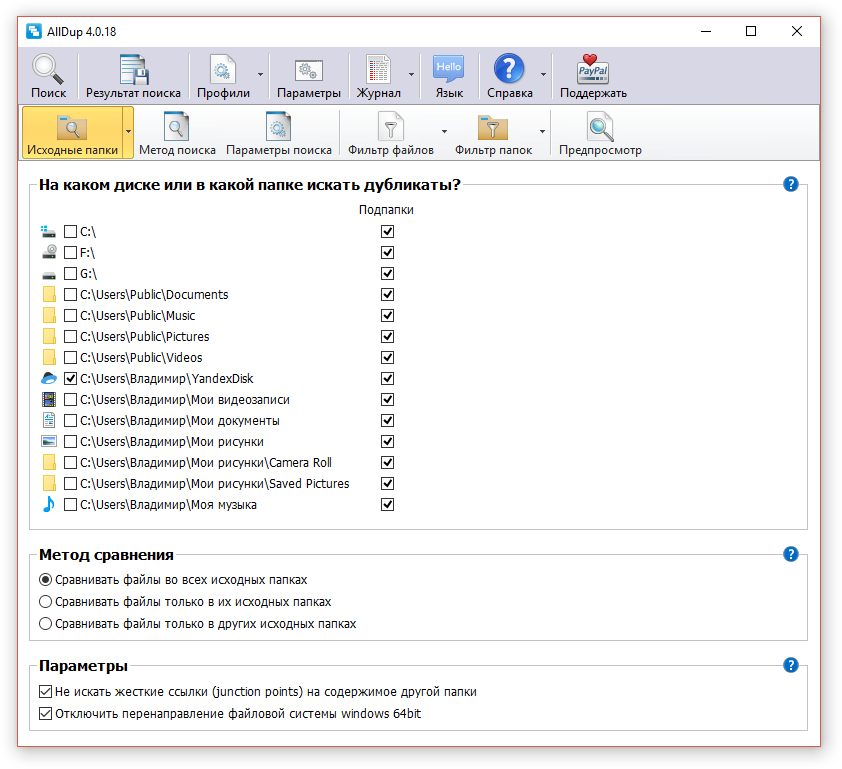
Настройка поиска включает в себя несколько этапов:
Выбор папок на ваших дисках, где программа AllDup будет искать дубликаты.
Папки выбираются в разделе «Исходные папки». Вы можете отметить как целые локальные диски, так и отдельные папки на вашем компьютере. Обычно пользователи примерно предполагают, где могут располагаться дубликаты и в этом случае лучше выбрать конкретные папки, потому что поиск целиком по всем дискам, во-первых, может занять много времени (зависит от объёма хранящихся данных), а во-вторых, выдаст вам кучу дубликатов тех файлов, которые вам не интересуют (например, дубли всяких системных файлов Windows, которые лучше, вообще, не трогать).
Итак, выберите в окне нужные папки / диски для поиска, поставив напротив них галочки. Если нужной папки нет в списке, вы можете добавить её вручную, нажав правой кнопкой мыши (далее «ПКМ») в окне и выбрав «Добавить папку».
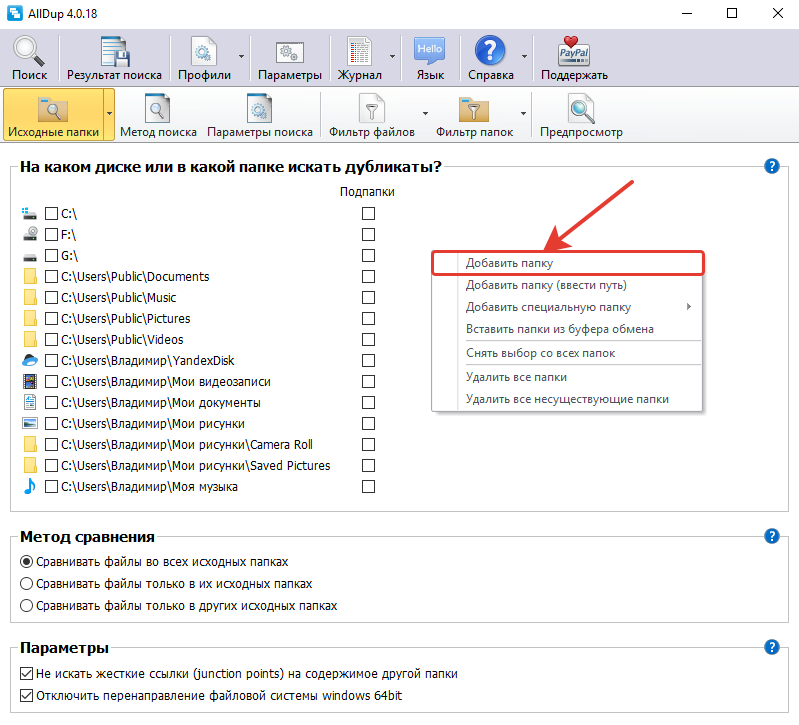
Откроется проводник, где вам осталось выбрать нужную папку и она будет добавлена в список.
Остальные параметры на данном этапе лучше оставить как есть.
Метод поиска дублей.
Это важный этап, где вы настраиваете, по каким критериям AllDup будет определять наличие дублей. Можно задать сразу несколько критериев. Всё дело в том, что ведь не всегда схожие файлы могут считаться дублями. Например, у вас 2 одинаковых фотографии, но на одной из них стоит мелкая чёрная точка, пусть даже размером в 1 пиксель. В этом случае это уже другая фотография, потому что отличается её содержимое. С другой стороны, у этих 2-х фотографий может быть одинаковое имя файлы, одинаковое расширение файлы и при выборе последних трёх критериев, программа при поиске расценит эти фотки как одинаковые.
Поэтому я рекомендую выбрать сразу несколько критериев, например:
При таком выборе, вы наверняка безошибочно найдёте действительно файлы-дубликаты.
Таким образом, отметьте критерии и больше на данном этапе можно ничего не настраивать.
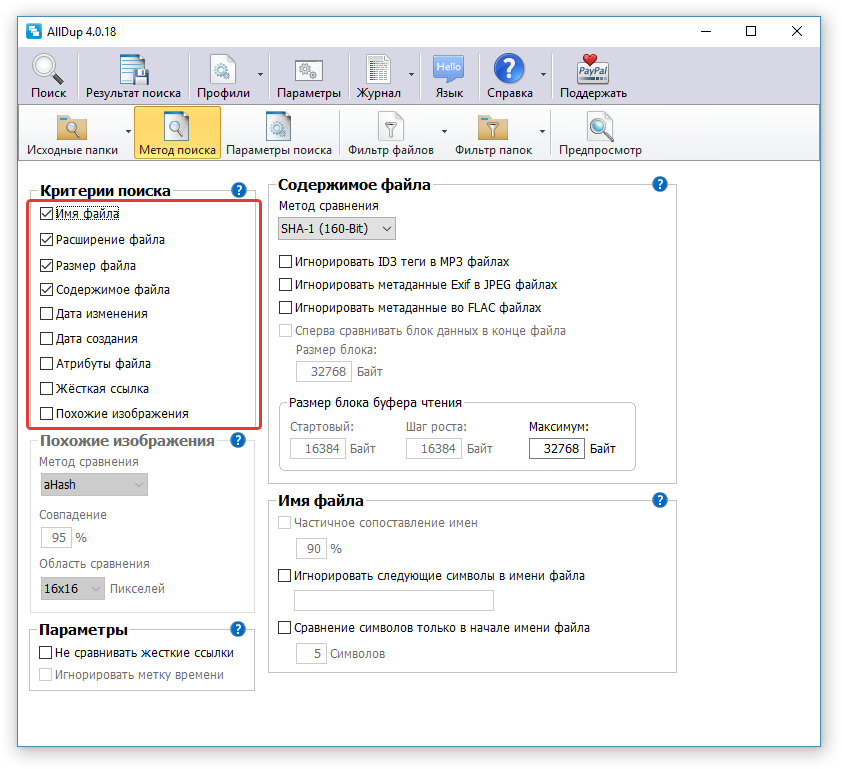
Вы можете настроить программу так, чтобы она в ходе поиска находила только файлы с нужными вам расширениями, например, только фотографии JPG, только видео MP4. Это очень удобно, когда вы знаете, от каких дубликатов хотите прежде всего избавиться (например, от видео, потому что оно много места может занимать) и не хотите потом в результатах поиска перерывать все подряд файлы, коих может насчитываться тысячами. Или можете отсеивать файлы по размеру, к примеру, находить только те, размер которых более 1 Гб.
Таким образом, на вкладке «Фильтр файлов» включите опцию «Использовать фильтр файлов» (1), отметьте «Включительно» (2), после чего ниже (3) выберите расширения файлов, которые программа будет находить. Файлы любых других расширений не будут выведены в результатах поиска.
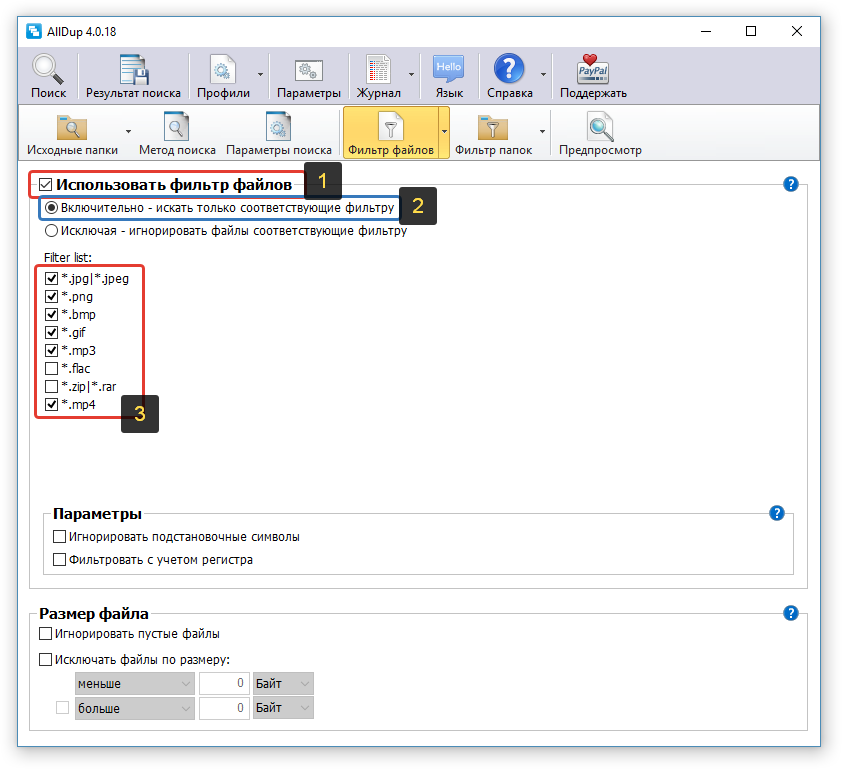
Скорее всего, в списке расширений будут не все, которые могут вам понадобиться. Чтобы добавить туда расширение, щёлкните ПКМ и выберите «Добавить фильтр путём ввода текста».
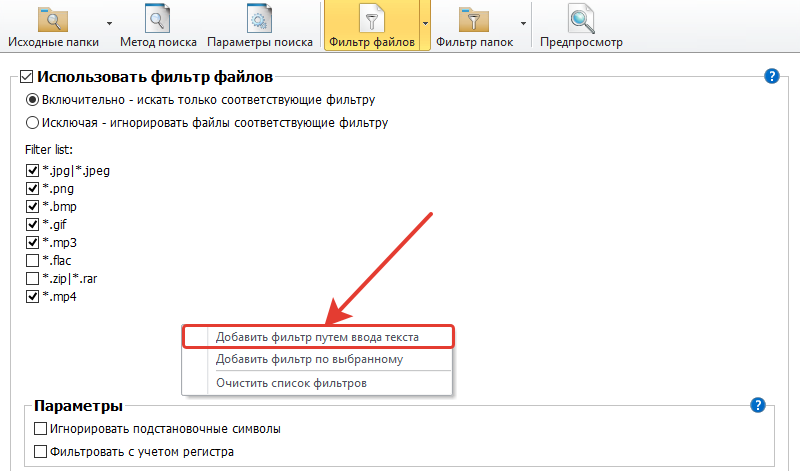
В открывшемся окне (1) введите *.расширение_файла , где вместо «расширение_файла», соответственно, укажите нужное вам расширение файла, чтобы программа эти файлы находила в поиске.
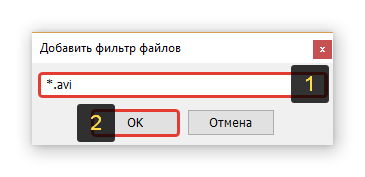
Например, если хотите, чтобы программа находила видеоформата AVI, пишите, *.avi и нажимаете «ОК» (2). Символ «*» означает, что названия файлов могут быть любыми.
На этом же этапе вы можете настроить фильтрацию файлов в результате поиска по их размеру, например, чтобы отсеивались те, что меньше заданного вами размера. Укажите нужные параметры внизу, под заголовком «Размер файла». В моём примере включена опция, исключающая файлы, размер которых меньше 500 Кб.
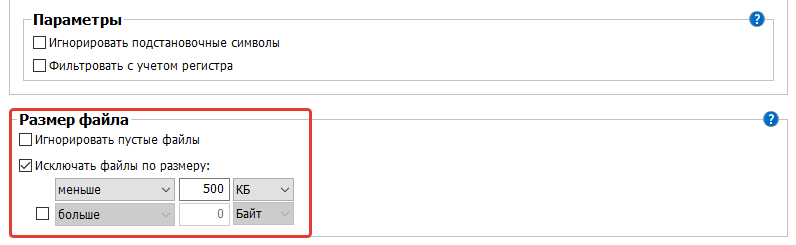
Это все основные этапы настройки поиска, остальные можно не задействовать.
Теперь, для запуска поиска дубликатов, нажмите кнопку «Поиск» вверху окна AllDup:

Начнётся процесс поиска.
Чем больше файлов в указанных вами папках находится на ваших дисках, тем дольше будет идти поиск.
После того как поиск будет завершён, программа в виде таблицы отобразит найденные файлы с дубликатами.
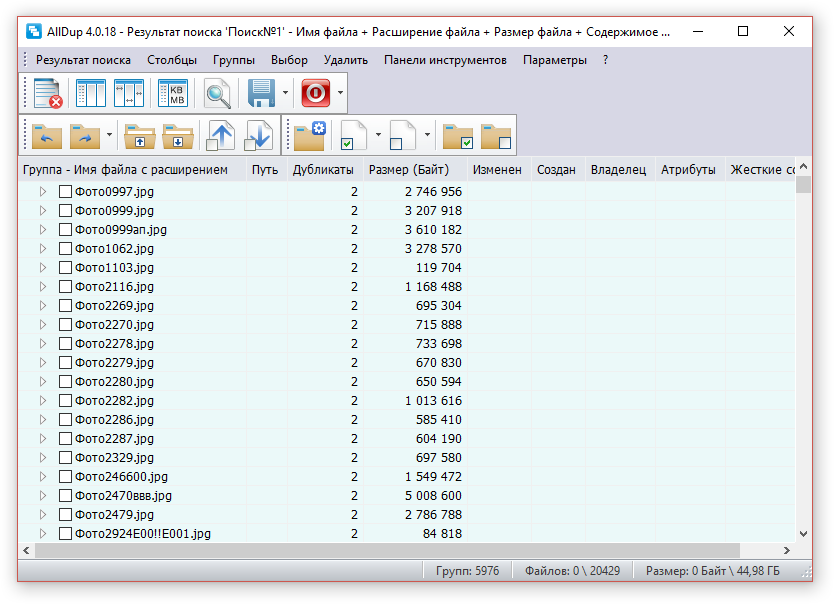
Первое, что лучше сделать сразу — сохранить результаты поиска, потому что если вы сейчас закроете это окно с результатами, то потом поиск придётся выполнять заново. Для сохранения нажмите кнопку с изображением дискеты, либо выберите в верхнем меню «Результат поиска» и нажмите «Сохранить результат поиска».
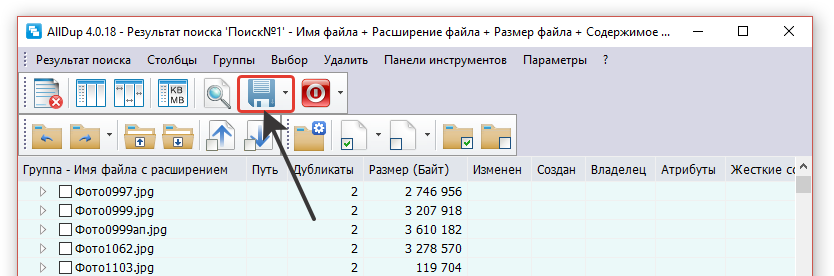
Теперь, даже если вы выключите компьютер, запустив потом программу снова, вы сможете вновь добраться до результатов поиска.
Результаты поиска вы можете отсортировать по разным параметрам, кликая по заголовкам столбцом в таблице. Наиболее полезный, на мой взгляд, критерий для сортировки — размер файлов. Поэтому, если хотите чтобы вверху таблицы отображались самые большие найденные файлы, то кликните по столбцу «Размер (Байт)».
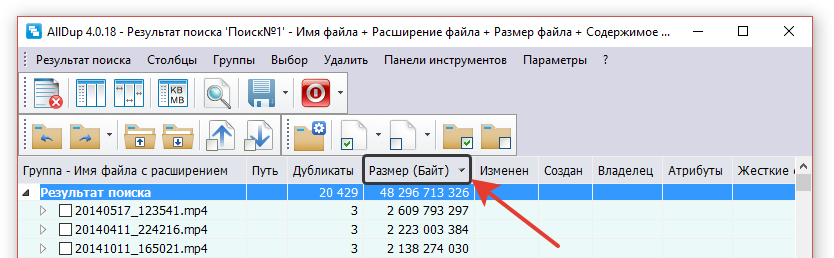
Следующее, что лучше настроить для удобства просмотра результатов — отображаемый размер. Изначально размер файлов программа показывает в байтах, что не очень удобно. Лучше выставить отображение в мегабайтах или даже гигабайтах. Для этого нажмите кнопку, отмеченную на скриншоте ниже (1), после чего отметьте один из вариантов (2):
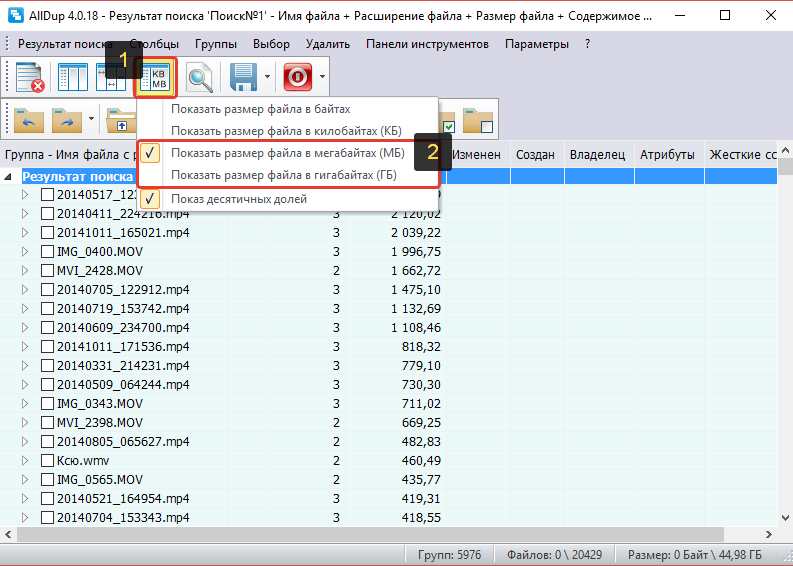
Теперь остановлюсь на том, как, собственно, пользоваться результатами поиска, как посмотреть и удалить ненужные дубликаты…
Найденные дубликаты программа делит на так называемые группы. Одна группа — это все найденные копии одного и того же файла, включая оригинал (он тоже будет отображаться в этой группе).
Чтобы посмотреть дубликаты одной из групп, нужно её открыть, кликнув по стрелочке. Пример:

Раскрыв определённую группу, вы можете проверить, что это за файл, открыв его. Для этого просто дважды кликните по файлу в группе либо нажмите ПКМ и выберите «Открыть файл». Файл будет открыт через стандартную программу Windows, через которую у вас обычно открываются все файлы выбранного типа.
Чтобы удалить дубликаты, отметьте их галочкой, щёлкните ПКМ и выберите один из вариантов: удаление файла в корзину Windows либо безвозвратное удаление.
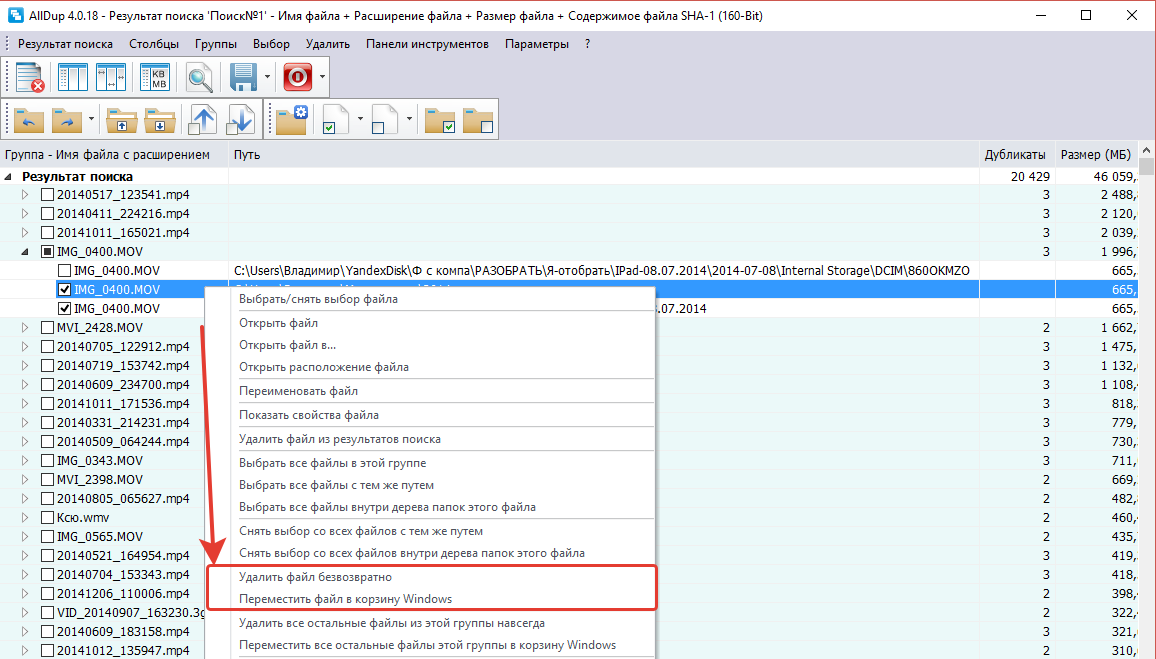
Соответственно, не удаляйте все файлы из группы, потому что так вы удалите и дубликаты и оригинал сразу! Например, если в группе 3 файла, то удалив сразу 3, вы удалите и оригинал и 2 дубликата. В этом случае, чтобы сохранить только единственную копию файла, вам нужно удалить 2 файла из группы.
Таким образом, вы можете проверять отдельно каждую группу и удалять дубликаты. Но если информации найдено очень много, можно сделать проще. Сделать так, чтобы программа автоматически выбрала в каждой группе все файлы, кроме одного (т. е. только дубликаты), после чего вы можете разом избавиться от всех дубликатов или перед этим пробежаться и перепроверить, точно ли всё отмеченное подлежит удалению.
Чтобы автоматически отметить дубликаты, зайдите в меню «Выбор» (1) и отметьте включите там один из вариантов (2), например, «Выбрать все файлы, за исключением первого файла».
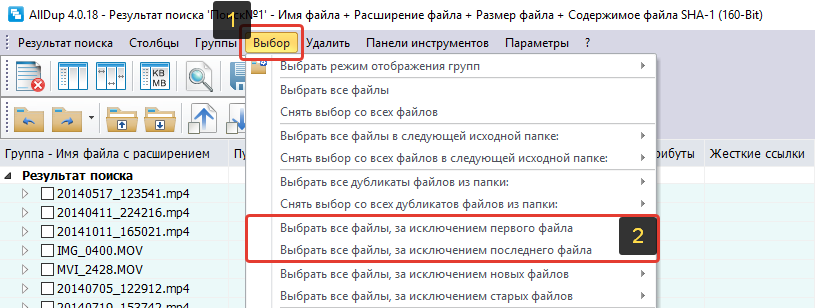
В результате программа в каждой группе выделит 2 дубликата, а первый в списке файл оставит не выбранным. То есть, таким образом, вы отметите 2 дубликата, а оригинал останется не отмеченным. Или же можете через меню «Выбор» попробовать другие опции, удобные вам.
После того как программа отметила файлы, вы можете перепроверить выбор, если требуется. А чтобы быстро всё ненужное удалить или выполнить какое-то другое действие, нажмите кнопку, отмеченную на скриншоте ниже:
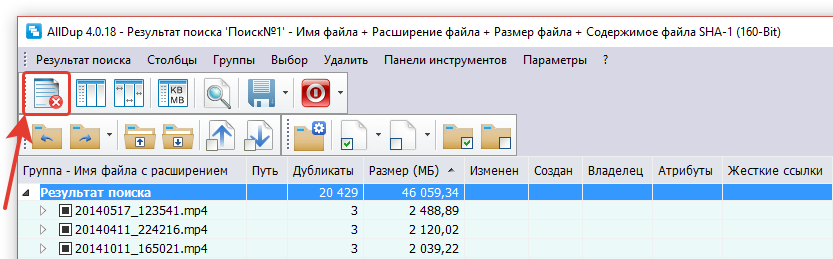
В открывшемся окне вы увидите общий объём выбранных файлов, т. е. сколько места занимают найденные дубликаты и количество выбранных файлов. Внизу вам нужно выбрать действие над выбранными файлами. Вы можете удалить файлы через корзину, удалить безвозвратно (пункт «Удаление файлов»), скопировать или переместить файлы в какую-либо папку, а также переименовать найденные дубликаты. Если вы уверены в том, что отмеченные файлы являются дубликатами и больше вам не нужны, то проще их удалить, но в любом случае выбор за вами.
Итак, выберите нужное действие (1) и нажмите «ОК» (2). Больше здесь можно ничего не настраивать.
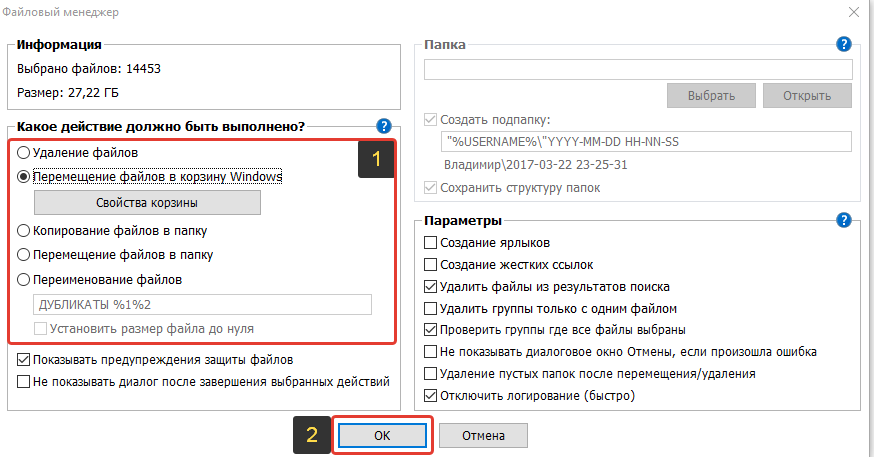
После этого программа произведёт выбранное вами действие над отмеченными ранее файлами!
Вот и весь процесс 🙂 Чтобы выйти из результатов поиска просто закройте это окно. Если вы сохранили результаты поиска, то затем, если вам снова потребуется этот результат, вы можете добраться до него через раздел «Результат поиска» (1) в главном окне программы. Сохранённые вами результаты будут отображены в таблице (2). Чтобы открыть нужный результат просто кликните по нему дважды.
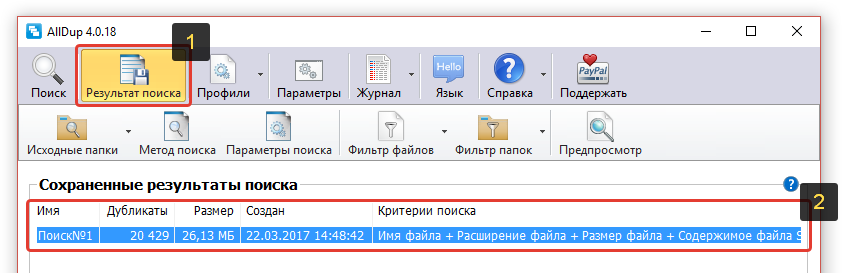
Total Commander
Это очень мощный, а также самый стабильный файловый менеджер для ОС Windows с двухпанельным интерфейсом. Программа распространяется условно-бесплатно, с ценой на лицензию в 2500 рублей с пробным сроком работы в 30 дней.
Функционал вместе с набором инструментов на панели довольно обширен и с понятными подписями и описанием к каждому элементу. Total Commander может раскрывать архивы, а также свободно изменять их содержимое, как при работе со стандартной папкой. Также работает и мощный поисковой движок с возможностью настройки поисковых параметров для нахождения файлов, которые должны соответствовать определённым критериями.
Программа легко настраивается под пользователя, панели можно перемещать туда, где будет удобнее для вас располагаться, а цвета кнопок, элементов, надписей, панелек и окон тоже могут быть персонализированы под любой стиль.
Менеджер предоставляет инструменты для работы с файлами-копиями, то есть может выполнять функцию поиска дубликатов фотографий на компьютере, либо для выявления других типов повторяющихся данных. Просто введите необходимые атрибуты поиска, и программа автоматически выявит и предоставит список всего, что обнаружила в ходе анализа.
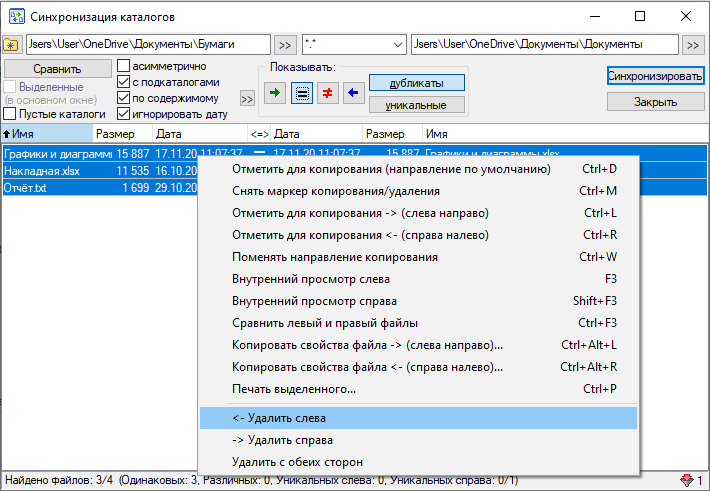
Программы для определения копий видеороликов и фильмов
Иногда может потребоваться поиск дубликатов файлов на компьютере, содержащих различные фильмы и просто видеоинформацию. Раньше с этим было гораздо проще, так как жесткий диск был ограничен в размерах своей памяти, и найти на нем самую крупную папку с видеофайлами не составляло никаких проблем. В наше же время объемы некоторых дисков могут составлять по нескольку Тбт, и найти дубликаты на этом огромном пространстве стало гораздо сложнее. Поэтому здесь также не обойтись без помощников, которые в автоматическом режиме быстро очистят диски вашего персонального компьютера. Посмотрите на эти специализированные утилиты, которые мы рекомендуем для пользователей.
Duplicate Video Search
Высокофункциональная программа, позволяющая достаточно легко определять видеокопии. Она обладает следующими возможностями:
- Автоматическое определение видеокопий, у которых качество воспроизведения не соответствует существующим требованиям и является очень низким.
- Выявление видеофайлов с различными характеристиками битрейтов.
- Поддержка большинства известных видео форматов.

Результаты работы приложения предлагаются в отдельном списке, к которому прилагаются данные выделенных файлов. После сканирования пользователь сможет сам выбрать ненужные папки и легко их удалить.
Video Comparer
Это всем известная программа для поиска дубликатов на компьютере. С ее помощью можно оперативно обнаруживать на жестком диске компьютера похожие файлы. Принцип работы утилиты состоит в том, что проводится сравнение только первого небольшого отрезка видео сразу в нескольких файлах. Ее недостатками является то, что она платная и не имеет русификации. Из плюсов можно отметить очень удобный интерфейс, небольшое количество кнопок управления и целом достаточно простое управление.
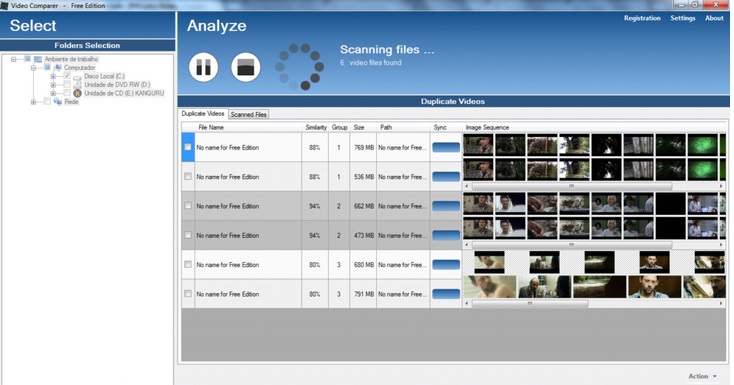
Как видите, полноценный поиск дубликатов файлов на компьютере и их последующее удаление возможно только в случае использования указанных нами программ. Хотя вы, конечно же, можете попытаться сделать это в ручную, но затраченное время на поиск сделает эффективность данной работы близкой к нулю. Поэтому лучше выбрать ту программу, которая вам больше подходит и забыть о проблемах с лишними копиями файлов.












