Поиск драйверов для компьютера
Портал поиска драйверов — ДАЙ ДРАЙВЕР!
Драйвер (driver, англ.) – компьютерная программа, с помощью которой операционная система компьютера получает доступ к конкретному устройству. Без драйвера это устройство останется нераспознанным, а значит – работать не будет (или будет работать не в полную меру).
Этот сайт – то, что вы искали. Он посвящён теме компьютерных драйверов, и разрабатывался именно с этой целью. Если вы не уверены, что ищете именно драйверы, а не что-то другое, советуем вам ознакомиться со статьёй «Что такое драйвер?». Если же вы пришли сюда целенаправленно, то вы получите всю необходимую помощь. В нашей базе уже есть большое количество драйверов для ноутбуков, материнских плат, звуковых устройств, видеоустройств и специального оборудования, и каждый день список пополняется новыми драйверами.
Если вы приобрели новое устройство (или переустановили систему), то множество устройств запросит установку своих драйверов. Обычно они прилагаются на компакт-дисках к устройству. В этом случае у вас не должно возникнуть особых проблем. При установке по умолчанию будет достаточно читать подсказки Мастеров и нажимать кнопки Next (Далее) и Finish (Готово).

Не забывайте о технике безопасности при установке устройств!
Подключайте новое оборудование только при выключенном питании компьютера!
Но если устройство попало к вам не новым, и с ним не было драйверов, не волнуйтесь – приходите на наш сайт Дай драйвер!, и здесь вы найдёте всё, что вам нужно. Загляните сначала в раздел сайта Скачать драйвера, где вы их, скорее всего, обнаружите.
Все драйверы хранятся в файловых хранилищах, и их скачивание совершенно бесплатное. Если с этим возникнут проблемы, почитайте руководство по скачиванию Как скачать драйвер?.
Если вы не нашли необходимый драйвер, или же появились вопросы по их применению, к вашим услугам работает Форум, разделённый на тематические разделы. На Форуме можно узнать ответы на вопросы, пообщаться, узнать много нового и интересного об оборудовании компьютеров.
Если у вас возникли вопросы, не связанные непосредственно с поиском драйверов (реклама, вирусы, ошибки сайта, пожелания) – обращайтесь к администрации сайта (раздел Контакты), где ваш вопрос внимательно выслушают и обязательно отреагируют. Ваше мнение для нас очень важно!
Кстати, если написать название сайта «ddriver.ru» в русской раскладке клавиатуры, то получиться ввкшмукюкг. Вот такой интересный факт ))
DriverPack Solution (Драйвер Пак Солюшен) 17.10.4
DriverPack Solution добротная программа с помощью, которой вы без особых усилий сможете найти, а затем скачать и установить недостающие или обновить имеющиеся драйвера на компьютере. Почти все вышеописанные действия приложение выполняет в автоматическом режиме, не требуя особого вмешательства со стороны пользователя. Поддерживаются практически все существующие на сегодняшний день компьютерные устройства различных производителей.
Особенность Драйвер Пак Солюшен заключатся в том, что он имеет собственную огромную базу драйверов, заархивированных в zip формате. Эти zip архивы (драйверпаки) отсортированы по типам устройств, благодаря этому используя поиск вы сможете очень просто и быстро отыскать нужный драйвер среди множества в базе.
Как пользоваться программой
Переустановка и обновление драйверов — всегда потенциальный риск. Ваша система может работать хуже или перестать работать вовсе. Не стоит обновлять драйверы ради обновления. Устанавливайте новые драйверы, в большей степени, на только что установленную Windows или при возникновении проблем с компьютером.
Если почитать отзывы любых программ подобного класса, можно найти не мало жалоб, что после обновления система перестает работать. Это не всегда является проблемой программы обновления — причин подобных случаев много, поэтому если система работает хорошо, рекомендуется воздержаться от обновления драйверов в автоматическом режиме.
По этой же причине, некоторые антивирусные программы могут воспринимать программы для установки драйверов, как нежелательное программное обеспечение. Однако, DriverHub вирусом не является.
Программой пользоваться достаточно просто — большинство действий автоматизированы.
Установка и обновление драйверов
1. Запускаем программу.
2. Во вкладке «Драйверы» нажимаем Найти сейчас:

Программа приступит к сканированию компьютера:

После сканирования программа отобразит список устройств, для которых доступны драйверы и/или обновления.
3. Переключаемся на Режим эксперта и устанавливаем галочки напротив названий устройств, драйверы которых должны быть установлены или обновлены:

* не рекомендуется устанавливать несколько драйверов за один раз — это может привести к проблеме. Рекомендуется устанавливать по одному драйверу, после чего, перезагружать компьютер.
4. Нажимаем Установить для запуска процесса установки/обновления ПО.
Переустановка драйверов
В некоторых случаях для исправления работы того или иного устройства потребуется самостоятельно удалить драйвер, а затем выполнить его чистую установку. Для удаления ПО:
1. Переходим во вкладку Полезные программы и кликаем по элементу Управление компьютером (управление компьютером также можно открыть командой compmgmt .msc или правой кнопкой по Пуск — Управление компьютером).
2. В левой части открывшегося окна выбираем элемент Диспетчер устройств.
3. В приведенном списке находим устройство, драйвер которого следует удалить. Кликаем по его названию правой кнопкой мыши, выбираем Удалить устройство:

4. Перезагружаем компьютер.
5. После запускаем в приложении DriverHub функцию сканирование системы (как описано выше). Программа обнаружит устройство, драйвер которого был только что удален, скачает и установит последнюю версию ПО.
Поиск драйверов для компьютера
Настройка: Windows XP Windows 7 Windows 8 Windows 10 Linux и других
 Windows Vista Windows Vista |
 Windows Server 2003 Windows Server 2003 |
 Windows Server 2008 Windows Server 2008 |
 Windows 9 (Rip) Windows 9 (Rip) |
 Mac OS X Mac OS X |
 FreeBSD FreeBSD |

Как вы оцениваете новую Windows 10?





В начале 2016 года доля компьютеров с новой операционной системой Windows 10 надежно закрепилась на втором месте после «Семерки». По данным статистики на январь 2016 года система была установлена почти на 13,5% ПК по всем мире. Столь быстрое распространение ОС не может не вызывать у пользователей вопросы о совместимости драйверов их устройств, тем более старых, будет ли работать компьютер, его видео, звуковая и сетевая карты на новой операционке? Во многом это зависит от правильного программного обеспечения — драйверов.
В настоящий момент доля компьютеров с установленной Windows 7 приближается к половине от общей массы и продолжает расти. За стремительно шагающим прогрессом вынуждены идти и многочисленные пользователи Windows XP, однако сразу после установки новой ОС возникает вопрос, как заставить работать все устройства? Я рекомендую задуматься об этом еще до начала установки.
Ниже приведены ссылки для скачивания драйверов наиболее популярных производителей персональных компьютеров, ноутбуков, принтеров и прочих комплектующих для Windows 7.
Все ссылки ведут на официальные сайты производителей техники, что гарантирует быстрое, бесплатное скачивание и работоспособность драйверов.

Один из главных вопросов, возникающих у начинающих пользователей — это процесс установки драйверов на новый компьютер. Но как не странно в этом нет ничего сложного, ведь зачастую драйвер это обыкновенная программа, которая ставится точно также как обычный браузер или любимая игра. Однако существует несколько способов установки, и в этой статьи я постараюсь описать все из них.

Сегодня практически каждый пользователь персонального компьютера знает, что для правильной и стабильной работы устройств, как внешних, так и внутренних, необходимы программные средства, так называемые драйвера. Они представляют собой программное обеспечение, которое позволяет операционной системе работать на данном оборудовании. Но рано или поздно юзеры сталкиваются с такой задачей как обновление драйверов или переустановкой Windows, как раз в этом случае необходимо знать версию своего драйвера.

Как правило установка драйверов не вызывает сложностей и проходит без происшествий, но иногда все же случаются ошибки в процессе установки, например при не полном соответствии версии программы с устройством, в таком случае установленный драйвер потребуется удалить из системы. Кроме того это может понадобиться при обновлении драйвера, который был предложен самой ОС на новую версию от самого производителя устройства.
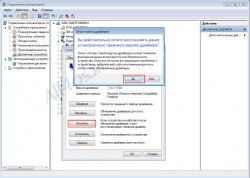
Иногда в погоне за быстродействием различных устройств пользователи стремятся обновить свои драйвера, в надежде, что это улучшит их работу. Но данная процедура может дать и обратный эффект, когда после обновления устройство начинает работать только хуже. Причин может быть несколько, это и не правильная версия драйвера и ошибки в процессе установки. В любом случае чтобы восстановить нормальную работу рекомендуется откатить драйвер до прошлой версии.

14 июня компанией Nvidia были опубликованы новые драйвера для Windows 8 Release Preview. Версия 302.80 создана специально для Windows 8 RP, по сравнению с предыдущей 301.42, новинка должна обеспечить более стабильную работу оборудования на новой ОС. К тому же, данный пакет драйверов получил одобрение от корпорации Microsoft.
Но не обошлось и без недостатков, по официальной информации у пользователей карточек модели GeForce GT 520 могут появляться мерцания изображения в запущенных приложениях DirectX с FXAA. А владельцам 600M грозят сложности с настройками цветов на таких популярных видео-сервисах как youtube.com и hulu.com.
Лучшие программы для обновления драйверов
Для облегчения жизни неопытных пользователей существуют специальные бесплатные утилиты, позволяющие регулярно обновлять ранее установленные драйверы. Вот несколько вариантов, каждый из которых имеет свои особенности:
- Driver Booster Free;
- DriverHub;
- DriverPack Solution;
- SlimDrivers;
- Snappy Driver Installer.
Вот и все, дорогие друзья. Теперь вы знаете о таком понятии, как драйвер, что он собой представляет и для каких целей используется. Надеюсь, что после прочтения этой статьи у вас больше не останется вопросов. А если они возникнут, то не стесняйтесь интересоваться в комментариях: если не я, то другие читатели смогут вам ответить.
Удачи вам! До скорых встреч на страницах блога KtoNaNovenkogo.ru
Эта статья относится к рубрикам:
Комментарии и отзывы (3)
отличное и понятное просвещение
Раньше с драйверами было куда больше мороки, приходилось либо устанавливать их с диска, либо искать в интернете.
Сейчас обновление системы делает всю работу за вас. Но если возникнут проблемы, а такое временами случается, надо уметь откатить драйвер до предыдущей версии. Далеко не все производители как следует тестируют свои драйвера, и надо быть готовым к сюрпризам.
А вообще 95% всех драйверов ставится сейчас автоматически. Редко бывает, что какой-то прямо уникальный драйвер и его надо ставить отдельно. Обычно просто надо будет скачать с интернета драйвер для видео, да и то, чтобы только иметь доступ к приложению.
Раньше всегда диск лежал, когда устройство покупали с драйверами, сейчас даже не кладут уже.











