Подвисает компьютер на 1-5 секунд
// Компьютер частенько подвисает, хотя сборку слабой не назовешь:
1 Процессор Intel i3 8100 Coffee Lake
2 Материнская плата MSI Z370 Gaming M5
3 Видеокарта GigaByte RX 570 8GD-MI
4 Диск памяти SSD Transcend TS480GSSD220S
5 Оперативная память DDR Samsung DDR4 2400 DIMM 8Gb 2шт
6 Блок питания Aerocool VX750
Пробовал различные версии Windows, не помогло.
Как мне кажется, проблема возникает при копировании в кэш какой-то информации,
но бывает и просто при вводе чего-либо с клавиатуры или клике мыши (поступлении информации).
Немного уменьшило зависания установка драйвера для ssd от Intel (Rapid Storage) вместо
штатного.
У кого какие идеи?
Спасибо!
Раз в полчаса подвисает компьютер на 1-2 секунды
:wizard: посоветуйте что делать уж пол года почти как подвисает
Компьютер подвисает подвисает каждые 20-30 секунд надолго
каждые 20-30 секунд компьютер зависает ненадолго, всё останавливается, это происходит даже во время.
Компьютер подвисает на пару секунд
Началось всё с того, что слетел windows (7 ulimate x64). После переустановки комп начал жутко.
Компьютер играется кадрами каждые 2 минуты на 40 секунд он подвисает, потом опять 2 минуты нормально
Помогите мне, пожалуйста. Проблема почти такая же, но компьютер играется кадрами каждую минуту на.
Недостаток ресурсов компьютера
Компьютер может запросто подвисать из-за того, что ему не хватает ресурсов для выполнения задачи. Это может быть связано с тем, что компьютер сам по себе не тянет возложенные на него задачи (малый объем оперативной памяти, слабый процессор и т. д.), либо же с тем, что какие-то программы забирают все свободные ресурсы компьютера «на себя».
Проверить доступность ресурсов компьютера можно вызвав диспетчер задач (о том, как его открыть, можно прочитать в этой статье). Далее, в Диспетчере задач нужно открыть вкладку «Производительность», и посмотреть, на сколько процентов загружен процессор, память и видеокарта.
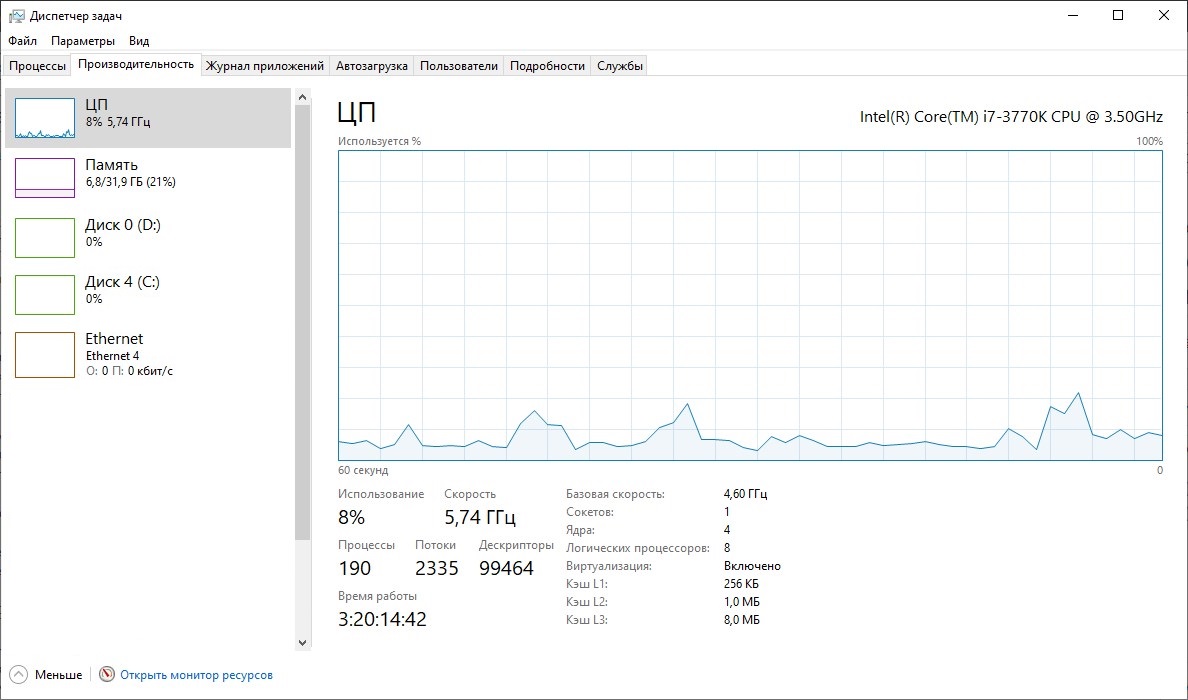
Если видно, что какой-то из этих компонентов компьютера загружен почти на максимум, то следует посмотреть, что может загружать до такой степени Ваш компьютер. Для этого, все так же, в Диспетчере задач нужно открыть вкладку «Процессы», и на основе столбца, соответствующего загруженному компоненту системы, вычислить грузящую Ваш компьютер программу. Чаще всего, в роли грузящих программ могут выступать всякие вирусы и прочие вредоносные программы, о том, как с ними бороться можно прочитать чуть ниже.
Если же Вы не выявили никаких подозрительных программ, но ресурсы компьютера загружены под 100%, нужно посмотреть на его характеристики — возможно он просто устарел, и не способен справится с современным программным обеспечением.
Другой случай нехватки ресурсов компьютера — это отсутствие свободного места на Вашем накопителе, особенно это актуально для системного диска (где установлена Windows). Откройте Проводник, и посмотрите, сколько свободного места на Ваших накопителях. Если диск подсвечен красным цветом, значит у Вас заканчивается место, и его нужно освободить, удалив лишние программы и данные. Особенно недостаток рабочего места негативно сказывается на SSD накопителях — для оптимальной производительности, его объем свободного места должен быть не менее 25% от полного объема.
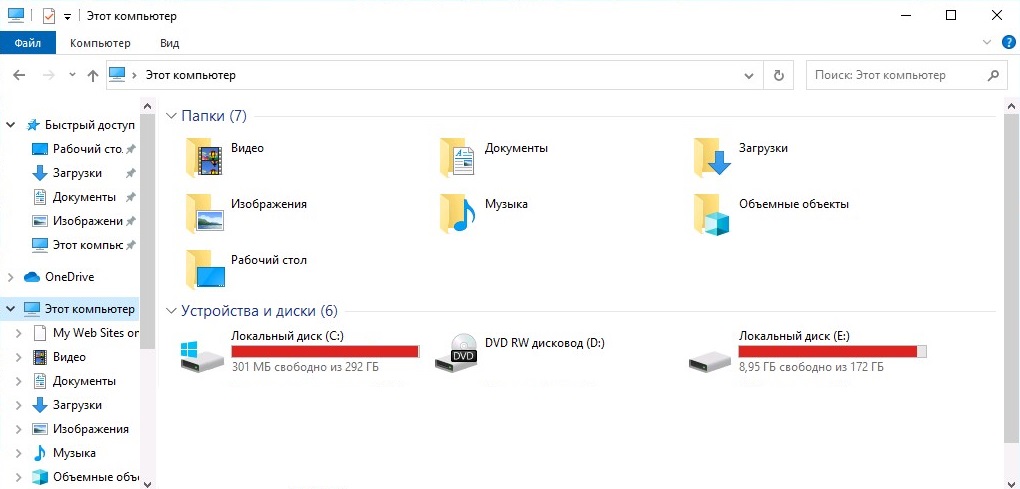
Перегрев
Диагностировать перегрев системы можно при помощи специализированных программ. Например, бесплатной утилиты Speccy от разработчика Piriform. Установите и откройте приложение. На вкладке «Общая информация» будет указана температура различных компонентов компьютера. Рекомендуется производить замер температуры не сразу после включения ПК, а через некоторое время работы. Если температура указана жёлтым цветом, её значение находится в пределах нормы. Оранжевый и красный цвета указывают на перегрев, из-за которого тормозит ПК.

Обратите внимание! Для просмотра динамики изменения температуры нажмите на зелёный значок справа от значения.
В чем была проблема?
Если вам удалось решить проблему, поделитесь своим опытом для других. Что помогло:
Данная тема заслуживает отдельной статьи, поэтому в рамках данной проблемы, кратко приведем пошаговый план действий для повышения производительности ПК.
Прежде чем увеличивать скорость, выполняем все действия выше — убеждаемся в отсутствии каких либо проблем, препятствующих быстрой работе. После можно следовать данным советам:
- Пользуемся компьютером разумно:
- Не запускаем большого количества программ одновременно без необходимости. Не редко на тормозящем компьютере можно увидеть браузер с 1000-й открытых вкладок и офисных документов. Ресурсы не резиновые и стоит закрывать программы, которыми мы не пользуемся.
- Не устанавливаем на компьютер все в подряд. Внимательно устанавливаем программы (частенько, они предлагают дополнительно установить утилиты или другие программы) — отказываемся и ставим только то, чем будем пользоваться.
- Время от времени, удаляем софт, которым перестали пользоваться.
- Настраиваем автоматическую чистку компьютера от временных файлов, например, с помощью программы CCleaner.
- Делаем полную проверку компьютера на наличие вирусов и вычищаем все, что найдет программа.
- Отключаем из автозапуска все, чем не пользуемся.
- При медленной производительности диска, можно настроить Readyboost. Это технология для программного кеширования на флеш-накопитель.
- Отключаем ненужные службы Windows. Однако, для каждого пользователя это свои «ненужные» службы, так как их отключение приводит к потери некоторой функциональности. Перед отключением, рекомендуется изучить, за что отвечает каждая из служб и сделать соответствующий вывод. Также, стоит с помощью программы Process Explorer найти svchost для нее посмотреть, а много ли ресурсов потребляет служба и стоит ли ее выключать.
Если программные методы не повысили скорость до желаемого результата, делаем upgrade своему компьютеру. Если используется обычный HDD, его замена на SSD даст приличный прирост производительности.
Установка твердотельного жесткого диска
Об установке дополнительных «плашек» оперативной памяти говорить не будем, это очевидно. Один из факторов, существенно влияющих на скорость работы ПК — это скорость обмена информацией с жестким диском. Причем диски с магнитным носителем изначально ограничены в неких пределах, это объясняется самим их устройством.
Эту проблему может решить установка на ПК твердотельного накопителя (SSD).

В таком «харде» нет ни одной движущейся части, по сути, он — большая флешка.
Установка ОС на такой жесткий диск даже на довольно старом «железе» приводит к очень ощутимому ускорению работы ПК, без преувеличения — почти вдвое.
Помимо того, такой накопитель не боится тряски и ударов (конечно, если не бить по нему молотком) — в нем попросту нечему ломаться.
Есть у SSD и минусы — во-первых, как и у флешки, время его жизни ограничено определенным количеством циклов «запись/чтение».
Впрочем, практика показывает, что хороший твердотельник от надежного производителя способен пережить своих коллег с магнитным носителем.
А во-вторых, твердотельные накопители, как правило, довольно малы по объему памяти — в среднем, 120-240 Гб.
Лучше всего установить на него Windows и пару-тройку самых часто используемых программ, а остальное располагать на втором диске.
Компьютер периодически тормозит
Привет читателям Летописей DortX’а! Не так давно мой почти топовый компьютер ни с того ни с сего начал периодически тормозить. То есть, минуту-две работал нормально, затем секунд десять жутко тормозил. И не только в компьютерных играх, но и в обычном браузере. Меня, естественно, это не устраивало и я начал искать причину.
Первая причина, о которой я подумал — вирусы. Но ни одна из имеющихся под рукой антивирусных и антишпионских программ ничего не обнаружила. К слову, недавно мой любимый Avast Free отключился и отказывался включаться, потому пришлось его переустановить… А это ещё одна улика, указывающая на поражение ПК вирусами.
Но вирусов не было. Перерыв ключевые места файловой системы и промониторив поведение процессов в диспетчере задач я также не обнаружил ничего необычного.

А причина была проста. Антивирус Avast я удалял в безопасном режиме.
После чего убрал галочку с пункта «Безопасный режим», перезагрузился и благополучно установил антивирус обратно. Это я уже позже вспомнил, что компьютер стал тормозить после выключения безопасного режима…
В общем, времени на изучение своего ПК я потратил немало. Оказалось, решалось всё просто — нужно было включить обычную загрузку. Если Ваш компьютер периодически зависает на несколько секунд, то Вам тоже стоит проверить параметры запуска компьютера.
1. Нажимаем меню «Пуск».
2. В поисковую строку, где написано «Найти программы и файлы» вводим MSconfig.
3. Вместо пункта «Выборочный запуск» выбираем «Обычный запуск».
4. Применяем и соглашаемся на перезагрузку.
5. Готово!
P. S. Это лишь одна из причин, по которой Ваш компьютер иногда зависает. Настоящая причина может крыться в чём-то другом. Но проверить параметры загрузки не сложно, потому это стоит сделать в первую очередь.
17 декабря 2014
Posted on by Александр ЧерноV . Запись опубликована в рубрике Компьютеры и интернет с метками инструмент, секрет.












