Скачать Wink для Smart TV: как установить и смотреть приложение на телевизор LG и Самсунг
Приложение Винк от Ростелеком – легальная площадка для просмотра телеканалов и фильмов. Она доступна на всех типах устройств от смартфонов до телевизоров. Чтобы начать пользоваться сервисом, достаточно загрузить приложение или посетить официальный сайт wink.rt.ru, а также пройти авторизацию с последующим оформлением подписки.
Для новых пользователей действует акция: 30 дней подписки с лучшими фильмами и сериалами за 0 рублей. Кроме того, каждый человек сможет смотреть на Wink 20 каналов в отличном качестве, которые предоставляются бесплатно в соответствии с законом о цифровом вещании.
Дополнительно оформляется одна из следующих подписок для вашего телевизора с технологией Смарт ТВ:
| Для любителей. | Более 100 каналов, 7 тысяч фильмов и сериалов. |
| Для киноманов. | 14000 фильмов и сериалов. |
| Для ценителей. | 170 каналов, а также коллекция из 18 тысяч кинокартин. |
| Детский клуб. | Мультфильмы и передачи для самых маленьких. |
| Amediateka. | Мировые премьеры американских сериалов от HBO. |
| КиноVIP. | 120 телеканалов и больше 1000 фильмов. |
| Для развлечений. | 180 каналов, а также 14 тысяч кинокартин. |

На телевизоре LG и Samsung удобнее всего смотреть каналы и фильмы сервиса Wink через специальное приложение. Оно доступно совершенно бесплатно, а деньги будут списываться только за оформление подписки.
Установка
Запустить программу установки, следовать инструкциям.
2.1. Указать имя виртуального каталога
2.2. Указать имя SQL-сервера и имя базы данных
Галка «Разрешать пользователям выбирать базу данных для подключения» управляет наличием интерфейса для выбора sql-сервера и базы данных вручную (если галка не установлена, то группа настроек «Настройки подключения к базе данных» будет скрыта):
2.3. Указать каталог для установки
2.4. Нажать кнопку «Начать» и дождаться окончания установки
Smart-Pss. Добавление устройства и основные функции программы
Если вы попали на эту страницу нашего сайта, тогда вам точно нужна эта информация, о том как и где скачать приложение SmartPss для Dahua (или SmartPss для RVi) или как добавить камеру или видеорегистратор в SmartPss. В любом случае, данная инструкция будет вам обязательно полезна. Также она поможет научиться, как удаленно просматривать записи с камер наблюдения на базе платформы Dahua/RVi.
Внимание! Данная инструкция рассказывает о том, как просматривать камеры Dahua или RVi с компьютера. Если вы хотите просматривать с мобильного устройства, вам необходима другая инструкция!
Кроме этого, если вы не нашли ответа на свой вопрос, просим связаться со специалистами нашей компании по телефонам или через форму обратной связи с технической поддержкой.
Итак, если вы находитесь на этой странице, значит у вас уже установлено оборудование и вы интересуетесь как настроить удаленный доступ через интернет к видеонаблюдению Dahua?
Самое первое действие, которое протребуется произвести это скачать на ваш компьютер программу SmartPss.
Шаг 1. Скачать SmartPss последней версии.
Чтобы загрузить программу SmartPss необходимо пройти в раздел нашего сайта “загрузки” и найти в списке, затем скачать архив с программой на компьютер.
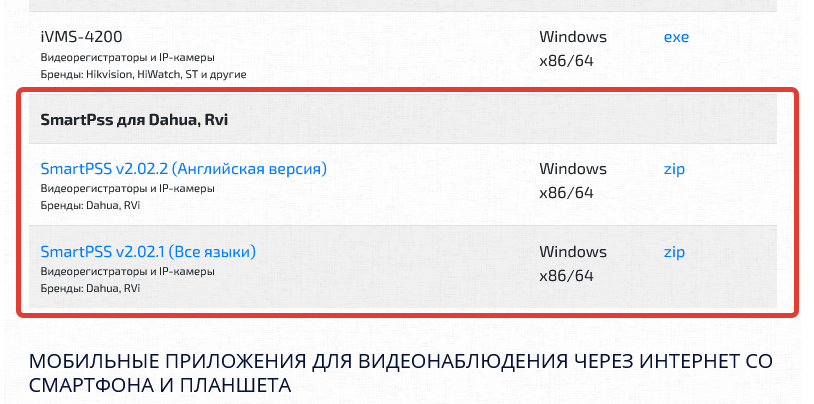
Шаг 1. Скачать SmartPss с нашего сайта в разделе “Загрузки ПО”
Для удобства мы расположили здесь прямую ссылку:
Cкачать SmartPss v2.02.1
Программа загружается в архиве формата “ZIP”. Для его открытия необходимо воспользоваться стандартным архиватором Windows или скачать архиватор 7-zip с нашего сайта.
Шаг 2. Установить SmartPss v2.02.1.
Устанавливаем программу версии 2.02.1, так как на момент публикации инструкции она удобнее всего.
После скачивания, найдите файл на компьютере.
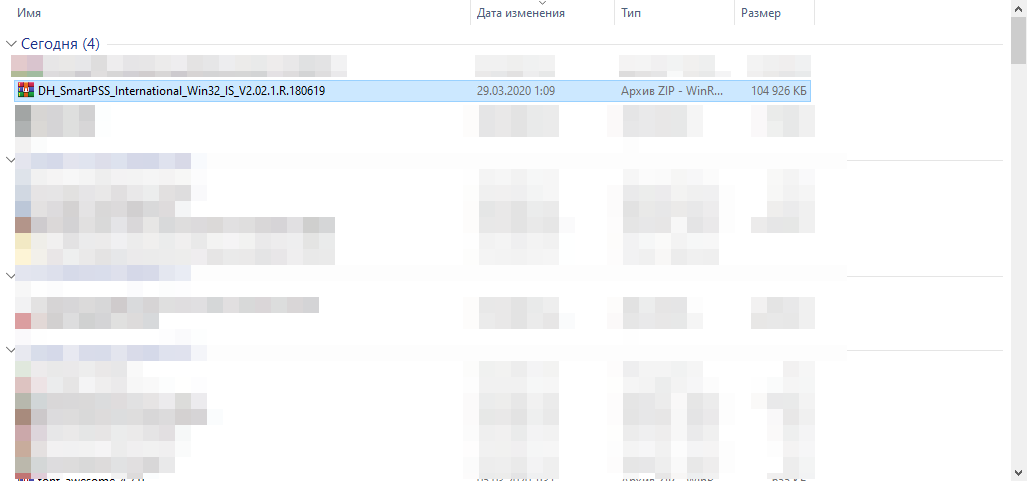
Найдите загруженный файл с программой SmartPss
Запустите загруженный архив с программой. У вас откроется программа-архиватор и отобразит установочный файл. Его тоже необходимо запустить.

Установочный файл SmartPss в окне Архиватора
Внимание! Операционная система может спросить разрешение на запуск файла. Необходимо подтвердить запрос.
Появится окно установки программы. Согласитесь с условиями пользователя, поставив галочку и нажмите Next.
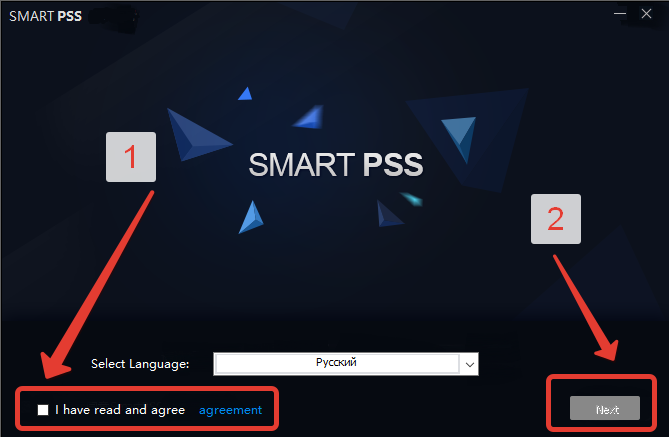
1. Поставьте галочку.
2. Нажмите Next
В следующем окне предлагается установить дополнительное приложение Storage Service. Его устанавливать нет необходимости, можно снять галочку. После этого нажать Next.
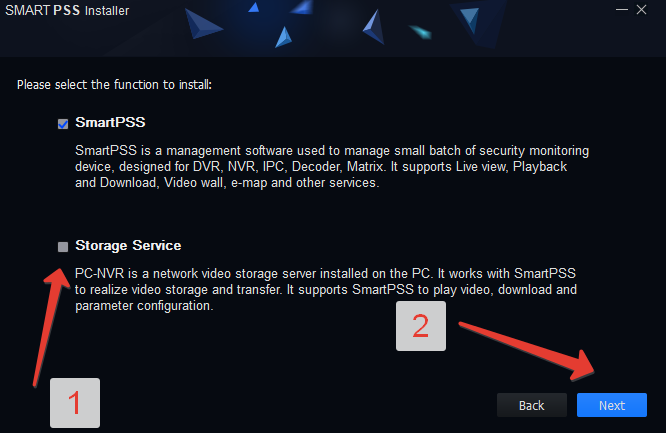
1. Снимите галочку Storage Service
2. Нажмите Next
Далее предлагается выбрать директорию для установки программы и наличие ярлыка на рабочем столе. Можно ничего не менять, нажмите Install.
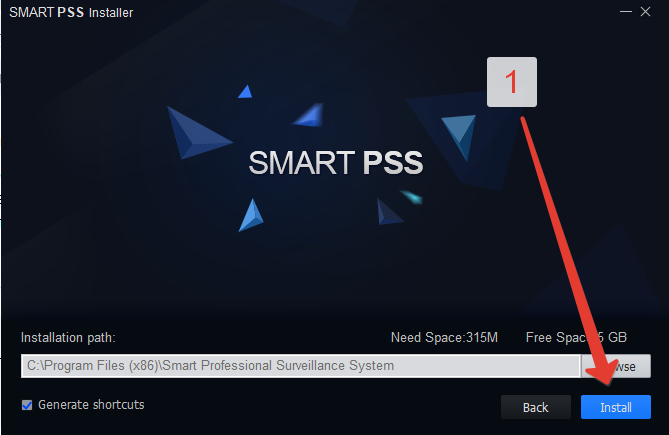
1. Нажмите Install
Далее идет процесс установки файлов.

Процесс установки SmartPss
По завершении установки появится сообщение о выполнении, можно поставить галочку рядом с Run SmartPss для последующего автоматического запуска утилиты и нажать Finish.
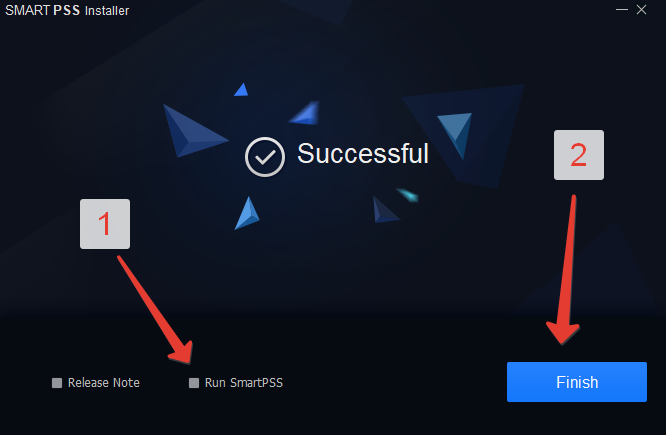
Установка успешно завершена.
1. Поставьте галочку Run SmartPss
2. Нажмите Finish
На этом установка завершена, перейдем к следующему шагу.
Шаг 3. Первый запуск программы SmartPss. Как правильно настроить?
При первом запуске программы Брандмауэр Windows может запросить разрешение на доступ SmartPss к сети. Необходимо отметить галочками все сети и нажать разрешить доступ.
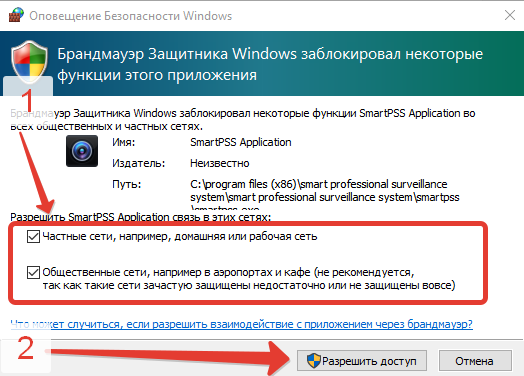
Брандмауэр запрашивает доступ SmartPss.
1. отметить галочками все сети
2. Нажать “Разрешить доступ”
При первом запуске программы также необходимо установить пароль главного пользователя. Назначьте надежный пароль и запомните его. Для удобства поставьте галочку “Автовход после регистрации” (программа не будет запрашивать пароль при следующем запуске) и нажмите далее.
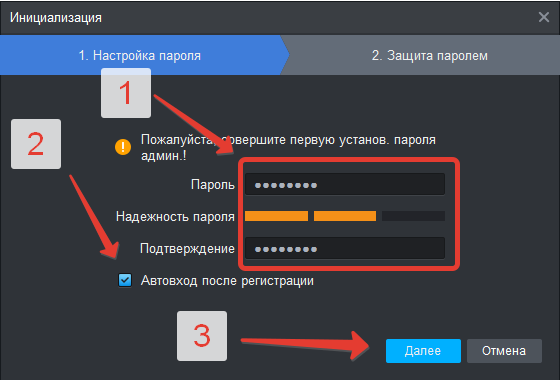
Запуск SmartPss.
1. Назначьте пароль.
2. Установите галочку Автовход
3. Нажмите Далее
Далее ответьте на контрольные вопросы и нажмите Готово.
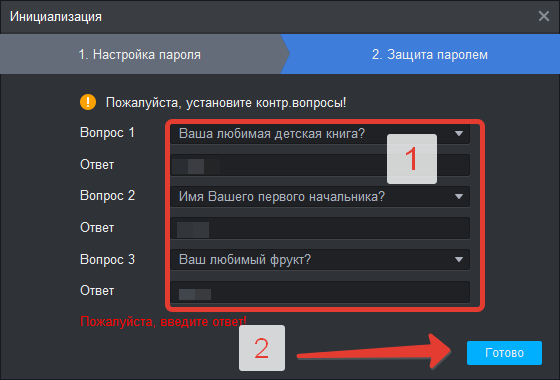
1. Ответьте на котрольные вопросы
2. Нажмите Готово
Шаг 4. Как добавить устройство в SmartPss?
Программа откроется на вкладке для добавления нового устройства. Здесь доступно два варианта добавления камер в программу: “Авто поиск” и “Добавить”.
Авто поиск нужен в том случае, когда ваш компьютер и камеры наблюдения находятся в одной локальной сети. Тогда нажав на эту клавишу программа просканирует сеть и найдет все доступные для добавления устройства.
Добавить – данная функция подразумевает добавление устройства вручную. Необходимо использовать в случае, если ваше оборудование предполагается смотреть через интернет или если авто поиск не находит оборудование в локальной сети.
В данной инструкции описывается просмотр камер через интернет. Нажмите клавишу “Добавить”.
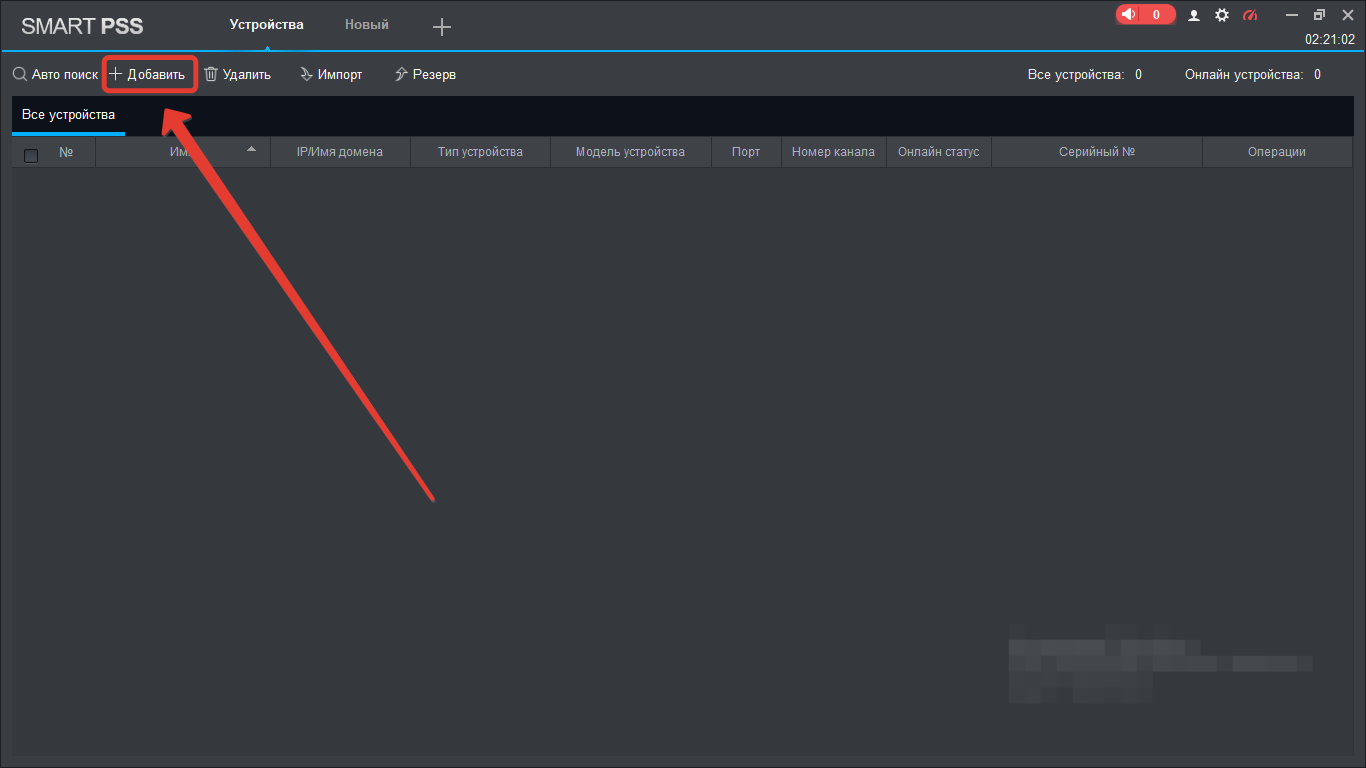
Далее открывается окно добавления устройства вручную. Необходимо ввести следующие данные:
Имя устр-ва – произвольное название устройства.
Регистр режим – режим работы камер. Можно выбрать два типа режима добавления, по IP адресу или по серийному номеру. Выберите необходимый режим.
IP/Имя домена и Порт – для подключения через IP-адрес или Серийный № для подключения по серийному номеру.
Имя группы можно оставить по умолчанию
Имя – логин пользователя для вашего устройства.
Пароль – пароль устройства.
В нашем примере добавление происходит по серийному номеру.
Введите учетные данные и нажмите “Добавить”
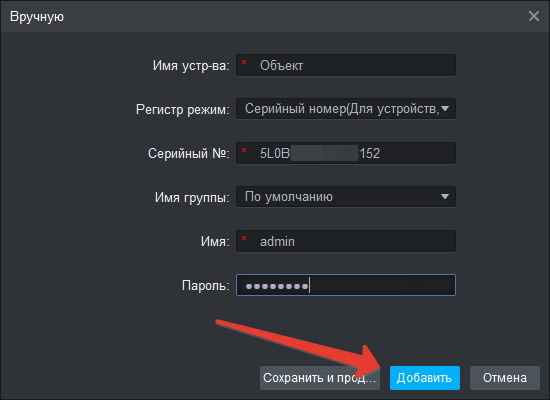
Введите учетные данные и нажмите Добавить
При успешном добавлении ваше устройство отобразится в строке со статусом “Онлайн” и данными о модели.

Устройство со статусом Онлайн в SmartPss
Шаг 5. Главное меню SmartPss
Рассмотрим функции программы. Все интуитивно понятно. Рассмотрим назначение основных из них.
Нажмите на вкладку “Новый” или на плюс в верхней части программы.
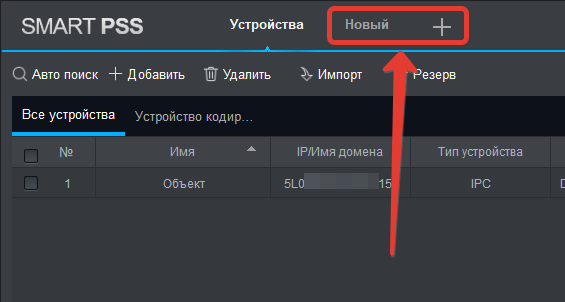
Откройте главное меню программы
Ниже по скриншоту:
1. Просмотр в реальном времени – просмотр камер в режиме Онлайн
2. Просмотр – просмотр архива записей
3. Устройства – добавление новых устройств
4. Устройство CFG – удаленная настройка функций оборудования

Основные функции SmartPss
Шаг 6. Просмотр в реальном времени через SmartPss.
Откройте в главном меню пункт “Просмотр в реальном времени”. В левом столбце отобразится список ваших добавленных устройств. Сделайте двойной клик на названии устройства и оно загрузится в первое окно.
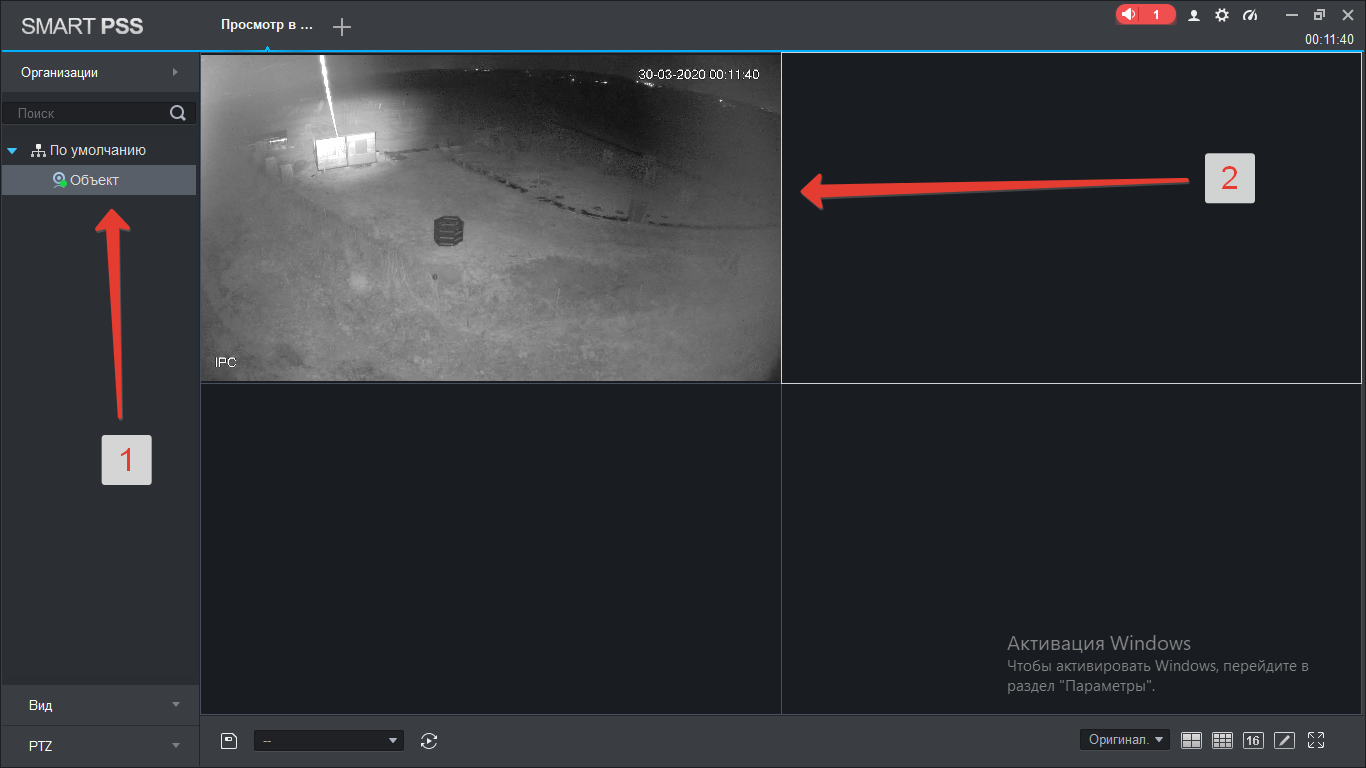
Онлайн просмотр через SmartPss.
1. Двойной клик по названию устройства.
2. Изображение с камеры загрузится в первом окне.
Двойной клик на изображение расширит его на весь экран окна программы. Здесь мы видим разрешение камеры и панель управления. Рассмотрим более подробно функции панели управления.
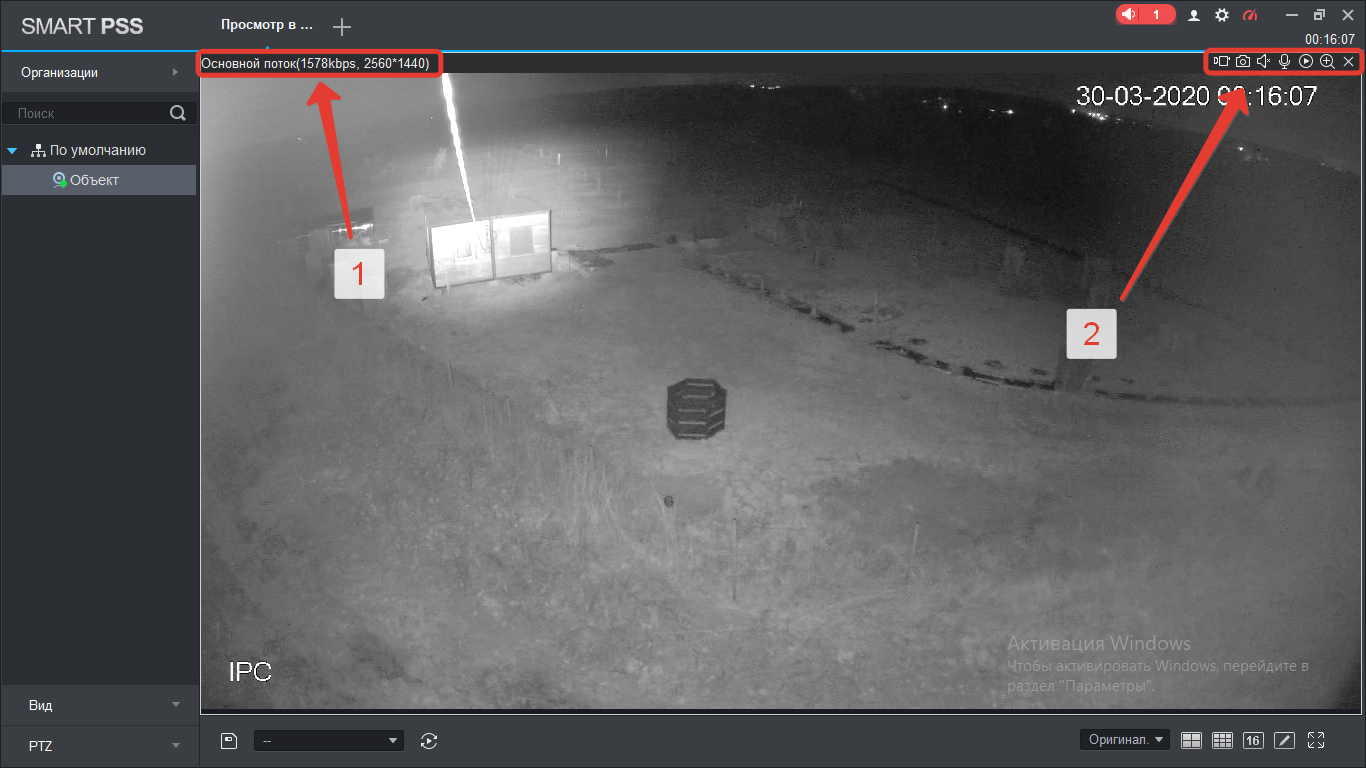
1. Разрешение изображения с камеры.
2. Панель управления изображением.
На панели управления изображением имеются следующие функции слева направо:
– Локальная запись – запись фрагмента видео на компьютер.
– Снимок – создание мгновенного снимка с сохранением на компьютер.
– Звук – прослушивание звука, если подключен микрофон.
– Вкл. звук – обратная связь через встроенный громкоговоритель в камере.
– Воспр. в реальном времени – воспроизведение последних пяти минут.
– Увелич. – цифровое увеличение.
– Закрыть видео – закрыть онлайн просмотр с этой камеры.
Шаг 7. Просмотр архива с камер наблюдения через SmartPss.
Переключитесь на вкладку “Просмотр” для воспроизведения архива. На этой вкладке необходимо отметить галочкой устройство (камеру) с которой надо просмотреть архив, затем выбрать тип воспроизведения – Запись (видео) или Снимок (фото), выбрать тип записи, тип потока, время воспроизведения и нажать Поиск. В шкале времени отобразится цветная полоса записи. Шкала времени масштабируется колесом мыши. Под шкалой времени находится стандартная шкала воспроизведения видео, а справа внизу можно переключить количество окон.
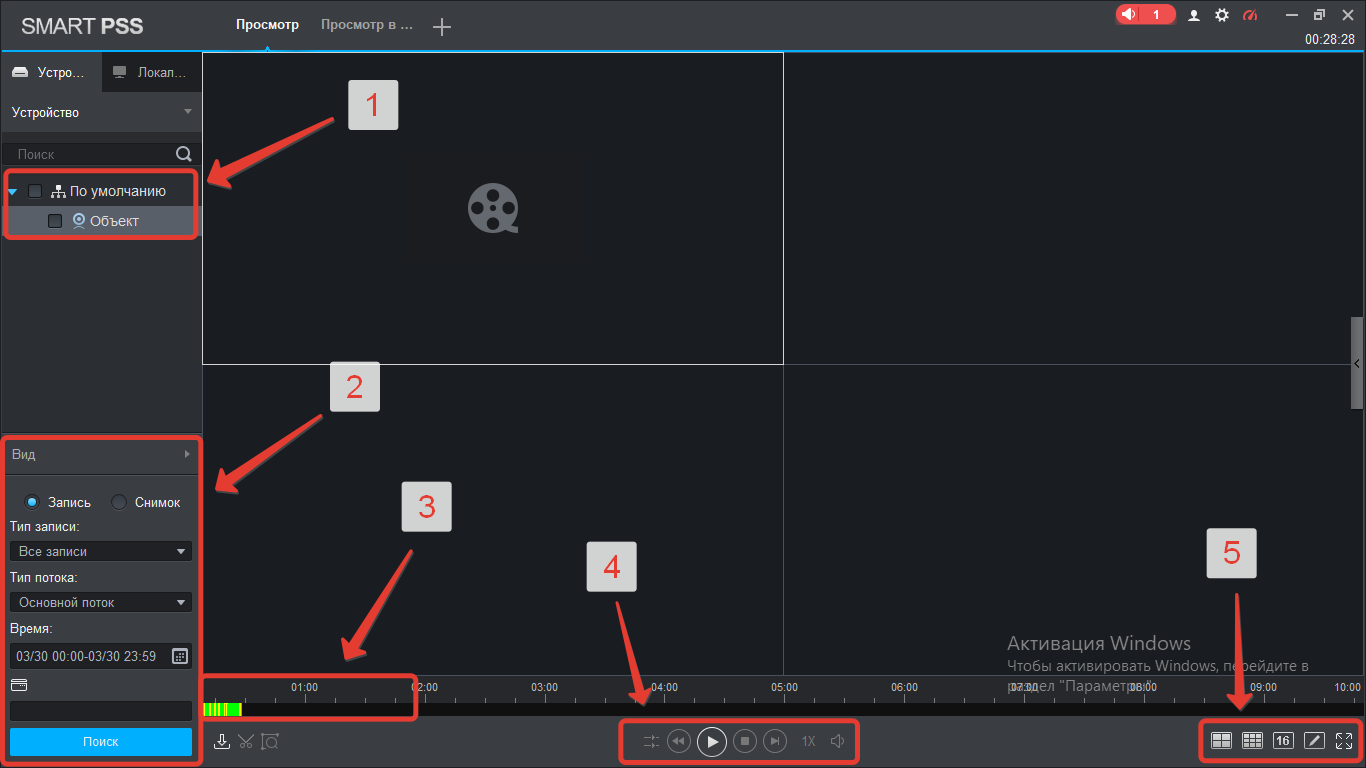
1. Выберите нужное устройство.
2. Установите параметры воспроизведения и нажмите Поиск
3. Отобразится цветная полоса записи.
4. Панель управления воспроизведением.
5. Управление отображением окон
Шаг 8. Удаленная настройка оборудования видеонаблюдения через SmartPss.
Если вам требуется изменить настройки удаленного оборудования, вам необходимо в главном меню программы выбрать пункт “Устройство CFG”. Этот пункт позволяет изменить системные настройки камеры или регистратора.
Внимание! Не рекомендуем самостоятельно изменять настройки, если вы не специалист! Изменение конфигураций может привести к отключению удаленного доступа к оборудованию.
После открытия данного пункта, выберите устройство для изменения настроек слева в списке. Вам станут доступны основные системные настройки. Ниже по скриншоту их описание.
1. Информация о модели подключенного устройства, версии установленного программного обеспечения.
2. Обновление встроенного ПО.
3. Доступ через WEB-интерфейс.
4. Камера – настройки изображения и кодирования.
5. Сеть – сетевые настройки
6. Событ – Настройки детектора движения, встроенной аналитики и т.д.
7. Хранение – Управление устройством хранения информации (жесткий диск, флешка)
8. Система – Системные настройки времени, автофункции и др.
Интересно почитать
Частотные полосы и каналы WiFi в 5 GHz
Для общей информации при настройке Wi-Fi для ip видеонаблюдения.
Концепция безопасного удаленного подключения к камерам видеонаблюдения
Кратко и понятно, что необходимо сделать для БЕЗОПАСНОГО удаленного подключения к камерам видеонаблюдения.
Мониторинг системы видеонаблюдения с помощью Telegram
Настраиваем сервис UptimeRobot для мониторинга видеонаблюдения с помощью мессенджера Telegram.
Основной интерфейс программы
Нажмите кнопку «Вход», система проверит правильность ввода. Если все верно, Вы
увидите главное окно программы. Рис 2-2.
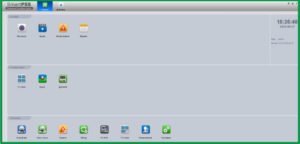
Как сохранить онлайн видео в формате MP4 в HD качестве
Вы можете смотреть видео онлайн, когда у вас есть высокоскоростное подключение к Интернету, но иногда вам приходится смотреть их автономно.
Наш онлайн загрузчик поможет вам сохранить видео в формате MP4 в HD качестве без каких-либо потерь и смотреть в удобное для вас время.
Выбор операционной системы
Компьютер, к которому планируется подсоединение телевизора с пакетом программ Smart TV, должен соответствовать таким требованиям:
- операционная система Windows версий 7-10;
- разрядность – 32 или 64 бит;
- объем оперативной памяти – не меньше 2 Гб;
- частота процессора – не ниже 1,8 Ггц;
- наличие видеокарты средней или высокой мощности.
Операционная система от Google под названием Android TV раньше была доступна только для телевизоров с пакетом приложения Смарт-ТВ. Сегодня есть возможность установить ее на любой ПК. Благодаря этому пользователь может оценить интерфейс ОС Android как на стационарном компьютере, так и на ноутбуке или планшете.
Операционная система Андроид предоставляет устройствам такие функции:
- воспроизведение аудио и видео;
- голосовой поиск;
- стандартный лаунчер (рабочий стол);
- поиск и загрузка игр и приложений, которые полностью оптимизированы для телевизора.
Компания-разработчик гарантирует обновления и отвечает за их установку.
Как скачать, установить и настроить программу Смарт ТВ на компьютер бесплатно:
Установка
Запустить программу установки, следовать инструкциям.
2.1. Указать имя виртуального каталога

2.2. Указать имя SQL-сервера и имя базы данных

Галка «Разрешать пользователям выбирать базу данных для подключения» управляет наличием интерфейса для выбора sql-сервера и базы данных вручную:

2.3. Указать каталог для установки

2.4. Нажать кнопку «Начать» и дождаться окончания установки

Установка приложений
По завершении подключения интернета вы окажетесь в меню Smart Hub. Что это? По сути это основной экран Smart TV. Это магазин приложений и главное меню, с помощью которого загруженные приложения можно запустить. Всё, что можно увидеть в магазине Smart Hub, устанавливается в память телевизора и используется по назначению. Например, пользователям РФ доступны сервисы «КиноПоиск», ivi, Okko, Netflix и другие. Будьте внимательны: большинство сервисов требуют регистрации аккаунта. Для просмотра фильмов и сериалов зачастую необходимо оформить подписку. Внимательно изучайте правила пользования сервисом.


Чтобы установить приложения, перейдите в меню приложений (Apps). Вы также можете использовать программу SmartThings для Android и iOS, чтобы установить необходимые приложения на ТВ с помощью смартфона.


На этом подключение и настройка Smart TV на телевизорах Samsung завершена. Не бойтесь экспериментировать, устанавливать интересные приложения. Для детей есть YouTube Kids, где можно смотреть мультфильмы и детские программы, для взрослых — множество стриминговых сервисов. Вы также можете использовать телевизор для чтения социальных сетей на большом экране, сидя с комфортом на диване.
Ранее мы рассказывали:
Посмотреть все телевизоры Samsung и выбрать свой
*Информация о товарах, размещенная на «Эльдоблоге», не является публичной офертой. Цена товаров приведена справочно. С актуальными ценами на товары в соответствующем регионе вы можете ознакомиться на сайте eldorado.ru
Присылайте нам свои обзоры на технику и получайте до 1000 бонусов на карту «Эльдорадости»!












