Назначение клавиш клавиатуры компьютера: функции кнопок
Тема нашего урока: клавиатура назначение клавиш и описание. Работать с компьютерной мышкой мы с вами уже научились. Теперь пришло время изучить клавиатуру. Для того, чтобы написать письмо, или запрос в поисковой системе интернета, без клавиатуры нам никак не обойтись. К тому же, если у вас не работает мышь, то можно использовать клавиатуру. Достаточно знать несколько простых команд. Настоящие программисты и хакеры вообще не работают мышкой. Для них главный инструмент – клавиатура. Возможно, вы тоже когда-то будете так работать, а пока мы с вами изучим основы работы на клавиатуре.
Основные функции клавиатуры не нуждаются в специальном программном обеспечении. Необходимые для её работы драйвера уже имеются в ПЗУ BIOS. Поэтому компьютер реагирует на команды основных клавиш сразу после включения.
- После нажатия клавиши, микросхема клавиатуры генерирует скан-код.
- Скан-код поступает в порт, интегрированный в материнскую плату.
- Порт сообщает процессору прерывание с фиксированным номером.
- Получив фиксированный номер прерывания, процессор обращается в спец. область оперативной памяти, содержащий вектор прерываний – список данных. Каждая запись списка данных, содержит адрес программы, обслуживающей прерывание, совпадающее с номером записи.
- Определив запись программы, процессор переходит к её выполнению.
- Затем программа обработчик прерывания направляет процессор к порту клавиатуры, где тот находит скан-код. Далее, под управлением обработчика, процессор определяет, какой из символов соответствует данному скан-коду.
- Обработчик отправляет код в буфер, известив об этом процессор, затем прекращает свою работу.
- Процессор переходит к отложенной задаче.
- Введённый символ хранится в буфере, пока его не заберёт программа, для которой он предназначен, например, текстовый редактор Microsoft Word.
Начнем с самых азов. При работе с перемещением, копированием и вставкой файлов или символов можно использовать сочетания клавиш Ctrl + Х, Ctrl + C и Ctrl + V, полностью игнорируя правую кнопку мыши и аналогичные в ней пункты. А если потребуется отменить последние действия — Ctrl + Z к вашим услугам. Создать папку с помощью горячих клавиш также можно — для этого нажмите Ctrl + Shift + N, а чтобы переименовать ее просто нажмите F2. Эта возможность доступна для любых файлов. Чтобы просмотреть буфер обмена в данный момент нажмите Win + V — особенно полезна эта функция при синхронизированном буфере с вашим смартфоном. Ах да, быстро открыть проводник можно, выполнив комбинацию Windows (далее Win) + E, а закрыть — Ctrl + W, и эта функция работает абсолютно с любым окном, помимо привычного всем Alt + F4. А одновременное нажатие Win + D сворачивает все открытые окна на рабочем столе.
Для тех, кто очищает корзину после каждого удаления, есть клавиша Shift. Зажмите ее перед удалением, игнорируя тем самым перемещение файлов корзину. А для забывчивых полезной может оказаться клавиша F3 — нажмите ее в окне проводника, чтобы воспользоваться поиском. Ctrl + P служит универсальной командой для перехода к окну печати выбранного файла, текста или страницы в браузере.
| Ctrl + Х | вырезать файл или текст для перемещения |
| Ctrl + C | скопировать файл или текст |
| Ctrl + V | вставка вырезанного или скопированного файла |
| Ctrl + Z | отменить действие |
| Ctrl + Shift + N | создать папку |
| F2 | переименовать папку |
| Win + V | открыть буфер обмена |
| Win + E | открыть проводник |
| Ctrl + W, Alt + F4 | закрыть текущее окно |
| Shift | безвозвратное удаление файлов |
| Ctrl + P | окно печати |
| Win + D | свернуть все окна на рабочем столе |
Клавиши для Windows 10 и не только
| Win + A | открыть центр уведомлений Win10 |
| Win + Alt + D | открыть календарь и события Win10 |
| Win + G | открыть игровой режим Win10 |
| Win + I | переход к параметрам Win10 |
| Win + S | поиск на панели задач Win10 |
| Win + L | выход из системы, блокировка компьютеры |
| Alt + Enter | переключение режимов отображения игры |
| Win + Shift + S | создание скриншота части экрана Win10 |
| Print Screen | скриншот всего экрана |
| Win + 1-9, Alt + Tab | переключение между окнами на рабочем столе |
Боевая готовность браузера
Как часто вы пользуетесь браузером, постоянно? Что ж, для вас, разумеется, также существует несколько очень даже полезных сочетаний. Прежде всего, самая важная комбинация, Ctrl + Shift + T, открывает последние закрытые вкладки — спасение для случайно закрытых, важных страниц. Если же, наоборот, требуется закрыть активную вкладку — с Ctrl + W это можно сделать ощутимо быстрее. Для создания новой вкладки воспользуйтесь сочетанием Ctrl + T. При работе с большим количеством открытых вкладок приятной находкой может стать возможность перемещения между ними путем нажатия Ctrl + 1-9, в зависимости от номера нужной вкладки в последовательном порядке. Тут же может пригодиться поиск на странице, который можно быстро вызвать нажатием клавиши F3. С помощью Ctrl + N можно открыть новое окно браузера, а при переходе по ссылке с зажатым Ctrl или Shift вы откроете страницу в новом окне или новой вкладке соответственно. Также можно открыть и новое окно в режиме инкогнито, выполнив комбинацию Ctrl + Shift + N. Если все же забыли перейти в режим инкогнито — очистить историю быстро и просто можно нажав Ctrl + H. Для просмотра окна загрузок нажмите Ctrl + J. Все вышеупомянутые горячие клавиши актуальны для любого браузера для Windows.
| Ctrl + Shift + T | открыть последние закрытые вкладки |
| Ctrl + W | закрыть вкладку |
| Ctrl + T | создать новую вкладку |
| Ctrl + 1-9 | перемещение между вкладками |
| F3 | окно поиска по странице |
| Ctrl + N | новое окно браузера |
| Ctrl + Shift + N | новое окно в режиме инкогнито |
| Ctrl + H | очистить историю |
| Ctrl + J | окно загрузок |
Описание клавиш клавиатуры
Главным устройством ручного ввода информации является клавиатура. С помощью клавиатуры осуществляется ввод данных в память компьютера (текста и чисел), а также управления его работой. Стандартная клавиатура имеет 101 клавишу, с помощью которых можно сгенерировать 256 различных символов.
Все клавиши разделяют на следующие группы:
- алфавитно-цифровые клавиши;
- клавиши управления курсором;
- функциональные клавиши;
- управляющие клавиши;
- цифровые клавиши.
Выбираем конструкцию
По конструкции клавиатуры бывают двух основных типов: мембранные и механические. Для игроков выпускают также комбинированные клавиатуры: механические клавиши WASD (ими обычно перемещается игровой персонаж или боевая машина) и клавиши «биндов». На остальных клавишах мембрана.
Разберёмся, что такое механика и мембрана и что лучше выбрать.
Мембрана

В наиболее простых и дешёвых клавиатурах используется мембрана. Два куска резины с токопроводящими дорожками на них и диэлектрической прокладкой. Под каждой клавишей в прокладке есть отверстие. Нажал на клавишу — токопроводящие дорожки замкнулись, пошёл сигнал о нажатии.
Такие клавиатуры максимально дёшевы в производстве. Основной «бутерброд» из контактных площадок и прокладки может устанавливаться в разные корпуса и даже не иметь никакого корпуса. Тогда клавиатура получается гибкой. Её можно свернуть в трубочку, а потом развернуть и положить на любую твёрдую поверхность.
Дешевизна производства выходит боком, когда надо организовать подсветку клавиш или сделать какой-либо внятный отклик кнопок на нажатие.
Мембранные клавиатуры не рассчитаны на работу долгими годами — изнашиваются детали корпуса, стираются контактные площадки, протирается прокладка. Но и стоят они сравнительно недорого.
Механика

Если мембранная клавиатура — это сплошной девайс, то механическая состоит из сотни отдельных элементов. Каждая клавиша представляет собой достаточно сложное устройство. Разные производители используют разные инженерные решения: попроще или посложнее.
Главное: механику можно подобрать под свои предпочтения. Хочется «доску с кликом» — пожалуйста. Хочется «кашу» — не вопрос. Этими жаргонными выражениями старые программисты обозначали клавиатуры с разными типами отклика.
Ярко выраженный щелчок клавиши позволяет ощутить нажатие не только тактильно, но и на слух. Но не всегда это хорошо — если в одном помещении несколько таких клавиатур, шум будет почти как в машбюро — в прошлом веке так назывались отделы на предприятиях, где печатали документы на пишущих машинках.
«Каша» работает практически бесшумно, давая только тактильный отклик.
Ещё одно отличие механики от мембраны — механическая клавиша обычно срабатывает примерно в середине своего хода. Мембранную же нужно обязательно продавить до конца, иначе контакты не замкнутся. Миллисекунды, затрачиваемые на полное нажатие, могут быть фатальными для команды киберспортсмена.
Законодателем моды в построении механических клавиатур является немецкая компания Cherry. Она выпускает несколько типов клавиш, отличающихся и по нажатию, и по срабатыванию, и по отклику.
Для удобства компания назвала клавиши с разной механикой разными цветами — красный, чёрный, коричневый, синий. Если в названии клавиатуры встречается, например, Cherry MX Red, знайте — это качественная механика.
Ввод текста

Когда вам нужно ввести какой-либо текст в программе, сообщении электронной почты или текстовом поле, вы увидите мигаюю вертикальную линию (), которая называется курсором или точкой вставки. Он показывает, где будет отображаться вводимый вами текст. Вы можете переместить курсор, щелкнув необходимое расположение мышью или воспользовавшись клавишами перемещения (см. раздел «Использование клавиш перемещения» в этой статье).
Кроме букв, цифр, знаков препинания и символов, клавиши ввода включают клавиши SHIFT, CAPS LOCK, TAB, ВВОД, ПРОБЕЛ и BACKSPACE.
Буквы, вводимые при нажатой клавише SHIFT, становятся прописными. Если при нажатой клавише SHIFT нажимать другие клавиши, будут вводится символы, отображенные в верхней части этих клавиш.
Чтобы можно было вводить прописные буквы, нажмите клавишу CAPS LOCK один раз. Повторное нажатие клавиши CAPS LOCK выключает эту функцию. На используемой вами клавиатуре может быть световой индикатор, сигнализирующий о том, нажата ли клавиша CAPS LOCK.
С помощью клавиши TAB можно переместить курсор на несколько позиций вперед. Кроме того, с помощью клавиши TAB можно перейти на следующее текстовое поле в форме.
С помощью клавиши ВВОД можно переместить курсор в начало следующей строки. В диалоговом окне с помощью клавиши ВВОД можно нажать выделенную кнопку.
При нажатии клавиши ПРОБЕЛ курсор перемещается на один пробел вперед.
С помощью клавиши BACKSPACE можно удалить символ, расположенный перед курсором, или выделенный текст.
Цифровой блок клавиш
Начнём, пожалуй, с любимого блока всех бухгалтеров и людей, которые постоянно что-то считают на компьютере. Фактически он представляет собой несколько урезанную клавиатуру калькулятора с увеличенными клавишами Enter (аналог «=» на калькуляторе), «0» и «+» для большего удобства. Данный блок настолько востребован, что даже выпускается в виде отдельной USB-клавиатуры для ноутбуков:

За активацию ввода здесь отвечает клавиша NumLock. Это одна из трёх кнопок-триггеров (переключателей), которые есть на стандартной клавиатуре (другая CapsLock для включения верхнего регистра буквенных клавиш, а третья ScrollLock для переключения режима работы курсорных клавиш) и имеют собственные индикаторы.
Если NumLock «горит» (индикаторы находятся обычно в правом верхнем углу клавиатуры), то при помощи цифрового блока клавиш мы можем пользоваться всеми кнопками «калькулятора». Если же он отключён, то кнопки блока приобретают иные функции, которые обычно подписаны мелким шрифтом. Фактически в этом режиме они дублируют команды курсорного блока, который расположен левее.
Главная «премудрость» цифрового блока – если с его помощью не получается вводить цифры, значит, нужно включить NumLock :).
Использование цифровой клавиатуры
На цифровой клавиатуре расположены цифры от 0 до 9, знаки арифметических действий + (сложение), − (вычитание), * (умножение) и / (деление), а также десятичная запятая, как на калькуляторе. Эти символы продублированы на других клавишах, но расположение их на цифровой клавиатуре позволяет быстро вводить цифровые данные или знаки математических операций одной рукой.
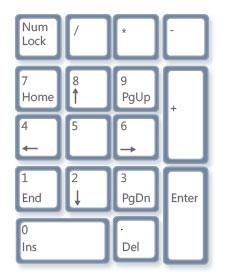
Чтобы воспользоваться для ввода цифр цифровой клавиатурой, нажмите клавишу Num Lock . На большинстве клавиатур есть световой индикатор, который показывает, включена ли отключена функция Num Lock. Когда Num Lock отключен, цифровая клавиатура функционирует как второй набор клавиш перехода (эти функции изображены на клавишах у цифр и знаков).
Также с помощью цифровой клавиатуры можно выполнять простые подсчеты в программе «Калькулятор».
Управление программой «Калькулятор» с цифровой клавиатуры
- Откройте программу Калькулятор.
- Посмотрите на индикатор клавиатуры, чтобы узнать, включен Num Lock . Если Num Lock отключен, нажмите клавишу.
- Используя цифровую клавиатуру, введите первое число подсчета.
- На цифровой клавиатуре нажмите кнопку + для добавления, − для вычитания, * для умножения или / для деления
- Введите следующее число в подсчете.
- Чтобы завершить подсчет, нажмите клавишу Enter .
Что такое клавиатура
Клавиатура компьютера – элемент персонального компьютера или ноутбука, состоящий из кнопок, основная функция которого заключается в вводе данных. Состоит из расположенных в определенном порядке буквенных, цифровых и дополнительных функциональных клавиш.
Простыми словами, клавиатура – это то, с помощью чего вы можете заносить данные в компьютер: набирать текст, вызывать какие-то действия сочетаниями клавиш (к примеру, смена языка печати) и т.п.
Роль клавиатуры в персональном компьютере крайне велика, как для рядового пользователя, использующего его лишь для развлечения, так и для того, кто работает за машиной целыми днями. В то же время, нельзя сказать, что без физической клавиатуры вы не сможете пользоваться ПК. Сможете, конечно, но это будет достаточно нудно, тяжело и долго. Вам будет необходима мышь при помощи которой необходимо нажимать клавиши на наэкранной клавиатуре.

Что касается времяпрепровождения в компьютерных играх, здесь без клавиатуры не обойтись: управления в большинстве игр построено на отклике от нее, то есть компьютер без данного устройства ввода будет бесполезен для ребенка, к примеру (не берем во внимание различные джойстики и геймпады).
Ровно такую же роль играет и клавиатура в ноутбуке. Только в отличие от обычного настольного ПК, там она встроена в корпус. Это значит, что клавиатуру, которая есть в ноутбуке подключить к ПК нельзя, а вот наоборот – да, пожалуйста. Справедливости ради стоит сказать, что на сегодняшний день выпускается достаточно много ноутбуков с сенсорным экраном, благодаря которому работа с виртуальной клавиатурой становится намного приятнее.
Комбинации клавиш на клавиатуре windows 7
Здесь я вам подробно распишу клавиатуру компьютера и назначение клавиш, описание, фото. Давайте начнем по-порядку:
- Клавиша Win — открывает меню «Пуск». Унифицирована под все операционные системы.

- Win + E — запускает проводник для просмотра файлов.

- Win + D — сворачивает все окна и показывает рабочий стол. Очень удобно, когда у вас открыто пятнадцать окон, или одно из окон «висит» в каком-то процессе, и свернуть его не представляется возможным.

- Win + R — открывает строку для запуска программы. Аналог кнопки «Запуск» в меню «Пуск».

- Win + F — открывает окно поиска файлов. Аналог «Поиска» в меню «Пуск»

- Alt + Tab— переключает запущенные приложения в Windows.

- Alt + F4 — закрывает активное окно или программу. Очень полезная команда, Помогает избежать зависания приложений во время работы Windows.

- Alt + Enter — переходит с текущего окна (в браузер, проводник, текстовый редактор и так далее)

Клавиатура пк и назначение клавиш
- Начнем с Ctrl + A — полное выделение содержания активного окна (текст, файлы, изображения, а так же содержимое веб-страниц)

- Ctrl + C — копирование файлов, текстов, изображений, содержимого сайтов и прочих объектов в буфер обмена.

-
Ctrl + X — Функция вырезать файл, текст. Копирует по тому же принципу, как и Ctrl + C, только с последующим удалением из исходника (кроме сайтов, разумеется).

- Рассмотрим Ctrl + V — вставляет содержимое из буфера обмена.


- Ctrl + Shift + S — сохраняет проект «как. » Здесь вы можете выбрать другое название, другой формат, и другой путь к файлу.

Кстати, а вы знаете, какую клавиатуру выбрать лучше: механическую или мембранную? Недавно написал статью на эту тему, если интересно почитайте.
Комментарии: 27 к “Клавиатура для компьютера”
Надежда,я бы про БИОС и не поминал бы,у меня правило-не соображаешь,не лезь куда не надо.Просто нужно было переустановить ОС,а для этого выставить загрузку с диска,пришлось клавиатуру подключать через переходник на PS2/.А так-то у меня действительно изначально было подключение через PS2,т.е.получается,что мой комп на неё и расчитан и нечего голову забивать.А насчёт оптимизации-но ведь действительно комп стал шустрее работать.Спасибо.
Здравствуйте Надежда.Такая ситуация-клавиатура USB,во время загрузки ОС она неактивна,потом всё нормально.Но получается,что я не могу войти в БИОС,при подключении через SP2 всё работает,но ведь так не должно быть? М.б.перестарался с оптимизацией пользуюсь Iobit? Похоже,что при загрузке все USB порты неактивны.Как это можно исправить? Спасибо.
Здравствуйте, Анатолий. Оптимизацией лучше не заниматься, поскольку оптимизируется не работа операционной системы, а «оптимизируются» Ваши возможности работы с операционной системой 🙂
«Родная» клавиатура Вашего ПК, возможно, подключена именно через PS-2, потому этот порт и работает во время загрузки. Остальные порты постепенно «подгружаются» в ходе загрузки операционной системы.
Настройка подключения портов USB делается в BIOS. Попробуйте там что-то изменить, чтобы сделать их постоянно активными. Конкретных рекомендаций дать не могу, все зависит от Вашей модели BIOS и заложенных туда возможностей.
С другой стороны, если даже порт USB будет активным, то Вы уверены, что клавиатура будет работать? Ведь для ее работы нужны еще и драйверы, которые должны «подгрузиться» в ходе загрузки операционной системы.
Вообще, для работы с BIOS не рекомендуется пользоваться внешними дополнительными устройствами, например, внешней клавиатурой, внешним монитором или телевизором. Для этого нужно пользоваться только «родными» клавиатурой и монитором, тогда все будет работать штатно.
Здравствуйте.При подключении к ПК внешнего оборудованиянапример-телефонпроисходит поиск и установка драйверов.Не могут ли драйвера конфликтовать между собой? В очередной раз отказала клавиатура,после удаления драйверов Nokia всё наладилось.Так может у меня все проблемы из-за этого?Внешнее оборудование подключаю часто.Спасибо.
Здравствуйте. Конечно, драйверы могут конфликтовать друг с другом, особенно если к компьютеру подключать «нестандартные» устройства. Драйвер внешнего устройства может перехватывать чужие прерывания (сигналы), полагая что эти сигналы идут от его «родного» устройства. Плохо, что в Вашем случае страдает клавиатура. Если это USB клавиатура, то ее надо попробовать переключить в другой порт USB, может помочь. Если это клавиатура PS-2, то попробуйте другую клавиатуру, подключаемую к USB. И наоборот, при наличии порта PS-2 попробуйте USB клавиатуру подключить к этому порту (существуют переходники USB/PS-2). Возможно, при подключении к другому порту компьютера клавиатура перестанет реагировать на подключение внешних устройств.
При отказе клавиатуры попробуйте посмотреть состояние устройства: «Пуск» — «Панель управления» — «Клавиатура» — вкладка «Оборудование» — кнопка «Свойства». На вкладке «Общие» должно быть написано, что «Устройство работает нормально». Если это не так, то посмотрите вкладку «Сведения». Выбирая различные свойства клавиатуры в поле «Свойства», можно посмотреть значения этих свойств в поле «Значение». Возможно, это даст какую-то подсказку о проблеме.
Но вообще такого рода проблемы непросто разрешаются. Это могут быть проблемы даже в «железе» компьютера, в каких-либо переключателях на материнской плате, например. Хотя, возможно, нужно просто заменить клавиатуру на другую. Я бы начала с переключения клавиатуры в другие порты, потом попробовала бы заменить клавиатуру (если, конечно, это не мультимедийная специальная игровая клавиатура, например).
Надежда,клавиатура у меня PS2,когда перестаёт работать-ПК её не видит вообще,в диспетчере устройств её нет,ни о каких ,, свойствах,, речи быть не может .При подключении к ПК светодиоды на клавиатуре моргают-значит есть контакт,проверял на другом ПК -клава рабочая.Вы будете смеяться,но такие мелочи как переходники,штекера-у нас большая проблема,а ехать специально за 100 вёрст как-то…
Анатолий, тогда могу только посоветовать подключать внешние устройства в другие порты, если их несколько на Вашем компьютере. Может быть, таким образом Вы сможете эти устройства «развести» между собой.
Что касается удаленности. Я это знаю, не один год подряд ездила в глухую деревню, куда перестал ходить регулярный автобус. Но, как ни странно, почта («Почта России») там еще работает. Значит, можно отправлять то, что нужно, по почте. Посылала, посылки доходят. Поэтому недостающие вещи можно купить, например, в интернет магазине, заказав доставку по почте. Согласна, что это не так удобно, но все-таки выход из положения.
Здравствуйте. У меня проблема на ноутбуке с клавиатурой, подклучила внешнюю клавиатуру, потом отключила. Родная клавиатура перестала грамотно печатать. Помогите.
В чем именно заключается проблема с основной клавиатурой?
Клавиатуру уже менял-результат тот же,вот и сейчас пишу экранной клавиатурой.
Попробуйте подключиться к другому порту USB. Если же клавиатура не USB, то попробуйте все-таки новую клавиатуру, подключаемую к USB, или используйте переходник для подключения к USB. Возможно, проблема с портом, куда обычно подключается клавиатура.
Здравствуйте.Периодически примерно раз в месяц отказывается работать клавиатура,система его не видит.Никаких обновлений в это время не устанавливалось,помогают только точки восстановленияоткат.Сейчас стоит Win 10,но и на 7 было то же самое.Подскажите-как можно решить эту заморочку по другому?Спасибо.
Здравствуйте.
Замените клавиатуру, если это возможно.
Уважаемая Надежда! При наборе текста, в том числе и этого, у меня пропадает курсор и печатание превращается в мучение. Как устранить эту досаду?
Отключите (закройте) все лишние программы, кроме той, где Вы печатаете текст.
Также если Вы для печати текстов писем пользуетесь почтовыми программами из Интернета, попробуйте эти программы запускать из другого браузера. Например, если Вы пользовались браузером Google Chrome, то вместо этой программы попробуйте Internet Explorer.
Добрый день!
Помогите, пожалуйста, справиться с такой проблемой:
ребенок на ноутбуке Тошиба нажал куда-то на клавиатуре (возможно, просто жала, где хотела) и после этого у меня перестала работать малая клавиатура с цифрами.
Кнопку num lock включаю (индикатор горит), но все равно цифры не набираются (работают только стрелки), цифры в верхнем ряду работают, как с включенной, так и с выключенной кнопкой num lock.
В ноутбуках сама никогда не пользовалась NumLock и никому не рекомендовала это делать, поскольку в ноутбуках клавиатура не полноразмерная, и цифровые клавиши совмещены с обычными алфавитными клавишами. Это крайне неудобно.
Считаю, что если очень нужна отдельная цифровая клавиатура, то ее лучше приобрести (полноценную клавиатуру 101 клавиша или отдельно цифровую клавиатуру, как-то видела такую в магазине) и подключить ее к ноутбуку через USB.
Как отключить режим, который подключил Ваш ребенок, точно сказать не могу. Попробуйте понажимать NumLock совместно с клавишей Fn, или с клавишей Alt, или с клавишей Ctrl (которую надо держать нажатой и одновременно нажимать на NumLock). Но не уверена, что это поможет.
Спасибо за полезные знания.От электроники-науки о плохих контактах очень страдают практически все больные-носители электрокардиостимуляторов ( ЭКС ). С уважением Ахат 8 июля 2013г.
здравствуйте. я почистела внутри клавиатуру от компьютера а когда включила она не печатает совсем
что делать
Самал, такую процедуру можно делать ТОЛЬКО с пленочными клавиатурами. Теперь, по-видимому, остается идти в ремонт или купить новую клавиатуру.
А вообще, электроника — это наука о плохих контактах. Чистить обычную клавиатуру можно только спиртом (либо специальными средствами) и ветошью типа бязь, которая не ворсится. Нельзя обычную клавиатуру мыть ватой и водой, от воды происходит окисление, она ржавеет, а от ваты ворсинки попадают в электронику. В итоге возникают проблемы с контактами.
Если пользоваться пылесосом, то пылесос должен работать на выдувание из себя, а не на всасывание.
Здравствуйте Надежда!. У меня ноутбук. На работе компьютер стационарный, привыкла работать на классической клавиатуре, да и быстро, но на ноуте для меня неудобно, просто привыкла быстро, я хотела бы подключить клавиатуру к ноутбуку. Как это сделать и целесообразно ли? Спасибо.
Жанна, к ноутбуку можно подключить все, что угодно, вплоть до того, что сделать из ноутбука системный блок. Тогда к ноутбуку подключают внешний монитор и клавиатуру.
Можно просто к ноутбуку подключить внешнюю клавиатуру через порт USB также, как Вы подключаете флешку.
Посмотрите еще:
«Ноутбук: не работают внутренние устройства»: https://www.compgramotnost.ru/kak-rabotaet-pk/staryj-noutbuk-ne-rabotayut-vnutrennie-ustrojstva
«Как подключить внешний монитор к ноутбуку»: https://www.compgramotnost.ru/sostav-computera/kak-podklyuchit-vneshnij-monitor-ili-proektor-k-noutbuku
спасибо за полезный и хороший урок!
У меня клавиатура как на второй картинке. Мягкая, беззвучная, с подсветкой. Минус один (никто в этом обычно не признаётся): подсветка издаёт тихий, но неприятный гул. Уху почти не слышно, но на нервы действует. В остальном — супер.
Михаил. Обычно это происходит из заедания кнопки -СШИФТ-.А вообще-то желательно не курить над клавой и после всех работ накрыть хотя бы газетой.В основном такие казусы присходчт из-за грязи.
Здравствуйте.У меня на 7 последнее время клавиатура начала
путать все буквы.
Вместо М-О,вместо Р-Д и т.д.Надо очень долго играть с Шифт-Альт
пока всё наладится, как в русском так и в английском вариантах.
Очень прошу помочь чайнику.
Спасибо.
Михаил, Вы не пишите, почему вдруг «клавиатура начала путать все буквы». Это произошло после запуска какой-то игры или что-то еще? Возможно, надо посетить «Панель управления» — «Часы, язык и регион» — «Язык и региональные стандарты» — «Смена раскладки клавиатуры или других способов ввода» и там что-то поменять.
Уважаемые читатели, рада Вас видеть! Меня зовут Надежда.
Задайте свой вопрос здесь: Спросить. Мой ответ придет на почту, указанную вами.












