Как сделать скрин экрана на ноутбуке Леново
Снимки экрана компьютера добавляют наглядности презентациям и обучающим материалам. Используя скриншоты забавных твитов, можно создать развлекательный ролик, а если вы спорите в интернете с оппонентом, скрины помогут доказать вашу правоту. Однако способы создания скринов иногда различаются, в зависимости от модели вашего компьютера. У нас уже были статьи о том, как сделать скриншот на ноутбуках Асер и Асус. Рассказываем, как сделать скриншот на ноутбуке Леново ThinkPad, IdeaPad и других моделях этого производителя.
Самый универсальный способ создания скриншотов — использование специализированных программ. Это дает свободу выбора, так как вы можете сами решить, что нужно сохранить как фото: весь экран, выбранную область или активное окно.
Одним из лучших средств в данной нише является приложение ФотоСКРИН. В нем можно скринить весь экран либо выбранную область, а затем добавить надписи и другие элементы. Если вам нужно сфотографировать всю рабочую область без редактирования, софт также предлагает такую опцию, при этом вы сами можете настроить удобные сочетания клавиш.
Как получить скрин отдельной области
Одно из преимуществ ФотоСКРИНА состоит в том, что вы вручную выбираете сохраняемую область. Это позволяет значительно экономить время, так как вам не нужно после этого обрезать снимок в сторонних редакторах. Чтобы сделать скриншот экрана на ноутбуке Леново с помощью этого приложения, проделайте следующее:
- Запустите ФотоСКРИН и вызовите его из системного трея, кликнув два раза по иконке. Рабочая область слегка затемняется — это значит, что скриншотер запущен.
- Кликните курсором в нужной части экрана и потяните в сторону, чтобы расширить область захвата. Отпустите мышку, чтобы сделать из выделенной области изображение.
- Вокруг скрина появились панели управления. В нижней части находятся функции редактирования, справа — опции для экспорта.
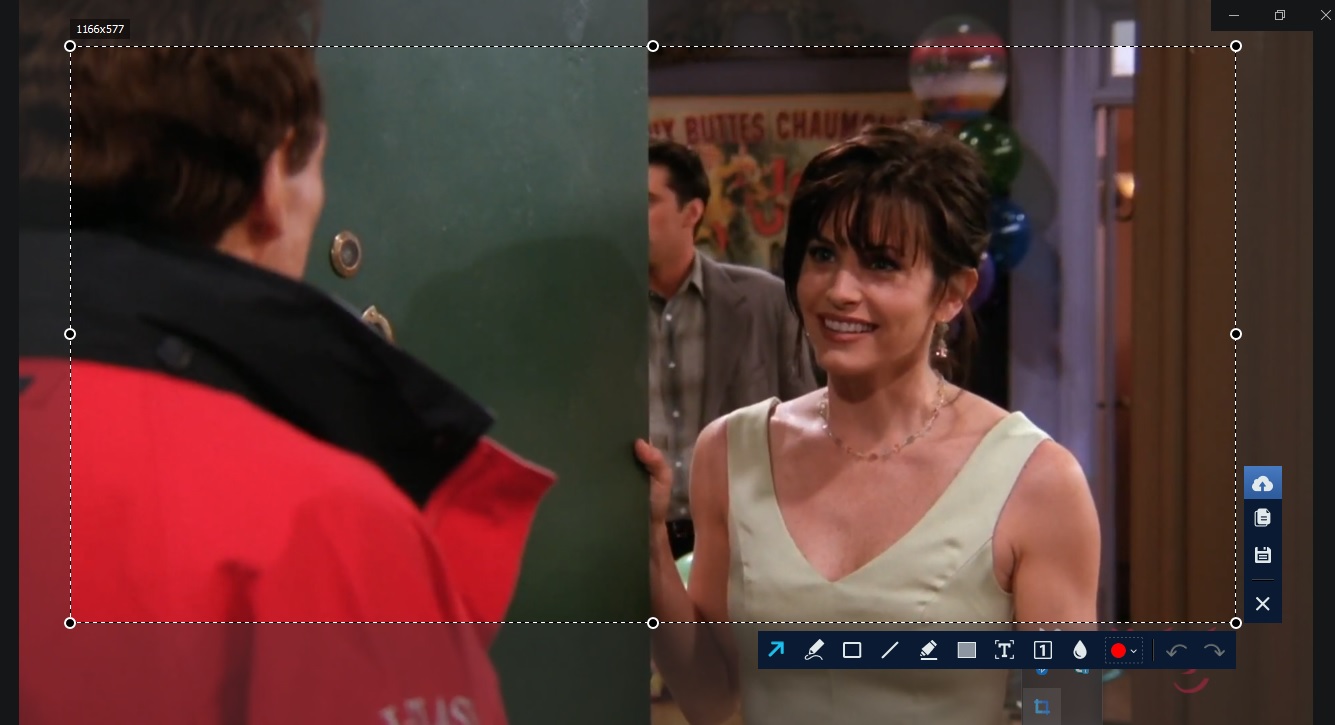
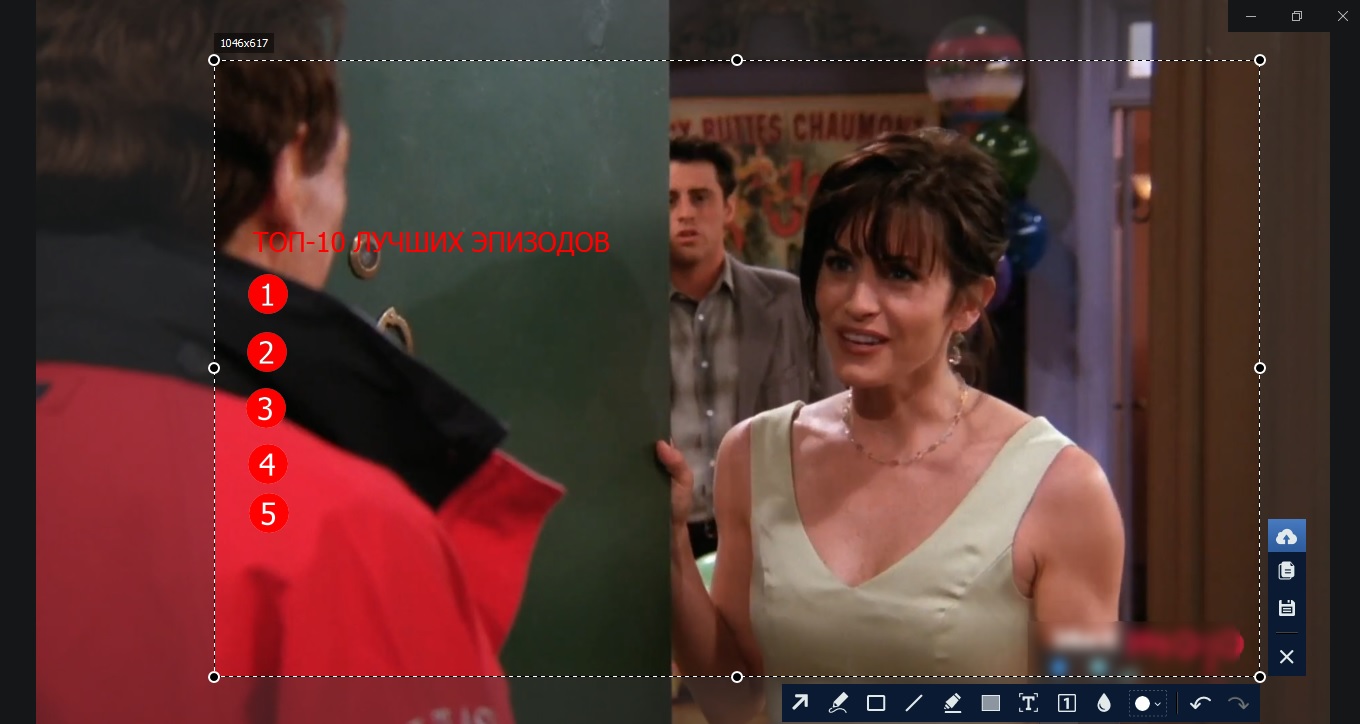
Также благодаря функциям редактирования можно быстро сделать интро для роликов к YouTube, слайды к презентации или скрины с инструкцией.
Делаем скриншот всего экрана
Способов того, как на «Леново» сделать скриншот экрана, довольно много, поэтому начнем с самого простого и легкодоступного — снимка всей области монитора.
Данный способ поистине простой, ведь для его реализации нужно всего-навсего нажать одну кнопку на клавиатуре. Примечательно также то, что эта функция является стандартной во всем инструментарии Windows, то есть вам не придется скачивать сторонний софт. Итак, кнопка эта называется Print Screen. Но на ноутбуках чаще всего используется сокращение — PrtScn. Клавиша эта находится в верхней правой области клавиатуры, рядом с такими клавишами, как Insert, ScrLk и Home. Вы можете наблюдать ее расположение на фотографии ниже.

Скорее всего, вы уже нажали эту кнопку и заметили, что ничего не произошло. Вообще-то, произошло. Снимок экрана поместился в буфер обмена. Что это такое, рассказывать не будем, лучше разъясним, что делать дальше.
Вам теперь нужно войти в какой-нибудь фоторедактор. Войдем в Paint, так как он всегда под рукой. Нажмите кнопку «Пуск» и в категории «Все программы», перейдите в папку «Стандартные» и откройте Paint. Теперь нужно выгрузить из буфера обмена ваше изображение. Для этого нажмите сочетание клавиш Ctrl+V. Все, изображение перед вами. Теперь его нужно сохранить. Нажмите сочетание клавиш Ctrl+S. Укажите, куда именно нужно его сохранить, и нажмите одноименную кнопку. Вот и все, теперь вы знаете, как сделать скриншот на ноутбуке «Леново». Но это всего лишь один способ, а мы движемся далее.
Куда сохраняется скриншот
При использовании разного софта возникает логичный вопрос — куда сохраняются скриншоты на ноутбуке Леново. При использовании стандартных возможностей они сохраняются в буфере, после чего информацию необходимо копировать в любое из приложений, к примеру, Paint или Word. В дальнейшем уже можно самому выбрать место, куда сохранить данные. Для удобства необходимо создать специальную папку, к примеру, Screenshots, и туда отправлять все сделанные фото. При таком подходе в будущем не возникнет трудностей, где найти нужную информацию.
Что касается специальных приложений или расширений, в них можно сразу задавать место хранения файла или выбирать путь для каждого конкретного случая. Все зависит от функционала выбранного ПО.
В комментариях расскажите, какой из способов вам больше всего нравилось, и какие трудности ранее возникали при создании скриншота на ноутбуке Леново.
Часть 3. Часто задаваемые вопросы о создании скриншота на Lenovo
Где хранятся скриншоты на ноутбуке Lenovo?
Вы можете нажать Windows + PrtScn на клавиатуре, чтобы сделать снимки экрана на ноутбуке Lenovo. Снимок экрана, сделанный на Lenovo, будет сохранен в папке C: / Users / [Ваше имя] / Pictures / Screenshots.
Какой ярлык на скриншоте на ПК?
Чтобы сделать снимок экрана на ПК, вы можете использовать сочетание клавиш: PrtScn (Print Screen), Ctrl + PrtScn, Windows + PrtScn или Alt + PrtScn.
Где находится режущий инструмент?
Вы можете открыть Snipping Tool, используя окно Run. Или нажмите клавиши Windows + R, чтобы открыть Snipping Tool на компьютере с Windows.
Мы в основном говорили о как сделать скриншот на Lenovo на этой странице. Предлагается 5 великолепных решений, которые помогут вам с легкостью снимать экран Lenovo. Если вы хотите делать снимки на компьютере Lenovo или смартфоне, вы можете найти подходящие приложения для скриншотов здесь. Даже если вы хотите записать видео на Lenovo, рекомендованный Screen Recorder поможет вам сделать это с высоким качеством изображения и звука. Оставьте нам сообщение, если у вас все еще есть загадка.
Что вы думаете об этом посте.
Рейтинг: 4.8 / 5 (на основе голосов 79) Подпишитесь на нас в
Как распечатать экран на Mac? Этот пост покажет вам три способа печати экрана на Mac с помощью клавиатуры и скриншота.
Как сделать скриншот на Lenovo? Если вы хотите сделать снимок на настольном компьютере / ноутбуке Lenovo с ОС Windows 10 / 8.1 / 7 или сделать снимок экрана на планшете / телефоне Lenovo, вы можете найти правильные решения в этом посте.
В этой статье рассказывается о четырех простых и быстрых методах создания снимков экрана на телефонах Alcatel, таких как Fierce, IDOL, PIXI, perfect, POP и т. Д., А также на планшетах для сохранения снимков в любое время и в любом месте.
Оставьте свой комментарий и присоединяйтесь к нашему обсуждению
Советы по созданию снимков экрана

Screen Recorder
Aiseesoft Screen Recorder — лучшее программное обеспечение для записи экрана, позволяющее захватывать любые действия, такие как онлайн-видео, звонки с веб-камеры, игра на Windows / Mac.
Часть 4. Как сделать снимок экрана на ноутбуке Lenovo с помощью Snipping Tool
Компьютер с Windows поставляется с инструментом для снятия скриншотов как на ПК, так и на ноутбуке без дополнительных инструментов. Он имеет различные режимы обрезки, которые помогут вам делать скриншоты окон, нестандартного размера, полноэкранного режима и т. д. Ниже описано, как его использовать.
Шаг 1 Найдите инструмент для обрезки на компьютере, затем запустите его.
Шаг 2 Выберите Новое в строке меню и выберите нужный тип снимка экрана.
Шаг 3 Сделайте снимок экрана, а затем нажмите кнопку спасти значок, чтобы выбрать папку для сохранения скриншота.
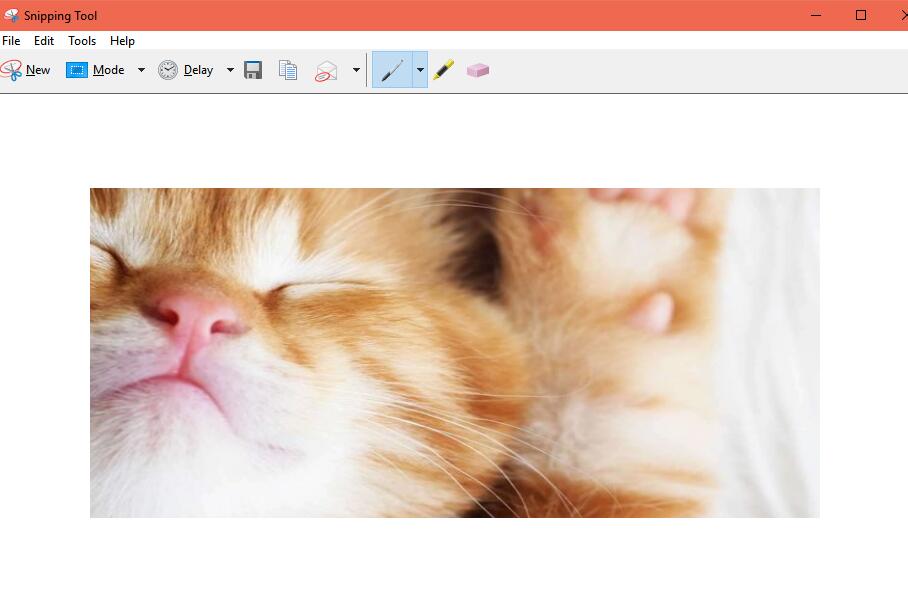
Кто-то может предпочесть узнать, как сделать скриншот на Lenovo онлайн.
FoneLab Screen Recorder позволяет вам захватывать видео, аудио, онлайн-уроки и т. Д. На Windows / Mac, и вы можете легко настраивать размер, редактировать видео или аудио и многое другое.
- Записывайте видео, аудио, веб-камеру и делайте скриншоты на Windows / Mac.
- Предварительный просмотр данных перед сохранением.
- Это безопасно и просто в использовании.
Как сделать скриншот экрана на ноутбуке
Для начала рассмотрим классическую ситуацию, когда на ноутбуке Леново нужно сделать снимок всего экрана. Всё предельно просто и под силу даже человеку, далёкому от глубин познания в области техники.

Решим данную задачу мы при помощи всего одной кнопки и одной стандартной программы, установленной в любой операционной системе. Итак, на клавиатуре вам нужно найти кнопку Принтскрин. Она есть в ноутбуке любой компании и с любой ОС. Обычно располагается эта клавиша в верхнем ряду ближе к правому краю.
Последовательность действий такова:
- Выводим на экран изображение, которое хотим сохранить.
- Жмём на клавишу Print Screen.
- Изображение автоматически сохраняется в память компьютера. Теперь нужно выбрать место для его сохранения.
- Оптимально подходит стандартная программа Paint, которая есть в любой операционной системе. Если вы не знаете, как найти её, просто нажмите на клавишу «Пуск» в левом нижнем углу экрана и пропишите в поиске название – «Paint». Далее жмём Enter, и программа запускается.

- Даже если вы никогда прежде не работали с графическими редакторами, это не помешает сохранить скриншот. Ничего сложного здесь нет. Вы увидите перед собой белый лист бумаги, и нужно только нажать следующую комбинацию клавиш на клавиатуре: CTRL+V. Как вы, наверняка, знаете, она соответствует команде «Вставить». Сохранённый снимок экрана тут же появится перед вами.
- Теперь можно редактировать скриншот. В Paint доступно простейшее редактирование – изменение размера картинки, обрезка ненужных зон и т.д. Но и этого вполне достаточно для решения большинства задач.
- Осталось сохранить изображение в подходящем формате. Обычно это формат .png. Хотя вы также можете выбрать .jpg. Для этого нажимаем комбинацию клавиш CTRL+S, что равносильно команде «Сохранить». Появляется окно, в котором нужно выбрать место хранения файла, а также его формат и название. Указываем все эти параметры и сохраняем картинку. Теперь можно пользоваться скриншотом и отправлять его кому угодно.

Способ 6: Работа «Ножниц»
Незамысловатая программа «Ножницы» отлично работает со скриншотами и только с ними:
Заключение
Указанные способы создания скриншотов можно применить к любой задаче, возникшей у владельцев ноутбуков фирмы Lenovo. Если вы один из них, то мы рады, что вы дочитали статью до конца. Надеемся, вы смогли разобраться в интересующем вас вопросе, и предлагаем не прощаться с нами! Добавляйте сайт в закладки, читайте интересные страницы, и возвращайтесь, как только появится новый компьютерный вопрос.












