Как настроить интернет Ростелеком на компьютере с Windows 7/10
Простого приобретения оборудование и заключение договора обслуживания с Ростелеком может быть недостаточно даже для простого выхода в интернет. Пользователям следует знать, как настроить интернет Ростелеком на компьютере Windows 7 или другой версии данной операционной системы. Это позволит избежать многих сложностей и поможет самостоятельно восстанавливать сеть при возникновении проблем или переустановки системы. А в некоторых случаях подобное умение станет источником экономии денег и сохранения в порядке нервов.
Перед настройкой и подключением интернета, следует выяснить, от чего зависит выбранный порядок действий. Абонентам стоит обратить внимание на 2 параметра:
- установленную операционную систему;
- тип подключения.
Особенно важно второе, поскольку особенности настройки при разных версиях Windows не так заметны, как нюансы соединения при разных видах связи. Всего их 3:
- современное оптоволокно;
- телефонный кабель;
- беспроводное Wi-Fi соединение.
Каждый из перечисленных вариантов требует отдельного подхода и умений. Хотя ни один из них не отличается сложностью и не требует от пользователей чего-то необычного.



Схемы подключения вай-фай роутера от Ростелеком

У ADSL-абонентов Ростелекома есть два способа устройства беспроводного интернета. Первый – приобрести модем с функцией Wi-Fi, который будет одновременно принимать трафик и раздавать его по беспроводной сети. Такое устройство можно получить в офисе провайдера при подключении, или обменять на него свой старый модем (при условии, что он тоже был получен в Ростелекоме).
Второй вариант – подключение роутера к модему Ростелеком, чтобы устройства работали в паре. Роутер вы также можете взять у провайдера, либо приобрести самостоятельно. Перед покупкой обязательно проконсультируйтесь со специалистами компании относительно модели и производителя устройства. Техники Ростелекома располагают настроечными данными только для ограниченного списка приборов. Если купленный вами роутер в него не попадает, получить помощь от техподдержки можно будет только на платной основе, и то не всегда.
Как подключить вай фай роутер к интернету от Ростелеком
Рассмотрим первый вариант подключения беспроводной сети, когда роутер исполняет функции модема. Для примера возьмем одну из самых популярных моделей сетевых устройств – D-Link DIR-300. На других устройствах настройки будут проводиться похожим образом, главное – понять логику действий.
Для начала необходимо установить проводное подключение к интернету от Ростелеком через роутер. Найдите на задней панели прибора разъем с надписью INTERNET (обычно он дополнительно выделен цветом) и подключите к нему сетевой кабель, который протянет в вашу квартиру провайдер. К порту с цифрой 1 присоедините Ethernet-кабель (идет в комплекте с роутером), другой конец которого воткните в разъем сетевой карты вашего компьютера.
Важно: на 4-хпортовых роутерах от Ростелекома для интернета предназначены разъемы №1 и №2. На третьем и четвертом портах прошиты настройки IPTV, использовать их для доступа в сеть не следует.
Говоря о том, как правильно подключить роутер Ростелеком, стоит упомянуть, что все шнуровые соединения обязательно должны проводиться при отключенном питании. Только присоединив все провода, можно подключать питание роутера. Дождитесь, когда индикатор WLAN будет гореть стабильно, и начинайте настраивать маршрутизатор по алгоритму ниже.
Узнайте, с какими подводными камнями может столкнуться абонент Ростелеком, подключивший услугу Интерактивное ТВ.
В каких случаях услуга Гудок может стать необычайно полезной, можно узнать тут.
Начинаем с сетевой карты. Через кнопку «Пуск» нужно попасть в «Панель управления», а затем в «Центр управления сетями и общим доступом». Кликаем по иконке доступной сети, жмем в выпавшем меню на последний пункт – «Свойства». Здесь в подразделе «Общие» выберите в перечне строчку «Протокол интернета (TCP/IP)» и дважды кликните по ней мышкой. Поставьте «птички» напротив строк “Получить IP-адрес автоматически” и “Получить адрес DNS-сервера автоматически” и нажмите кнопку «Сохранить». Первый этап закончен, все окна можно закрыть.
Перед тем, как установить роутер Ростелеком, уточните адрес веб-интерфейса для проведения настроек. Как правило, он указан в инструкции или на этикетке с обратной стороны прибора и выглядит как комбинация цифр и точек. Для рассматриваемой нами модели D-Link DIR-300 адрес может быть таким – //192.168.0.1 или //192.168.1.1
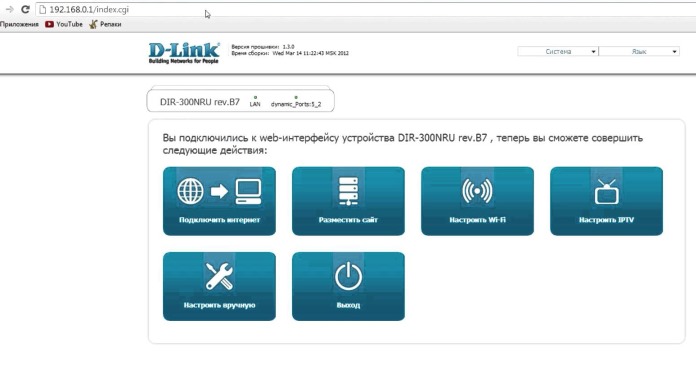
Вбейте эти цифры в адресную строку любого браузера, чтобы увидеть таблицу настроек. Система запросит у вас логин и пароль – в обе графы введите «admin». Откроется окно, в нем выберите раздел «Сеть», а затем – WAN. Кликните по соединению с динамическим IP, в свойствах сети установите IGMP – «активно», напротив DNS выберите «автоматически». Остальные конфигурации изменять не нужно, просто нажмите кнопку «Сохранить», а в следующем окне «Добавить». Перед вами откроется окно с несколькими разделами, в каждом из которых нужно будет выставить значения определенных параметров.
Раздел «Главные настройки»:
- Тип соединения – PPPoE;
- Порт – Port5;
- Имя – придумайте любое название для своей сети;
- параметр “Разрешить” активировать.
- MTU – 1500;
- MAC – выберите адрес в соответствии с инструкцией к роутеру.
- Имя пользователя и пароль – берется из договора с Ростелекомом;
- Алгоритм аутентификации – AUTO;
- MTU – 1492;
- LCP интервал – 30;
- LCP провал – 3;
- Keep alive – поставьте «птичку» напротив.
В разделе “Разное” отметьте галочками пункты “NAT” и “Сетевой экран”, далее нажмите кнопку «Сохранить».
Технология АДСЛ — главное свойство интернета от «Ростелеком»
В чём состоит суть данного интернет-соединения? Основной принцип работы этой технологии заключается в асинхронности, то есть, если говорить простыми словами, отдаче гораздо меньшего объема скорости сигнала. Однако и здесь есть такие нюансы, как звонок по видео, электронная почта и телефон, работающий по IP. Вышеперечисленные виды коммуникации являются исключениями из правила. При их использовании объем скорости передачи информации и количество информации находятся на максимальных показателях.
Для того чтобы эксплуатация веб-коммуникаций была надежной, безопасной, ничто не имело возможности заблокировать линии телефонов, экспертами в данной области были созданы аппараты, предназначенные исключительно для этих целей. Они получили название сплиттеров. На данный момент каждый пользователь может приобрести сплиттер.
Данное устройство в составе имеет один вход и пару выходов. Вход используется для эксплуатации кабелей телефонов, которые перед использованием отжимаются посредством RJ-11, то есть специального разъема. Нужно быть очень внимательным при подключении кабелей, чтобы не запутаться в том, для чего предназначено то или иное отверстие.
Из этого следует, что при использовании сплиттеров, полностью исключается возможность пересечения частот, а, следовательно, и перегрузки каналов посторонней информацией.
Однако обратите внимание, что если телефон стационара имеет способность блокировать, то правильным решением будет использовать не один, а несколько сплиттеров в такой ситуации. При этом один аппарат должен находиться рядом с вами, а другой — у человека, который живет рядом с вами и способен заблокировать линию.
Если же вы точно приняли решение о приобретении веб-соединения именно этой фирмы, то ниже мы подготовили для вас несколько инструкций о том, как настроить роутер «Ростелеком».

Роутер Ростелеком — 192.168.0.1 или 192.168.1.1?!
Этот раздел для тех, кто не смог зайти в настройки роутера используя адрес http://rt — браузер пишет «страница не найдена» или перекидывает в поисковик. Дело в том, что не на всех фирменных маршрутизаторах провайдера этот адрес работает — раз. К тому же из-за сетевых настроек ПК этот адрес может отрабатываться некорректно — два. Что делать? Правильно — получить доступ к роутеру Ростелеком через его IP-адрес. Как его узнать? Да всё там же — в наклейке на корпусе!

Вот, к пример, ONT-терминал Sercomm RV6699, который достаточно часто встречается на PON-подключениях от Ростелеком. Как Вы видите, на нём,кроме символьного, сразу написан IP-адрес — 192.168.0.1. То есть для доступа к его веб-интерфейсу Вам надо в адресной строке браузера ввести IP-адрес 192.168.0.1 — вот так:

После этого дальше всё пойдёт по привычному сценарию. Но не все роутеры Ростелеком используют IP 192.168.0.1! Есть и модели, которые используют адрес 192.168.1.1, как, например, маршрутизаторы Sagemcom F@st 2804.

Не на всех брендовых устройствах провайдера написан адрес — http://rt. В качестве примера может выступать опять тот же самый Sagemcom или Qtech — там написан адрес 192.168.1.1 и данные для авторизации в конфигураторе. Соответственно, в адресной строке чтобы зайти в роутер Ростелеком Вы должны ввести IP 192.168.1.1 — вот так:

Этап 4: настройка интернета
1. Настал самый ответственный шаг – настройка роутера. В левой области окна расположились вкладки с параметрами. Вам необходимо открыть вкладку «WAN».
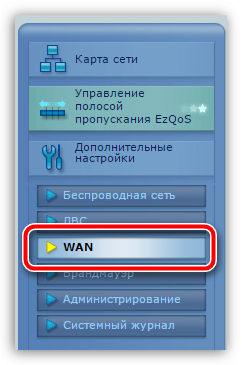
2. На экране развернется меню, в котором необходимо применить следующие настройки:
-
Тип WAN-подключения. Выставляем PPPoE;
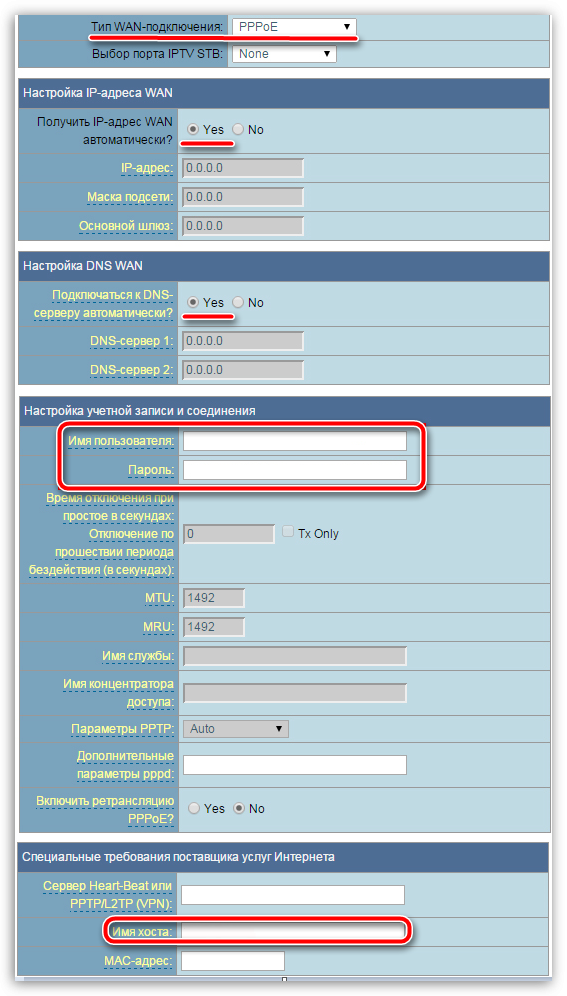
Закончив с данным разделом, вам необходимо сохранить настройки. Интернет настроен.
Настройка роутера в автоматическом режиме
Если воспользоваться услугами настройщиков «Ростелеком» не получается, но у пользователя имеются роутер и установочный диск, можно наладить все самостоятельно. Для этого маршрутизатор требуется включить через компьютер. Далее система запустит установку.
Если у абонента возникают сложности, он всегда может воспользоваться помощью оператора. Для этого созваниваются с сотрудниками «Ростелеком» или обращаются через личный кабинет на официальном сайте провайдера при помощи обратной связи. Это удобнее, поскольку можно не только узнать о проблеме, но и отправить скрины для большего разъяснения.
Как выбрать роутер
Эта информация пригодится тем, кто хочет самостоятельно выбрать маршрутизатор. На что следует обратить внимание:
- Тип подключения к сети провайдера. Проще говоря, каким образом Интернет попадает вам в квартиру. Скорее всего это кабель Ethernet, реже основной трафик подается через телефонную линию. Но если вы находитесь в труднодоступных районах, может быт задействована технология 3G/4G. Лучше всего непосредственно у провайдера поинтересоваться, каким параметрам должен соответствовать маршрутизатор, чтобы не возникло проблем в дальнейшем.
- Стандарт беспроводной связи. От этого зависит то, с какой скоростью может обмениваться информацией роутер с пользовательским оборудованием. На первый взгляд, чем больше – тем лучше. Но если провайдер обеспечивает вам скорость трафика до 10 Мб/с, а набор используемых пользователем беспроводных устройств ограничен одним-двумя смартфонами, то нет совершенно никакого смысла переплачивать за роутер стандарта 802.11n (до 300 Мб/с). С головой хватит 802.11b/g, стабильно обеспечивающего до 54 Мб/с.
- Сила сигнала. Параметр влияет на стабильность и скорость подключения в том случае, если сигнал от маршрутизатора до устройства вынужден преодолевать большое количество перегородок. В любом случае, не рекомендуется брать прибор без внешних антенн. Если же у вас высокие требования к «дальнобойности» роутера, озаботьтесь возможностью подключения внешних антенн.
- Интерфейсы подключения. Как правило, маршрутизатор обеспечивает подключение не только беспроводным, но и традиционным способом – это его изначальное предназначение. От количества Ethernet-портов зависит число подключаемых «проводным» способом устройств. Поинтересуйтесь также наличием разъемов USB, что необходимо для подключения девайсов с соответствующим интерфейсом – принтеров, накопителей, вешних модемов.
- Совместимость с IPTV — актуально только если ваш провайдер предоставляет такую услугу.
- Производитель. Лучше доверить известным производителям, выбирая устройство из линейки проверенных брендов, разумеется, с учетом всех остальных требований.
К наиболее известным брендам роутеров относят D-Link, TP-Link, Zyxel, Sagem, Huawei.
9 инструкций по настройке Wi-Fi роутеров Ростелеком
Каждая модель вай-фай роутера имеет в комплекте инструкцию по настройке. Общий алгоритм установки соединения является одинаковым, однако имеются индивидуальные особенности каждого из устройств, которые будут рассмотрены ниже.
Настройка TP Link TD w8901, w8901n, w8961n, w8968
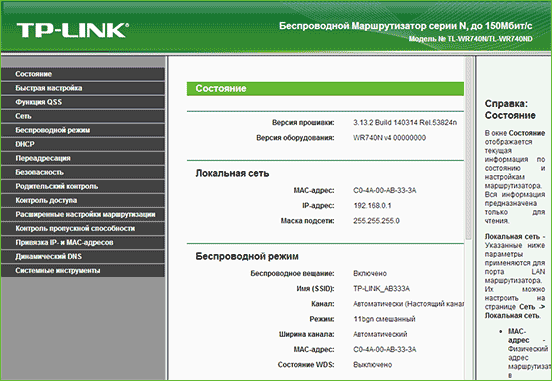
Окно состояния подключения роутера TP Link
Настройка Wi-Fi роутеров TP Link TD для Ростелеком протекает абсолютно одинаково. Дело в том, что они используют один и тот же интерфейс. О том, как подключить устройство к сети, частично было рассказано в предыдущем разделе.
Чтобы попасть в интерфейс роутера ТП Линк, нужно ввести в адресную строку браузера 192.168.0.1 или tplinklogin.net. В правом меню выбираете «Сеть», далее «WAN». В поле «Тип WAN соединения» устанавливается значение «PPPoE (Россия PPPoE)», вводится логин и пароль Ростелекома. Далее нужно нажать «Соединить», а после нее – «Сохранить». В итоге интерфейсе TP Link TD появится статус «Подключено».
Скачать новую прошивку можно по ссылке с официального сайта TP Link.
D Link Dir 615

Главное окно интерфейса роутера D Link Dir-615
Первым из устройств D Link будет рассмотрен роутер Dir 615, настройка которого осуществляется через специальный Web-интерфейс. Перед входом в него система предложит заполнить поля «Login» и «Password», в оба из которых нужно ввести «admin». Сама настройка роутера d link для Ростелекома – это наиболее простой вариант, если вы не профи.
Войдя в интерфейс, нужно сразу сменить язык на русский во вкладке «Language» и выбрать соответствующий пункт. Снизу расположен пункт «Расширенные настройки», на который нужно кликнуть. На появившемся экране необходимо выбрать «WAN» под заголовком «Сеть». Справа внизу появится кнопка «Добавить», где нужно выбрать тип соединения PPPoE, порт Internet, ввести имя сети, логин и пароль Ростелеком. В поле «Имя сервиса» вводится «Internet», LCP интервал устанавливается на значении 15, а провалы – 2.
Видео: Настройка DIR-615 Ростелеком.
Важно! ТВ-приставку Ростелеком через роутер D Link Dir 615 можно настроить через мастера настройки IPTV, где выбирается принимающее сигнал устройство и соответствующий порт.
D Link Dir 300
Настройка роутера D Link Dir 300 Ростелеком в целом очень похожа на предыдущую процедуру, но обладает рядом отличий. Вход в Web-интерфейс осуществляется аналогичным способом. Под вкладкой «Сеть» выберите пункт «WAN», после чего появится знакомая по Dir 615 страница. Отличие от нее заключается в том, что в пункте «Порт» необходимо выбрать не Internet, а Ports: 5, 2 (цифры могут отличаться). Остальные параметры, кроме логина и пароля Ростелеком, вводить не требуется. Способ, как подключить IPTV через роутер было сказано ранее, поэтому необходимости описывать процедуру еще раз нет.
Видео: настройка wi-fi роутера DIR 300.
По ссылке вы всегда можете скачать новую прошивку для вашей модели D-Link – ссылка на прошивки.
D Link DSL 2640u, DSL 2500u
Вопрос о том, как настроить вай-фай роутеры D Link серии Dir, был рассмотрен в двух предыдущих пунктов. Что же касается серии ДИР DSL, то работа с ней несколько отличается от предыдущих вариантов.
Видео: Настройка роутера Ростелеком D-Link DSL2640U T3 для ADSL (PPPoE + IPTV).
После входа в интерфейс нужно нажать на пункт «Click’n’Connect». Система начнет настройку ADSL. Последовательно необходимо выбрать тип PPPoE, вписать значения 0 и 33 в графы «VPI» и «VCI» соответственно, нажимать «Далее» до появления сообщения о подключении. Остальные поля заполняются абсолютно так же, как и в других роутерах D Link.
Sagemcom Fast 1744 v2, Fast 2804 v7
Окно интерфейса LAN в роутерах Sagemcom Fast.Настройка роутера Ростелеком Sagemcom Fast 1744 v2 не вызывает особых сложностей, однако Web-интерфейс его несколько запутан, за счет чего этот процесс занимает много времени. Доступ к нему осуществляется по аналогии с D Link DSL 2640u. Первым делом удалите PPP-подключение, которое по умолчанию задано роутером (в последних версиях прошивок Fast 1744 v2 она отсутствует). Для этого необходимо перейти в «Дополнительные настройки» и выбрать «WAN-сервис». В списке будет находиться одно соединение, которое и нужно удалить. Далее возвращайтесь на один шаг назад и нажимайте на вкладку «Интерфейс второго уровня», под которой появится «Интерфейс ATM PVC». Здесь также нужно удалить единственный имеющийся пункт.
Видео: Sagecom F@st 1744 v2.2 настройка в режиме Routing при использовании PPPoE.
На месте удаленного соединения нажатием кнопки «Добавить» создайте новое. Для Ростелекома параметры VPI и VCI задаются как 0 и 33 соответственно. Тип DSL Link должен оставаться EoA, поскольку он соответствует PPPoE. После нажатия кнопки «Применить» необходимо создать в Fast 1744 v2 новое подключение. Для этого в появившемся окне нажмите далее (если не выбран интерфейс atm0, но найти его в выпадающем списке). В появившейся конфигурации выберите «PPP over Ethernet» и нажмите «Далее», а после – «Применить». Система предложит ввести логин и пароль Ростелеком, а также имя сети. После нескольких нажатий «Далее» и «Применить» настройка роутера Санджемком Фаст 1744 v2 будет завершена.
Обратите внимание! После очередного «Далее» в некоторых прошивках Fast 1744 v2 появляются пункт «Enable NAT», а также сопутствующий ему «Enable Firewall», на которых нужно также оставить галочки.
Asus RT N12
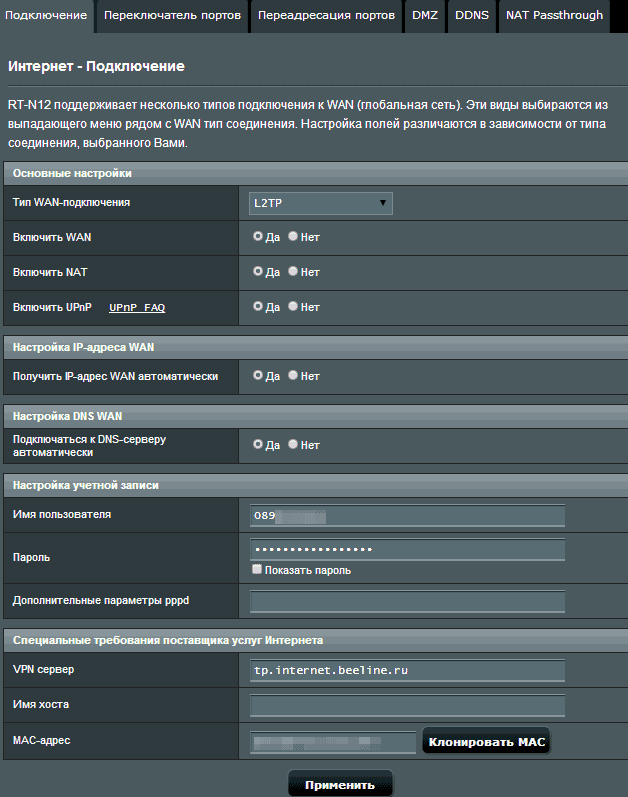
Окно интернет-подключение в роутере Asus RT N12.
Настройка роутера Asus RT N12 одна из самых легких среди рассматриваемых устройств. После входа в интерфейс нужно нажать «Internet Setup», и перед пользователем сразу же появляются все необходимые поля. Тип подключения выбираете «PPPoE».
Видео: ASUS RT-N12 Подключение и настройка.
После него в первом, втором, четвертом и пятом по счету пунктах ставите значение «Да», в третьем – «Нет». Чуть ниже – логин и пароль Ростелекома и сохраните изменения. Для детальной настройки (тип защиты, имя и пароль сети) с главного экрана интерфейса можно перейти во вкладку «Router Setup».
Скачать свежую прошивку для ASUS RT-N12 можно по ссылке с официального сайта asus.
Zyxel Keenetic DSL
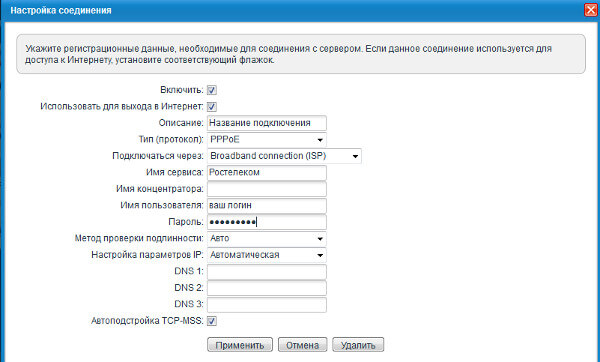
Окно ввода логина и пароля для соединения с сетью Ростелеком в роутере Zyxel Keenetic DSL.
Вопрос о том, как настроить роутер Ростелеком Zyxel Keenetic DSL, упирается в версию прошивки, которая установлена на устройстве. Старые версии работают с паролем интерфейса «1234», а новые – с «admin». Кроме того, разница заключается в расположении пунктов меню и отсутствии вкладки «IPv6». В остальном порядок идентичен. Веб-интерфейс доступен по адресам my.keenetic.net (иногда не работает) и 192.168.1.1. Открыв поочередно разделы «Интернет», «ADSL», приступите к заполнению формы. В полях «VPI» и «VCI» установите стандартные значения 0 и 33, а тип инкапсуляции – «LLC».
Важно! Не забудьте поставить галочку в пункте «Использовать для выхода в Интернет». Сохранив данные, перейдите во вкладку «PPPoE/VPN». Здесь заполняются только все основные поля, как и в роутерах других производителей. Важно не забыть поставить галочку на пункте «Включить».
Скачайте новую прошивку с официального сайта Zyxel.
QBR 2041ww
Подключить и осуществить настройку популярного среди клиентов Ростелекома QBR 2041ww достаточно просто.
Видео: Универсальный роутер QTECH QBR-2041WW настройка в режиме Routing при использовании PPPoE.
Выход в интерфейс осуществляется по стандартному адресу с использование логина и пароля «admin». Во вкладке «Настройка интерфейса» в разделе «Интернет» появляются сразу все необходимые пункты. Постоянный виртуальный канал должен оставаться на уровне «1». «VPI» и «VCI» устанавливаются в привычных значениях 0 и 33. Инкапсуляция – «PPPoA/PPPoE». Далее указываются логин и пароль Ростелеком, «Режим DHCP IPv6» устанавливается с флажком «SLAAC», а «Включить DCHP PD» – с галочкой «Выключить». После этих взаимодействия с 2041ww настройка завершается.
Huawei HG8245H
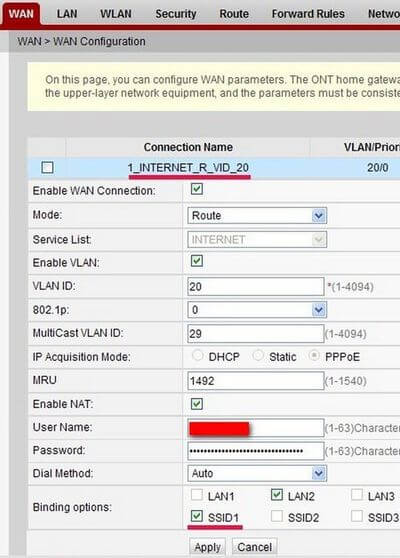
Окно главных настроек роутера Huawei HG8245H для работы с провайдером Ростелеком.
Настройка роутера Huawei HG8245H осуществляется так же просто, как и у QBR 2041ww. Чтобы попасть в Web-интерфейс, необходимо после перехода на страницу интерфейса ввести одну из комбинаций логина и пароля, которых существует два варианта: «telecomadmin» и «admintelecom», «root» и «admin».
Видео: Настройка роутера Huawei HG8245 под Ростелеком.
После выбора вкладки «WAN» появляется страница, на которой нужно указать все необходимые данные. Нужно поставить галочки во всех первых пунктах, а также выбрать в низу SSID1 и LAN2. Остальные настройки роутера от Хуавей довольно привычны: ввод логина и пароля Ростелекома, установление типа WAN «PPPoE». Дополнительная настройка осуществляется на вкладке WLAN.
Настройка IPTV в роутере
Видео: Настройка IP-TV телевизора через маршрутизатор.
Настройка интерактивного ТВ через роутер осуществляется через интерфейс маршрутизатора. Как настроить телевидение Ростелеком через роутер? Инструкция пригодится только для моделей поддерживающих эту возможность.Чтобы задать необходимый порт для перенаправления сигнала на приставку, в настройках выберите порт, к которому подключен кабель соединяющий ТВ-приставку и роутер. Не во всех роутерах можно настроить IPTV, дешевые модели устройств не поддерживают эту функцию.












