На данный момент невозможно подключиться к сервисам Microsoft: 7 способов исправить эту ошибку
Если вы видите ошибку ‘ Невозможно подключиться к службам Microsoft в данный момент ‘, вы не одиноки, особенно если вы пользователь Windows 8.1 или Windows 10.
Пользователи Windows, которые получают эту ошибку, не могут выполнять какие-либо загрузки в Магазине Windows, потому что они никогда не подключены. При попытке создания нового пользователя с его текущей учетной записью Microsoft появляется зеленый экран с вращающимся диском, сопровождаемый соответствующим сообщением об ошибке.
Однако сообщение об ошибке «Не удается подключиться к службам Microsoft в данный момент» является проблемой, связанной с учетной записью Microsoft, и особенно с такими службами, как Windows Store, Skype, OneDrive, Outlook, Xbox Live, Office 365 и Groove Music.
К счастью, мы собрали некоторые решения для решения этой проблемы.
Что такое деформированный сертификат?
Неправильный сертификат — это ошибочный сертификат, введенный в .NET Framework, драйвер или программное обеспечение. Когда Windows не может проверить сертификат перед установкой приложения по какой-либо причине, она пометила сертификат как искаженный.
Чтобы исправить Подпись с меткой времени и / или сертификат не могут быть проверены или имеют неправильный формат, вам необходимо проверить действительность сертификата и загрузить последнюю версию установщика с официального сайта. Кроме того, вы также можете отключить проверку подписи кода.
Расширения, которые могут блокировать сайты
После установки некоторых антивирусов на компьютер дополнительные расширения внедряются в браузер для максимальной защиты от вредоносного ПО. Из-за таких расширений может также выскакивать ошибка «ваше подключение не защищено и злоумышленники могут пытаться похитить Ваши данные». Обычно такие расширения устанавливаются вместе с антивирусами Avast, Kaspersky Antivirus и пр. Если часто появляется ошибка с сертификатами, можно отключить такое расширение в браузере.
Чтобы отключить расширение в Google Chrome идем в Меню – «Дополнительные инструменты» — «Расширения».
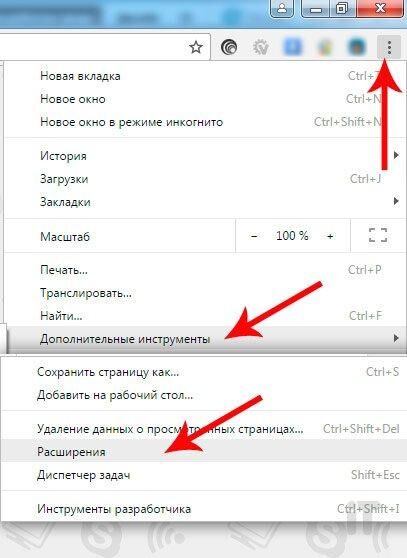
Далее ищем модуль своего антивируса и затем отключаем его, сняв соответствующую галку. Перезапускаем браузер и проверяем вновь сайт.
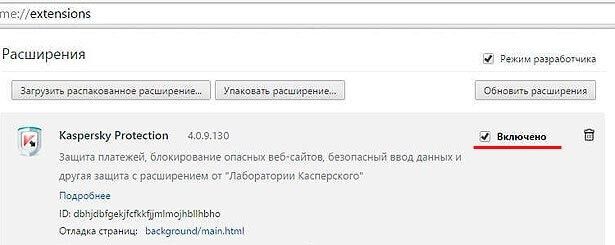
Настройка браузера для ГИИС ДМДК
Откройте настройки браузера, затем перейдите в раздел «Системные» и в правой части браузера найдите пункт «Управление сертификатами».


После чего откроется окно с установленными сертификатами на вашей системе, в нем перейдите на вкладку «Доверенные корневые центры сертификации».

Далее, скачайте сертификат с официального сайта по ссылке http://reestr-pki.ru/cdp/guc_gost12.crt и нажмите «Импорт».

После чего откроется окно мастера импорта сертификатов, нажмите «Далее».

На следующем шаге, нажмите кнопку «Обзор», найдите и выберите файл сертификата, который скачали по ссылке выше и нажмите «Далее».


На этом шаге, обязательно проверьте пункт, куда помещать сертификат и нажмите «Далее» и затем «Готово».


Замечательно, один сертификат мы установили. Теперь нам требуется установить второй сертификат, скачайте его по ссылке с официального сайта http://iecp.ru/UC_AC/AC2020.crt и перейдите в окно импорта сертификатов на вкладку «Промежуточные центры сертификации».

Установите сертификат, так же как предыдущий, проконтролировав в мастере установки сертификатов, что бы он был помещен в «Промежуточные центры сертификации».
Обратите внимание! Сайт ГИИС ДМДК часто проводит технические работы и возможно вы не можете войти именно по этой причине. Уточняйте на сайте ГИИС ДМДК не проводят ли они работы в данный момент. Возможно на вашем компьютере все настроено правильно и корректно, просто требуется немного подождать и все заработает как раньше.
Дополненную инструкцию по настройке личного кабинета, можно почитать по ссылке.
На этом настройка завершена. Перезапустите браузер и проверьте, смогли ли вы войти в личный кабинет? Я думаю да! ?
Исправление 5 — Обновите драйверы вашего устройства
Если все вышеперечисленные решения не работают, есть вероятность, что драйверы вашего устройства, в частности драйвер сетевого адаптера, неисправны или устарели. Чтобы поддерживать компьютер в идеальном состоянии, всегда устанавливайте все последние версии драйверов устройств.
Существует два основных способа обновления драйверов:
Вариант 1: вручную – Вы можете обновить свои драйверы вручную, зайдя на веб-сайт производителя вашего устройства или компьютера и выполнив поиск самого последнего правильного драйвера. Обязательно выбирайте только драйверы, совместимые с вашей версией Windows.
Вариант 2: автоматически – Если у вас нет времени, терпения или навыков работы с компьютером для обновления драйверов устройств вручную, вместо этого вы можете сделать это автоматически с помощью Драйвер Легкий .
Driver Easy автоматически распознает вашу систему и найдет правильные драйверы для вашего оборудования и версии Windows, а также загрузит и установит их правильно:
Перезагрузите компьютер после завершения обновления драйвера, и вы должны вернуть Ubisoft Connect к работе.
Надеемся, что одно из приведенных выше исправлений помогло вам решить проблему с неработающим подключением Ubisoft. Если у вас есть какие-либо вопросы или предложения, пожалуйста, не стесняйтесь оставлять комментарии ниже.











